Eine statische IP -Adresse bedeutet im Grunde, dass sich Ihre Geräte -IP -Adresse nicht ändert. Es ermöglicht bestimmte Prozesse wie Remote -Zugriff , Verwaltung von DNS -Servern , Webserver -Hosting und die Verwendung von VoIP viel einfacher.
Möchten Sie lernen, wie Sie eine statische IP -Adresse konfigurieren ? Haben Sie einige Fragen zur Verbindung zu WLAN mit einer statischen IP ? Sie haben auf den richtigen Artikel geklickt! Heute haben Ihnen die Grundlagen der statischen IP-Adress-Setup sowie die Verbindung zu Ihrem Wi-Fi-Netzwerk mit einer statischen IP-Adresse beigebracht!
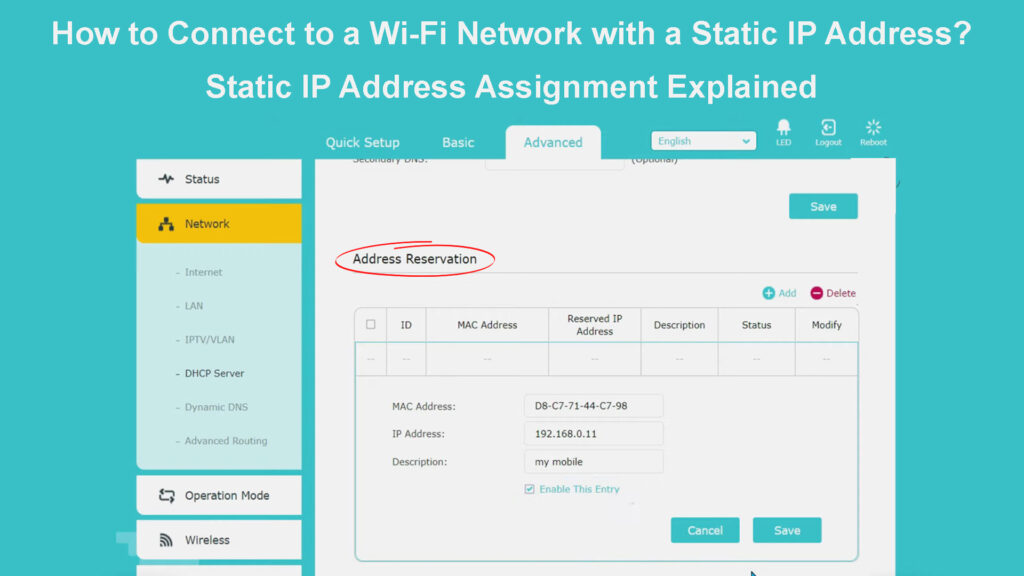
Einrichten einer statischen IP -Adresse einrichten
Bevor wir mit einer statischen IP -Adresse auf das Internet zugreifen, sollten wir zunächst die Grundlagen für die Einrichtung einer statischen IP abdecken. Auf diese Weise stellen Sie sicher, dass alles ordnungsgemäß konfiguriert ist, bevor Sie zum nächsten Schritt wechseln.
Windows -Geräte
Wenn Sie einen Windows -Computer besitzen, haben Sie ihn mit dem Bedienfeld eingerichtet. Anschließend sollten Sie das Netzwerk und das Sharing Center besuchen und die Einstellungen für Änderungsadapter auswählen. Sobald Sie Ihr Netzwerk sehen, sollten Sie mit der rechten Maustaste klicken und Eigenschaften auswählen. Sie müssen dann auch zu den Eigenschaften des Internet -Protokolls Version 4 (TCP/IPv4) gehen. Sie können dann die folgende IP -Adresse verwenden und die IP-, Subnetz- , Standard -Gateway- und DNS -Server eingeben, die Sie verwenden möchten.
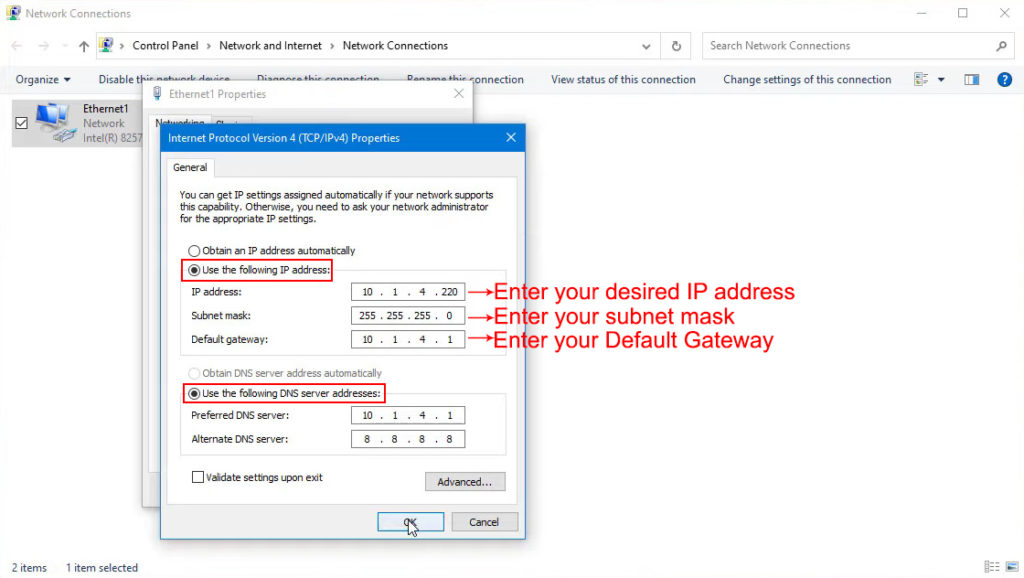
Sie sollten eine IP aus dem verfügbaren DHCP -Pool Ihres Routers auswählen. Für Heimrouter wird dieser Pool 254 Adressen enthalten. Es ist am besten, Adressen zuzuweisen, die mit 0,255 oder 0,0 enden, da sie normalerweise für Netzwerkprotokolle bestimmt sind. Darüber hinaus sollten Sie sicherstellen, dass ein IP einem anderen Gerät nicht bereits zugeordnet ist.
Einrichten statischer IP in Windows 10
MAC -Geräte
Wenn Sie einen Mac besitzen, konfigurieren Sie die statische IP, indem Sie zu Systemeinstellungen gehen. Sie erreichen dieses Menü, indem Sie auf den Mac klicken. Dann sollten Sie zum Netzwerk gehen. Wenn Sie Ihre sehen, sollten Sie darauf tippen und erweitert wählen.
Sie müssen dann auf die Option TCP / IP klicken und IPv4 konfigurieren. Dort können Sie in das manuelle Setup wechseln. Anschließend können Sie die statische IP -Adresse, die Subnetzmaske und das Gateway eingeben. Sobald Sie klicken, haben Sie eine statische IP auf Ihrem Mac.
Einrichten der statischen IP auf einem Mac einrichten
Ich kann keine Verbindung zu WLAN mit einer statischen IP -Adresse herstellen - Fehlerbehebungstipps
Wenn Sie die statische IP-Adresse ordnungsgemäß festlegen, sollten Sie keine Probleme mit der Verbindung mit dem Wi-Fi-Netzwerk haben, für das Sie es konfiguriert haben. Wenn Sie das nächste Mal eine Verbindung zu einem Netzwerk herstellen, sollte es normal funktionieren, genau wie jedes andere Mal, an dem Sie es angeschlossen haben.
Falls Sie keine Verbindung zu Ihrem WLAN herstellen können , sollten Sie zu dem Teil unseres Artikels zurückkehren, in dem wir erläuterten, wie die statische IP-Adresse festgelegt wird. Sie sollten überprüfen, ob Sie alle notwendigen Schritte durchlaufen haben.
Ein weiterer Grund, warum Sie sich keine Verbindung zu Ihrem WLAN herstellen können, ist die Verbindungsprobleme. In Ihrer Region kann es einen Ausfall in Ihrem Router geben, der verhindert, dass er ordnungsgemäß funktioniert. Sie können auf die offizielle Website Ihres Internetdienstanbieters gehen, um nach Ausfällen oder Wartungen zu suchen, die möglicherweise Probleme mit der Verbindung verursachen.
Sie können auch einen Stromzyklus auf Ihrem Router durchführen, um Fehler zu entfernen. Sie tun dies, indem Sie das Gerät aus dem elektrischen Sockel abziehen. Nach ein paar Minuten können Sie es wieder anschließen. Es ist am besten, dem Router ein oder zwei Minuten Zeit zu geben, sich richtig einzuschalten, bevor Sie versuchen, eine Verbindung zum drahtlosen Netzwerk herzustellen. Das Zurücksetzen Ihres Computers ist ein weiterer intelligenter Schritt. Sobald Ihr Computer in Betrieb ist, können Sie versuchen, ihn erneut mit dem Internet zu verbinden.
Zusätzlich können Sie den Vorgang des Einstellens der statischen IP -Adresse erneut wiederholen. Wenn keine Ihrer Korrekturen funktionieren, müssen Sie sich möglicherweise an Ihren Internetanbieter wenden und das Problem melden.
Wie verbinde ich mich mit einer statischen IP-Adresse mit einem anderen Wi-Fi-Netzwerk?
Sie können keine Verbindung zu einem beliebigen Netzwerk herstellen, wenn Sie eine statische IP-Adresse auf Ihrem Computer für Ihr WLAN einrichten. Die einfache Erklärung liegt in der Tatsache, dass Sie die IP -Adresse einer drahtlosen Karte zugewiesen haben und sie jetzt eine Verbindung zu einem bestimmten Netzwerk herstellen können, für das Sie sie eingerichtet haben. Sie dürfen keine Verbindung zu einem anderen Netzwerk herstellen. Daher müssen Sie die IP -Adresse erneut auf dynamisch einstellen, wenn Sie eine Verbindung zu einem anderen drahtlosen Netzwerk herstellen möchten.
Wenn Sie versuchen, eine Verbindung zu einem anderen physischen Netzwerk herzustellen, benötigen Sie möglicherweise zwei oder zwei Wi-Fi-Karten für Netzwerkschnittstellen. Für den Fall, dass es sich nur um unterschiedliche IP -Bereiche handelt, können Sie möglicherweise mit einer NIC gehen. Dies kann jedoch zusätzliche Probleme innerhalb des Systems und des SkipAssource -Markierens verursachen. Das Ausmaß des Problems hängt davon ab, was Sie erreichen möchten und welche Funktionen, die Sie benötigen.
Daher ist nicht empfohlen, diese Route zu gehen. Stattdessen können Sie sich einfach für die Umstellung auf dynamisches IP entscheiden, wenn Sie eine Verbindung zu einem anderen Netzwerk herstellen.
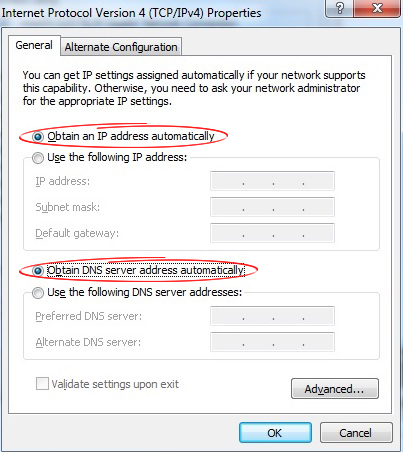
Was können Sie tun, um die Situation weniger kompliziert zu machen?
Die einfachste Option für Benutzer, die eine Verbindung zu mehreren Netzwerken herstellen möchten, besteht darin, den DHCP wieder auf automatisch zu setzen. Wenn Sie einige der Vorteile einer statischen IP möchten, können Sie die Adresse auf Ihrem Router mit Hilfe Ihrer Computer -MAC -Adresse reservieren .
Auf diese Weise weist Ihr Router Ihrem Computer immer dieselbe Adresse zu, aber Ihr Computer wird die Zuordnung als automatisch angezeigt. Der Name dieses Prozesses ist die DHCP -Reservierung und eine großartige Alternative zum Festlegen einer statischen IP -Adresse über Ihren Computer.
So richten Sie die DHCP -Reservierung ein
Der Prozess der Festlegung des DHCP -Reservats ist nicht so kompliziert, wie er scheint. Sie müssen jedoch sicherstellen, dass Sie alle Schritte sorgfältig ausführen, um zusätzliche Probleme im Netzwerk zu erstellen.
Schritt 1: Gehen Sie zur Konfigurationsseite der Router
Sie können einen DHCP -Reservat auf dem Router festlegen, indem Sie auf die Konfigurationsseite gehen . Auf die Konfigurationsseite kann über Ihren Browser zugegriffen werden, und die Adresse stimmt normalerweise mit der IP -Adresse der Router überein.
Wenn Sie einen Windows -Computer verwenden, müssen Sie die Eingabeaufforderung besuchen, um die IP -Adresse der Router zu erhalten. Sobald Sie dort sind, sollten Sie IPConfig /All eingeben und die Eingabetaste drücken. Die IP -Adresse wird unter Standard -Gateway geschrieben. Falls Sie einen Mac haben, sollten Sie die ALT-Taste (Option) für einige Sekunden lang gedrückt halten und das Wi-Fi-Symbol auswählen, wenn das Menü angezeigt wird. Die IP -Adresse Ihres Routers befindet sich unter der Router -Adresse.
Wenn Sie die IP -Adresse finden, sollten Sie sie in Ihre Browser -Suchleiste einfügen. Sobald die Konfigurationsseite angezeigt wird, müssen Sie Ihre Anmeldeinformationen zum Anmelden eingeben .
Schritt 2: Suchen Sie die MAC -Adresse
Das Erhalten Ihrer MAC -Adresse ist für den erfolgreichen Abschluss des Hinzufügens eines DHCP -Reservats unerlässlich. Glücklicherweise ist die MAC -Adresse äußerst leicht zu finden.
Wenn Sie einen Mac -Computer besitzen, sollten Sie sich zu den Systemeinstellungen wenden. Anschließend müssen Sie die Netzwerkoption finden und den Namen des Netzwerks auswählen, das Sie verwenden. Sie sollten dann erweitert wählen. Unter der Liste der Spezifikationen sehen Sie die MAC-Adresse neben der Wi-Fi-Adresse.

Windows -Benutzer haben unterschiedliche Möglichkeiten, die MAC -Adresse zu erreichen. Am einfachsten besteht die Eingabeaufforderung und eingeben IPConfig /All. Sie sollten dann die Eingabetaste drücken. Die MAC -Adresse ist ein Wert unter der physischen Adresse.

Schritt 3: Fügen Sie eine DHCP -Reservierung hinzu
Die genauen Schritte, die Sie durchlaufen müssen, hängen von der Marke und dem Modell der Routers ab. Im Allgemeinen sollten Sie Netzwerkeinstellungen finden und den DHCP -Abschnitt finden. Sie können dann eine DHCP -Reservierung hinzufügen.
Einige Router bieten Ihnen eine Liste aller mit dem Netzwerk verbundenen Clients. Sie sollten Ihr Gerät dort finden und es wählen. Wenn Sie die Liste nicht haben oder Ihr Gerät dort nicht finden können, können Sie einen Client manuell hinzufügen. Sie müssen dann Ihre Geräte -MAC -Adresse und die gewünschte IP -Adresse für dieses Gerät eingeben. Sobald Sie fertig sind, speichern Sie die Einstellungen und melden Sie sich ab.
So machen Sie eine DHCP-Reservierung (TP-Link-Router)
Das Endergebnis
Die Verbindung zu einem Wi-Fi-Netzwerk mit einer statischen IP-Adresse ist ziemlich einfach, sobald Sie alle Einstellungen ordnungsgemäß konfigurieren. Wenn Sie jedoch eine Verbindung zu mehreren Netzwerken herstellen möchten, werden Sie wahrscheinlich mit Problemen konfrontiert sein. Wir haben versucht, den Prozess etwas weniger kompliziert zu machen. Aus diesem Grund haben wir Ihnen Alternativen zur Verfügung gestellt, mit denen Sie das statische IP optimal nutzen können, ohne einige der Funktionen zu verlieren, die die dynamische bietet!
