Manchmal kann Ihr Computer entscheiden, Ihre Geduld mit ständiger Trennung vom Wi-Fi zu testen. Egal, ob die Trennung einige Sekunden dauert und sich wieder verbindet oder trennt und so bleibt, sie muss Sie bis zur Extreme drängen. Gemeinsam werden wir nach möglichen Ursachen suchen und Lösungen für Sie mit glatteren Spielen , Arbeiten oder Streaming -Erfahrungen bereitstellen.

Jetzt noch nicht!
Bevor Sie Einstellungen ändern und Treiber aktualisieren, sollten Sie schnelle Korrekturen ausprobieren, die nicht viel Aufwand erfordern, aber effektiv sind.
Überprüfen Sie vorsorglich, dass das Router -Stromkabel eine ordnungsgemäße Verbindung hat. Stellen Sie außerdem sicher, dass der Router und die Modem -Ethernet -Kabelverbindungen eng sind .
Bestätigen Sie, dass Ihr Computer in Reichweite des Routers liegt. Wenn nicht, gehen Sie näher zum Router heran.
Entfernen Sie Objekte zwischen Ihrem Router und Computer und stellen Sie sicher, dass der Router frei von Dingen wie Kleidung oder Büchern abdeckt.
Starten Sie außerdem Ihren Router , Ihr Modem und Ihren Computer neu, um festzustellen, ob dies vorübergehende Probleme behebt.
Wenn keines der oben genannten Probleme verursacht, ist es an der Zeit, aufdringlichere Methoden auszuprobieren, und hoffentlich wird man für Sie arbeiten.
Die anderen Ursachen für ständiges Ablegen von WLAN könnten sein:
Energiesparmodus
Ihr Computer-Sparmodus ist für die Verhinderung der Energieverschwendung von wesentlicher Bedeutung. Es funktioniert, indem es einige Computerfunktionen stoppt, wenn sie nicht verwendet werden. In einigen Fällen kann die Funktion für Ihre Computerprobleme verantwortlich sein.
Heres, wie man die Leistungssparfunktion in Windows 10 ausschaltet:
- Drücken Sie Windows R und geben Sie im Popup-Feld den Befehl ncpa.cpl ein und geben Sie ein.
- Gehen Sie zu drahtlosen Netzwerkeigenschaften, indem Sie mit der rechten Maustaste auf Ihr aktuelles Wi-Fi-Netzwerk klicken.
- Wählen Sie das Feld Konfigurieren und deaktivieren Sie das Feld, das besagt, dass der Computer dieses Gerät deaktivieren kann, um die Stromversorgung unter der Registerkarte Power Management zu speichern.
- Klicken Sie auf OK, um die Einstellungen zu speichern.
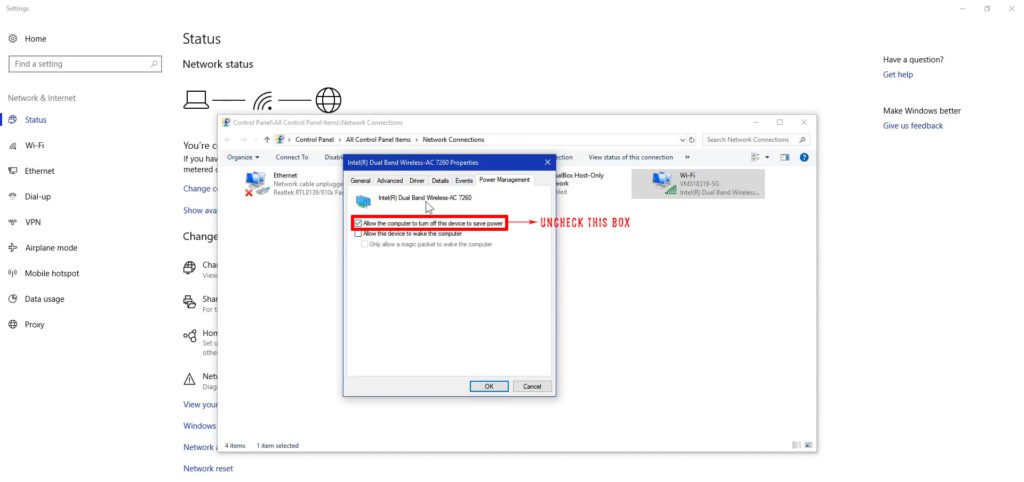
Beobachten Sie Ihre Wi-Fi-Verbindung und hoffentlich funktioniert es jetzt gut. Wenn nicht, wechseln wir zu einer anderen möglichen Ursache.
Veraltete Treiber
Obwohl Windows alle Ihre Treiber automatisch aktualisiert, wenn es ein neues System -Update gibt, möchten Sie möglicherweise manuell nach neuen Treibern suchen.
Ein manuelles Treiber -Update würde defekte Treiber beheben und es Ihnen ermöglichen, alle Treiberprobleme zu lösen, die möglicherweise zu einer instabilen Verbindung führen.
So aktualisieren Sie den Netzwerk -Treiber;
- Klicken Sie in der Taskleiste auf das Suchsymbol und suchen Sie im Textfeld nach Geräte -Manager.
- Wählen Sie anschließend die Option "Netzwerkadapter" und doppelklicken Sie auf die Option Wireless Adapter.
- Klicken Sie auf die Registerkarte Treiber und aktualisieren Sie den Treiber.
- Die anderen Optionen, z. B. Rollback -Treiber, sind, wenn Ihre Konnektivitätsprobleme beginnen, sobald Sie ein Update installieren.
- Sie können auch den drahtlosen Adapter deinstallieren und neu installieren, wenn das Problem anhält, auch nachdem Sie die ersten beiden Optionen ausprobiert haben.
Der Wi-Fi-Autokonfigur-Service
Wenn jemand diesen Dienst versehentlich oder absichtlich deaktiviert, kann dies zu einem abnormalen Netzwerkverbindungsverhalten führen.
Die folgenden Schritte veranschaulichen, wie Sie den Dienst auf Ihrem Windows -Computer problemlos aktivieren können.
- Drücken Sie das Verknüpfungsfenster R, um die Run -Funktionalität zu öffnen. Geben Sie in seinem Suchfeld die Befehlsdienste ein und wählen Sie OK.
- Als nächstes finden Sie WLAN Autoconfig und klicken Sie mit der rechten Maustaste darauf. Wählen Sie Eigenschaften im geöffneten Fenster.
- Wählen Sie unter der Registerkarte Allgemeines Dropdown-Menü neben der Option Starttyp.
- In der Option> Automatisch auswählen, klicken Sie auf Bewerber und wählen Sie OK.
- Bestätigen Sie, ob Ihr Computer Wi-Fi immer noch fallen lässt. Wenn ja, starten Sie es neu und probieren Sie diese Schritte noch einmal aus.

Systemupdate
In seltenen Fällen könnte Ihr Computer-System-Update aufgrund eines neueren Updates mit dem Wi-Fi-Router nicht kompatibel sein.
Sowohl Ihr Computer als auch Ihr Router benötigen von Zeit zu Zeit Systemaktualisierungen. Normalerweise aktualisieren Windows automatisch, aber wenn Ihre aus irgendeinem Grund nicht geschehen wäre, könnten Sie es manuell tun.
Eine schnelle Möglichkeit, zum Update -Fenster zu gelangen, besteht darin, Systemaktualisierungen in der Suchleiste zu durchsuchen.
Von dort aus können Sie bestätigen, dass Windows automatisch Aktualisierungen mit den Aktualisierungseinstellungen installieren kann.
Sie können auch auf Updates überprüfen, wenn Sie neue Updates für Ihren Computer gibt.
Vergessen Sie nicht , ein Firmware -Update für Ihren Router zu überprüfen . Dazu sollten Sie eine Ethernet -Verbindung verwenden, um sich bei der Seite "Netzwerke" zu melden . Nachdem Sie sich angemeldet haben, können Sie die Prozedur befolgen, die für Ihren Router funktioniert, da es verschiedene Modelle gibt.
Antiviren- oder VPN -Programm
Wenn Sie kürzlich eine App -Installation mit Netzwerkzugriff durchgeführt haben, kann dies die Ursache sein. Programme wie VPNs und Antiviren haben Ihre besten Interessen im Herzen, aber manchmal werden sie Schurken.
Bevor Sie jedoch das Antivirenprogramm deinstallieren, sollten Sie Ihren Computer nach möglichen Bedrohungen oder Malware scannen, die Ihre Verbindung beeinflussen.
Das Deinstallieren der Programme sollte zuletzt sein, insbesondere wenn Sie versucht haben, ihre Netzwerksicherheitsfunktion zu deaktivieren, und die Verbindung weigert sich weiterhin zu arbeiten.
Um ein Interferenzprogramm zu deinstallieren, suchen Sie in der Suchleiste nach dem Bedienfeld und wählen Sie es aus. Klicken Sie dann auf Programme> ein Programm deinstallieren. Doppelklicken Sie auf das Schuldige Programm, um es von Ihrem Computer aus zu entfernen.
Öffentliche Netzwerkeinstellungen
Wenn sich Ihr Wi-Fi zu Hause als öffentliches Netzwerk anstelle eines privaten Netzwerks identifiziert, muss dies zu Verbindungsproblemen führen, einschließlich der Verlangsamung Ihres Internets .
Wählen Sie Einstellungen im Startmenü aus und gehen Sie zum Netzwerk und im Internet, um diese Einstellungen zu ändern.
Klicken Sie anschließend auf Wi-Fi und verwalten Sie dann bekannte Netzwerke.
Klicken Sie auf Ihre Netzwerkverbindung, um sie zu vergessen, damit Sie sich wieder verbinden können.
Wenn Sie nach der Eingabe Ihres Passworts wieder anschließen, wird das System gefragt, ob Ihr Computer auffindbar ist oder nicht. Wählen Sie Ja.
Wi-Fi-Sinn
Dieser Schritt gilt hauptsächlich für alle, die eine veraltete Windows -Version verwenden, insbesondere Version 1803 und die vorherigen Versionen von Windows 10.
Laut ihrer Anweisung hat Windows die Funktion aufgrund einer geringen Aufnahme entfernt und es war teuer zu verwalten. Für diejenigen, die noch die Funktion haben, können Sie diese deaktivieren, indem Sie folgende Schritte befolgen:
- Klicken Sie auf das Windows -Symbol und wählen Sie dann Einstellungen aus, um zu Netzwerk und Internet zu gelangen.
- Wählen Sie die Wi-Fi-Einstellungen verwalten und im Abschnitt Wi-Fi zur Option Wi-Fi Sense-Option scrollen.
- Schalten Sie die Verbindung zu Netzwerken um, die von meiner Kontaktoption geteilt werden, um Ihren Computer auszuschalten und neu zu starten.
Stellen Sie beim Durchsuchen verschiedener Einstellungen sicher, dass Sie über eine Datensicherung und einen Start -Wiederherstellungspunkt verfügen, falls Sie zusätzliche Probleme haben.
So deaktivieren Sie den Wi-Fi-Sinn in Windows 10
Abschluss
Nach einer Vielzahl möglicher Lösungen können Sie sich hoffentlich leicht ausruhen. Wi-Fi-Konnektivitätsprobleme tendieren dazu, wieder aufzunehmen. Stellen Sie daher sicher, dass Sie wissen, welche Lösung für Sie jetzt funktioniert, um sich auf das nächste Mal vorzubereiten. Wenn das Problem weiterhin besteht, sollten Sie einen Techniker besuchen oder Ihren Gerätehersteller kontaktieren.
