Wir haben so viele Antworten auf das Warum, warum Mac die Verbindung von Wi-Fi-Frage trennt. Aber anstatt Sie mit zu vielen Details zu langweilen, präsentieren Sie Ihnen ein paar einfache Lösungen für Ihr Problem! Heute lernen Sie, wie Sie mögliche drahtlose Probleme auf Ihrem Gerät diagnostizieren können, sowie was Sie tun können, falls Sie den Schuldigen nicht finden können. Lass uns anfangen!

Finden Sie den Kern des Problems, indem Sie eine MAC -drahtlose Diagnostik durchführen
Der einfachste Weg, um zu sehen, was mit der Wi-Fi-Verbindung auf Ihrem Mac schief gelaufen ist, besteht darin, das Mac Wireless Diagnostics Tool zu verwenden. Dieses Tool ist ziemlich einfach zu navigieren. Bevor Sie mit der Diagnose beginnen, ist es möglicherweise am besten, die offenen Apps auf Ihrem Gerät zu schließen.
Sie finden das Diagnose-Tool , indem Sie den Optionsschlüssel halten und auf das Wi-Fi-Status-Symbol im Menü klicken. Dann haben Sie die Möglichkeit, zur drahtlosen Diagnostik zu gehen. Sie können auch die Macs -Suchleiste verwenden und einfach Diagnose eingeben, um die Funktion zu finden.
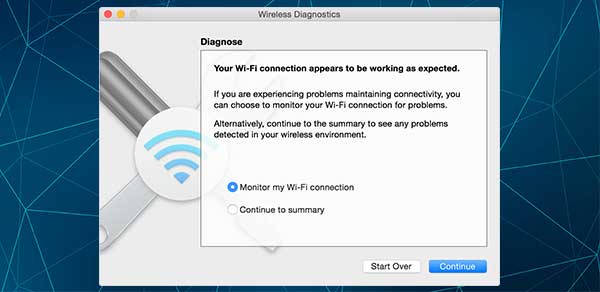
Sobald Ihr Gerät die Datei für Sie geöffnet hat, sollten Sie zum Diagnoseabschnitt wechseln und auf weiterhin den Mac die Diagnose durchführen lassen. Sie erhalten vor jedem Schritt gründliche Anweisungen. Sobald Mac die Analyse abgeschlossen hat, können Sie die Einzelheiten des möglichen Problems finden, indem Sie im Abschnitt Übersicht auf die Info -Schaltflächen klicken.
Abgesehen von den On-Screen-Daten, die Sie sofort erhalten, erstellt das Diagnose-Tool auch eine komprimierte Datei für Sie. Dort finden Sie alle Details, die Sie Ihrem Netzwerkadministrator oder Kundenservice Ihres Wi-Fi-Netzwerks anzeigen können, wenn Sie es nicht schaffen, das Internetproblem selbst zu beheben.
Sie sehen es im Ordner /var /tmp unter dem Namen Wireless Diagnostics. Falls Sie es nicht alleine finden können, können Sie einfach auf das Symbol Finder klicken und so nach dem Ordner suchen.
Verwalten des Mac Diagnostics -Tools
Wenn Sie einen OS X Yosemite oder eine neuere Version haben, werden alle Diagnostikelemente separat angezeigt. Dies erleichtert es Ihnen, Einzelheiten zu überprüfen und die mögliche Ursache des Problems zu finden. Einige der Abschnitte sind Scan, wodurch die Wi-Fi-Umgebung in Ihrem Haus scannt, und die Leistung, mit der Sie die Signalqualität, Festigkeit und Rauschen überprüfen können.
Sie sehen auch Abschnitte wie Sniffer, die Wi-Fi-Pakete analysieren, und Monitor, die die Leistung anzeigen und Ihnen den Teil der Diagnostik in der Ecke Ihres Monitors anzeigen können.
Die meisten dieser Abschnitte sind für reguläre Benutzer nicht nützlich, da ihr Hauptzweck darin besteht, Fachleuten bei der Fehlerbehebung des Netzwerks zu unterstützen. Ein bestimmter Teil könnte Ihnen jedoch bei Ihrem Problem helfen. Das ist die Leistung. Sie sollten das also gründlich untersuchen.
Literatur-Empfehlungen:
- Asus Router trennt immer wieder vom Internet
- Frontier Internet trennt immer wieder die Verbindung
- Wie kann ich Xfinity WiFi reparieren?
Wenn Sie feststellen, dass die Signalstärke schlecht ist, müssen Sie etwas tun, um sie zu verbessern. Sie können Ihren Mac näher am Router platzieren oder große Objekte zwischen dem Router und Ihrem Gerät entfernen. Auf der anderen Seite müssen Sie einen besseren Wi-Fi-Kanal finden. Da dieser Vorgang ziemlich kompliziert ist, ist es möglicherweise einfacher, einfach von 2,4 GHz auf das 5 -GHz -Band zu wechseln. Sie können dies tun, indem Sie den Browser öffnen und in die Routereinstellungen gehen.
Probieren Sie ein paar einfache Lösungen aus
Wenn Sie kein Profi sind, möchten Sie sicher keine Stunden damit verbringen, Ihr Wi-Fi-Problem zu beheben. So bieten Ihnen ein paar mögliche Korrekturen für Ihr Problem an, die nicht zu viel Zeit in Anspruch nehmen werden.
1. Starten Sie den Router neu
Dieser ist besonders hilfreich, wenn Sie feststellen, dass das Wi-Fi nicht auf mehreren Geräten funktioniert. Wenn nur Ihr Mac das Problem ist, hilft Ihnen das Neustart des Routers höchstwahrscheinlich nicht, das Problem zu lösen. Aber es lohnt sich, es zu versuchen.
Um das Gerät neu zu starten, sollten Sie es einfach von der Stromquelle abziehen. Dann müssen Sie ein paar Minuten warten, bis Sie es wieder anschließen. Warten Sie ein paar Minuten, bis sich die Verbindung erneut feststellt, und überprüfen Sie das Wi-Fi-Signal auf Ihrem Mac-Gerät.
2. Aktualisieren des Mac -Betriebssystems
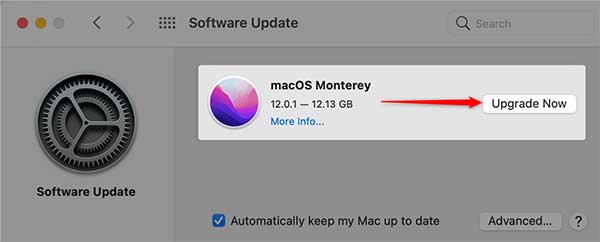
Manchmal kann ein veraltetes Betriebssystem Probleme bei der Leistung Ihrer Geräte verursachen. Darüber hinaus könnte ein neueres Betriebssystem mögliche Wi-Fi-Probleme beheben, die in den älteren Versionen vorhanden waren. Aus diesem Grund sollten Sie Ihr Betriebssystem immer auf dem neuesten Stand halten. Gehen Sie dazu zum Menü "Systemeinstellungen" und laden Sie die neueste verfügbare Version herunter. Befolgen Sie dann die Anweisungen, um sie zu installieren.
3. Wechsel zu Ethernet
Wenn Sie nicht die einzige Person sind, die in Ihrem Haus lebt, ist es möglicherweise nicht die beste Idee, zu Ethernet zu wechseln. Aber es wäre eine großartige vorübergehende Lösung für Notfälle. Sie sollten den mit dem Router gelieferten Ethernet -Adapter finden und an jedem Ende Ihren Router und das Mac -Gerät anschließen. Probieren Sie dann die Internetverbindung aus, um festzustellen, ob sie sich verbessert hat.
4. Die DNS neu konfigurieren
Der DNS kann die Adressen auf diejenigen wechseln, die Ihr Server verstehen kann. Dies könnte Ihrem MAC helfen, sich ohne Unterbrechungen mit dem WLAN zu verbinden.
Um den DNS neu zu konfigurieren, sollten Sie den Abschnitt Netzwerkeinstellungen Ihres Mac -Geräts öffnen. Anschließend können Sie die erweiterte Option auswählen und zum DNS -Menü gehen. Ihr nächster Schritt wird auf das Plus -Symbol klicken und 8.8.4.4 oder 8.8.8.8 im Textfeld eingeben. Dann müssen Sie einfach die Eingabetaste drücken, und der DNS wird erfolgreich konfiguriert!
Abschließend
Es gibt so viele mögliche Antworten darauf, warum Ihr Mac immer wieder von Wi-Fi trennen. Glücklicherweise helfen unsere wenigen einfachen Lösungen den meisten Benutzern, ihre Internetverbindungsprobleme zu lösen.
Wenn sie dies nicht tun, können Sie ein paar andere Dinge tun. Erstens können Sie einige unserer Artikel als Leitfaden zur Schaffung einer perfekten Umgebung für eine starke Internetverbindung verwenden. Darüber hinaus könnten Sie alle anderen Geräte trennen und es erneut versuchen, die Netzwerkpriorität in den Einstellungen einrichten oder den DHS -Mietvertrag erneuern.
Alternativ können Sie einen Fachmann bitten, Ihnen zu helfen, den Kern Ihres Problems zu finden oder sich für einen neueren Router zu entscheiden, da dies möglicherweise die Wurzel Ihres Problems ist.
