एक वाई-फाई नेटवर्क से निपटना जो डिस्कनेक्ट और पुन: जोड़ता रहता है, एक निराशाजनक और कष्टप्रद अनुभव हो सकता है। किसी भी मामले में, एक विश्वसनीय इंटरनेट कनेक्शन दैनिक जीवन का हिस्सा है।
एक वायरलेस नेटवर्क जो इस तरह से कार्य करता है, इसका मतलब है कि आप अपने पसंदीदा कार्यक्रमों को स्ट्रीम करने, ईमेल या संदेश भेजने और अपनी इच्छानुसार वेब पर सर्फ करने के लिए इंटरनेट तक नहीं पहुंचेंगे।
सौभाग्य से, इस समस्या को ठीक करने से तब तक जटिल नहीं होना पड़ता है जब तक आप संभावित कारणों को जानते हैं कि आपका वाई-फाई क्यों डिस्कनेक्ट और पुन: जोड़ता रहता है।
यह पोस्ट वाई-फाई डिस्कनेक्ट करने और पुन: जोड़ने और इसे कैसे ठीक करने के कारणों की व्याख्या करता है। अधिक जानने के लिए पढ़ते रहें।
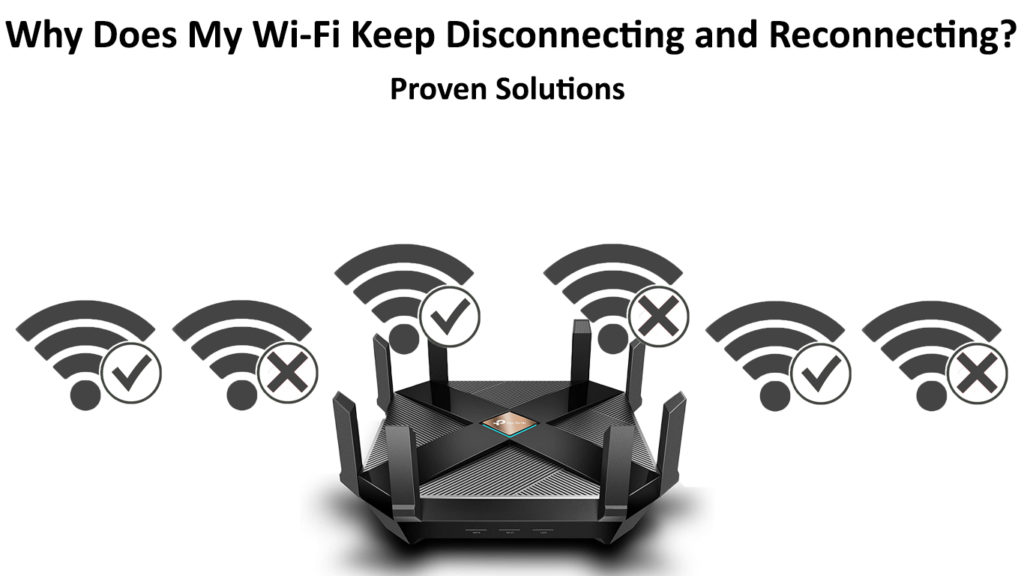
गलत वायरलेस नेटवर्क
वाई-फाई कनेक्शन का निवारण करने के लिए पहला कदम जो डिस्कनेक्ट और पुन: जोड़ता रहता है, वह आपके वायरलेस नेटवर्क की जांच करना है। चाहे आप लैपटॉप या स्मार्टफोन का उपयोग कर रहे हों, गलत वाई-फाई से कनेक्ट करने से नेटवर्क समस्याएं हो सकती हैं।
सुनिश्चित करें कि आप अपने मॉडेम या राउटर के साथ छेड़छाड़ करने से पहले सही वाई-फाई नेटवर्क पर हैं । यदि आपका नेटवर्क अक्सर अन्य आस-पास के नेटवर्क के साथ ओवरलैप करता है, तो अपने वाई-फाई चैनल को बदलने पर विचार करें।
अपने राउटर वाई-फाई चैनल को बदलने के लिए इन चरणों का पालन करें:
- अपना पसंदीदा वेब ब्राउज़र खोलें
- एड्रेस बार पर अपना राउटर आईपी पता टाइप करें (आप कमांड प्रॉम्प्ट में IPConfig टाइप करके अपना IP पता पा सकते हैं)
- अपना यूज़रनेम और पासवर्ड प्रविष्ट करें
- वायरलेस सेटिंग्स खोलें
- चैनल ड्रॉप-डाउन मेनू पर क्लिक करें
- एक अलग वाई-फाई चैनल चुनें
- परिवर्तन लागू करने के लिए सहेजें पर क्लिक करें
सबसे अच्छा वाई-फाई चैनल चुनना
दोषपूर्ण मॉडेम या राउटर
यदि आपका मॉडेम या राउटर दोषपूर्ण है, तो आपका वाई-फाई डिस्कनेक्ट और पुन: जोड़ता रहेगा। आखिरकार, मॉडेम काम करना बंद कर देगा, और आप इंटरनेट तक पहुंच नहीं पाएंगे, चाहे आप कितनी भी कोशिश करें।
अधिकांश राउटर और मोडेम का जीवन लगभग पांच साल है । कम-अंत मोडेम अधिकतम तीन साल तक चलते हैं, इससे पहले कि वे मुद्दों का कारण बनते हैं। यदि आप अपने मॉडेम या राउटर को अचानक कनेक्शन की समस्याओं को नोटिस करते हैं, तो शायद यह अपने जीवन के अंत तक पहुंच गया है।
एक दोषपूर्ण मॉडेम या राउटर की सेवा करना समय की बर्बादी है क्योंकि यह अंततः मर जाएगा। दोषपूर्ण मॉडेम या राउटर को ठीक करने का एकमात्र व्यवहार्य तरीका इसे बदलना है।
कड़ा राउटर
वाई-फाई राउटर के अलग-अलग मानक और प्रोटोकॉल 11 ए (वाई-फाई 1) से लेकर 11AX ( वाई-फाई 6 ) तक हैं। पुराने राउटर पुराने मानकों का उपयोग करते हैं, और वे परिणामस्वरूप कनेक्शन के मुद्दों का कारण बन सकते हैं।
उदाहरण के लिए, यदि आपके पास एक नया वायरलेस डिवाइस है जो वाई-फाई 6 का समर्थन करता है, जबकि आपका राउटर केवल वाई-फाई 3 का समर्थन करता है, तो आप कनेक्शन के मुद्दों का अनुभव कर सकते हैं, जिसमें आपके नेटवर्क को हर बार डिस्कनेक्ट करना और फिर से कनेक्ट करना शामिल है।
नवीनतम वाई-फाई मानक में अपग्रेड करने से इस समस्या को ठीक करने में मदद मिल सकती है। एक राउटर प्राप्त करने पर विचार करें जो एक बार और सभी के लिए कनेक्शन के मुद्दों को खत्म करने के लिए वाई-फाई 5 या 6 का समर्थन करता है।
बहुत सारे कनेक्टेड डिवाइस
आपका वाई-फाई आपके वायरलेस नेटवर्क से जुड़े बहुत सारे उपकरणों के कारण डिस्कनेक्ट और पुन: कनेक्ट हो सकता है ।
अधिकांश वाई-फाई राउटर एक साथ 250 उपकरणों का समर्थन कर सकते हैं। हालांकि, एक बार में कई गैजेट्स को जोड़ने से कनेक्शन के मुद्दे हो सकते हैं, खासकर यदि वे बहुत अधिक बैंडविड्थ का उपयोग करते हैं। अपने राउटर को ओवरलोड करने से इंटरनेट की गति भी कम हो जाती है और लैगिंग का कारण बनता है।
इस समस्या को ठीक करने का सबसे तेज़ तरीका यह है कि आप अपने वायरलेस नेटवर्क से जुड़ने वाले उपकरणों की संख्या को सीमित करें। बस अपने राउटर प्रबंधन पृष्ठ पर जाएं और वायरलेस गैजेट की अधिकतम संख्या बदलें जो आपके वाई-फाई तक पहुंच सकते हैं।
दोषपूर्ण या क्षतिग्रस्त केबल
वाई-फाई कनेक्शन की समस्याएं भी दोषपूर्ण या क्षतिग्रस्त नेटवर्क केबल से हो सकती हैं। आपके राउटर और मॉडेम को जोड़ने वाली केबल दोषपूर्ण हो सकती है, और यही कारण है कि आपका वाई-फाई डिस्कनेक्ट करने और फिर से जुड़ने पर रहता है ।
अधिकांश होम इंटरनेट कनेक्शन तीन प्रकार के केबलों का उपयोग करते हैं: समाक्षीय , फोन और ईथरनेट केबल ।
अनुशंसित पाठ:
- मेरे पास किस प्रकार का वाई-फाई है? (वायरलेस मानकों को समझाया गया)
- वाई-फाई को छोड़ने का कारण क्या हो सकता है? (शीर्ष कारण और समाधान)
- दूसरों को मेरे वाई-फाई का उपयोग करने से कैसे रोकें? (लोगों को अपने वाई-फाई चुराने से रोकने के तरीके)
- अपने लैपटॉप पर एक मुफ्त वर्चुअल वाई-फाई हॉटस्पॉट कैसे बनाएं? (हॉटस्पॉट के रूप में अपने लैपटॉप का उपयोग करें)
समाक्षीय केबल आपके वाई-फाई मॉडेम को आपके केबल टीवी लाइन से जोड़ता है, जबकि एक फोन केबल मॉडेम को टेलीफोन लाइन से जोड़ता है। ईथरनेट केबल एक स्टैंडअलोन मॉडेम को एक स्टैंडअलोन राउटर से जोड़ता है ।
यदि इनमें से कोई भी केबल दोषपूर्ण है, तो आप कनेक्शन के मुद्दों का अनुभव कर सकते हैं। शारीरिक क्षति और झुकने के लिए अपने केबलों की जाँच करें। यदि आप कुछ असामान्य नोटिस करते हैं, तो अपने वायरलेस नेटवर्क को पुनर्स्थापित करने के लिए उन्हें तुरंत बदलें।
विद्युतचुंबकीय व्यवधान
अन्य वायरलेस उपकरणों से विद्युत चुम्बकीय हस्तक्षेप के कारण हर बार आपका वाई-फाई डिस्कनेक्ट और पुन: कनेक्ट हो सकता है । कोई भी गैजेट या घरेलू उपकरण जो वायरलेस सिग्नल प्रसारित या प्राप्त कर सकता है, वह आपके नेटवर्क के साथ भीड़ और हस्तक्षेप कर सकता है।
विद्युत चुम्बकीय हस्तक्षेप के मुख्य दोषियों में वॉकी-टॉकी, ब्लूटूथ वायरलेस स्पीकर, गेराज डोर ओपनर, स्मार्ट माइक्रोवेव, बेबी मॉनिटर और कॉर्डलेस वाई-फाई फोन शामिल हैं।
यदि विद्युत चुम्बकीय हस्तक्षेप समस्या है, तो उन सभी वायरलेस उपकरणों को अक्षम करने या डिस्कनेक्ट करने पर विचार करें जिनका आप उपयोग नहीं कर रहे हैं। आप यह जानने के लिए प्रत्येक आइटम को एक -एक करके अक्षम कर सकते हैं कि कौन सा गैजेट समस्या पैदा कर रहा है।
वाई-फाई हस्तक्षेप क्या है और इसे कैसे खत्म करना है?
रेंज से बाहर राउटर
कभी-कभी आपके वाई-फाई कनेक्शन में समस्या हो सकती है क्योंकि राउटर बहुत दूर और सीमा से बाहर होता है , जिसके परिणामस्वरूप कमजोर संकेत होते हैं।
यदि आपका राउटर रेंज से बाहर है, तो अपने वायरलेस डिवाइसों को बेहतर और मजबूत संकेतों के लिए करीब ले जाने पर विचार करें (या अपने राउटर को अपने उपकरणों के करीब ले जाना )।
वैकल्पिक रूप से, आप बेहतर कवरेज के लिए घर के अन्य कमरों में संकेतों को प्रसारित करने में मदद करने के लिए वाई-फाई बूस्टर या एक्सटेंडर स्थापित कर सकते हैं।
फ़ायरवॉल
यदि आपका वाई-फाई आपके पीसी का उपयोग करते समय डिस्कनेक्ट और पुन: कनेक्ट करता रहता है , तो विंडोज फ़ायरवॉल को अक्षम करने पर विचार करें, साथ ही साथ आपके कंप्यूटर पर स्थापित सभी तृतीय-पक्ष फ़ायरवॉल एप्लिकेशन भी
एक फ़ायरवॉल एक ऐसा कार्यक्रम है जो आने वाले और आउटगोइंग ट्रैफ़िक की निगरानी करता है। सक्षम होने पर, यह नेटवर्क के मुद्दों को जन्म दे सकता है और आपके वाई-फाई को अप्रत्याशित रूप से डिस्कनेक्ट करने और फिर से जोड़ने का कारण बन सकता है।
अपने विंडोज पीसी पर फ़ायरवॉल को अक्षम करने के लिए इन चरणों का पालन करें:
- नियंत्रण कक्ष खोलें
- सिस्टम और सुरक्षा पर जाएं
- विंडोज फ़ायरवॉल चुनें

- टर्न विंडोज फ़ायरवॉल को चालू या बंद करें
- संप्रदाय विंडोज फ़ायरवॉल बंद करें
- परिवर्तनों को सहेजने और लागू करने के लिए ओके का चयन करें
विंडोज फ़ायरवॉल को कैसे अक्षम करें
गलत नेटवर्क सेटिंग्स
गलत नेटवर्क सेटिंग्स भी आपके वाई-फाई को डिस्कनेक्ट करने और फिर से जोड़ने का कारण बन सकती हैं। सौभाग्य से, इस समस्या को हल करना तेज और सीधा है। इसके अलावा, आपके पास इसके बारे में जाने के लिए कई विकल्प हैं।
सबसे पहले, आप अपने राउटर को रीसेट करके नेटवर्क सेटिंग्स को पुनर्स्थापित कर सकते हैं। यह हैक आपके राउटर मेमोरी को ताज़ा करेगा और सेटिंग्स को डिफ़ॉल्ट रूप से पुनर्स्थापित करेगा।
यहाँ कदम हैं:
- अपने राउटर को पावर करें
- डिवाइस के पीछे या नीचे अपने राउटर रीसेट बटन का पता लगाएँ

- कम से कम 5 सेकंड के लिए रीसेट बटन को दबाने और दबाए रखने के लिए एक तेज पिन का उपयोग करें
- बटन जारी करें
- राउटर को रिबूट करने दें
- जांचें कि क्या यह समस्या हल करता है
अपने स्मार्टफोन पर नेटवर्क सेटिंग्स को रीसेट करने के लिए, बस:
- अपने फोन पर सेटिंग्स खोलें
- सामान्य प्रबंधन या सिस्टम सेटिंग्स पर टैप करें
- रीसेट करने के लिए जाना
- रीसेट नेटवर्क सेटिंग्स चुनें
- पुष्टि करें कि आप अपनी नेटवर्क सेटिंग्स को रीसेट करना चाहते हैं
- संकेत दिए जाने पर पासकोड दर्ज करें
- सत्यापित करें कि क्या यह समस्या को हल करता है
पुरानी वाई-फाई एडाप्टर ड्राइवर
वायरलेस इंटरनेट-सक्षम उपकरणों में आमतौर पर एक अंतर्निहित वाई-फाई एडाप्टर होता है जो उन्हें इंटरनेट से कनेक्ट करने में सक्षम बनाता है। पुराने वाई-फाई एडाप्टर ड्राइवर क्यों हो सकते हैं कि आप अपने नेटवर्क में गिरावट का अनुभव क्यों कर रहे हैं।
अपने पीसी पर अपने वायरलेस एडाप्टर ड्राइवरों को अपडेट करने के लिए इन चरणों का पालन करें
- स्टार्ट बटन पर राइट-क्लिक करें
- डिवाइस मैनेजर पर जाएं
- नेटवर्क एडेप्टर पर जाएं और मेनू का विस्तार करें
- अपने वायरलेस एडाप्टर का पता लगाएँ
- अपने वायरलेस एडाप्टर पर राइट-क्लिक करें और अपडेट चुनें
- कंप्यूटर को दोबारा चालू करो
- जांचें कि क्या यह समस्या को हल करता है

सेवा आउटेज
यदि आपका वाई-फाई कनेक्शन अभी भी अस्थिर है और डिस्कनेक्ट करने और फिर से जुड़ने पर रहता है , तो अपने इंटरनेट सेवा प्रदाता से संपर्क करने पर विचार करें। समस्या आपके पक्ष के बजाय आपके आईएसपी के अंत में हो सकती है।
आपका आईएसपी डाउनटाइम्स का अनुभव कर सकता है, और आपके क्षेत्र को प्रभावित करने वाला एक सेवा आउटेज हो सकता है। आपके ISPS तकनीकी सहायता के लिए एक कॉल किसी भी भय को दूर करने या खूंखार समाचारों की पुष्टि करने में मदद कर सकता है।
निष्कर्ष
एक वाई-फाई कनेक्शन जो डिस्कनेक्ट और पुन: जोड़ता रहता है, एक आम समस्या है। सौभाग्य से, आपको इसके बारे में झल्लाहट नहीं करनी है। अपने इंटरनेट कनेक्शन को पुनर्स्थापित करने के लिए ऊपर हमारे सिद्ध फिक्स का पालन करें।
