TP-Link ist wohl der weltweit größte Hersteller von Wi-Fi-Networking-Geräten. Das Unternehmen produziert unter anderem Router , Modems , Switches und Range Extenders .
Obwohl TP-Link zuverlässige Produkte herstellt, können Sie mit Ihrem Router immer noch mit Problemen mit Ihrem Router verbunden werden.
Wenn Ihr TP-Link-Router angeschlossen ist, aber keinen Internetzugang hat , müssen Sie Ihr Modem neu starten . Schalten Sie das Modem aus und stellen Sie sicher, dass alle LED -Leuchten ausgeschaltet sind. Schalten Sie nach einer Minute Ihr Modem ein. Wenn dies das Problem nicht löst, testen Sie das ISP -Netzwerk, indem Sie Ihren Computer direkt mit Ihrem Modem anschließen und den Router umgehen.
Im Folgenden haben wir andere schnelle Korrekturen zusammengestellt, um das Problem zu lösen. Lesen Sie weiter, um mehr zu erfahren.
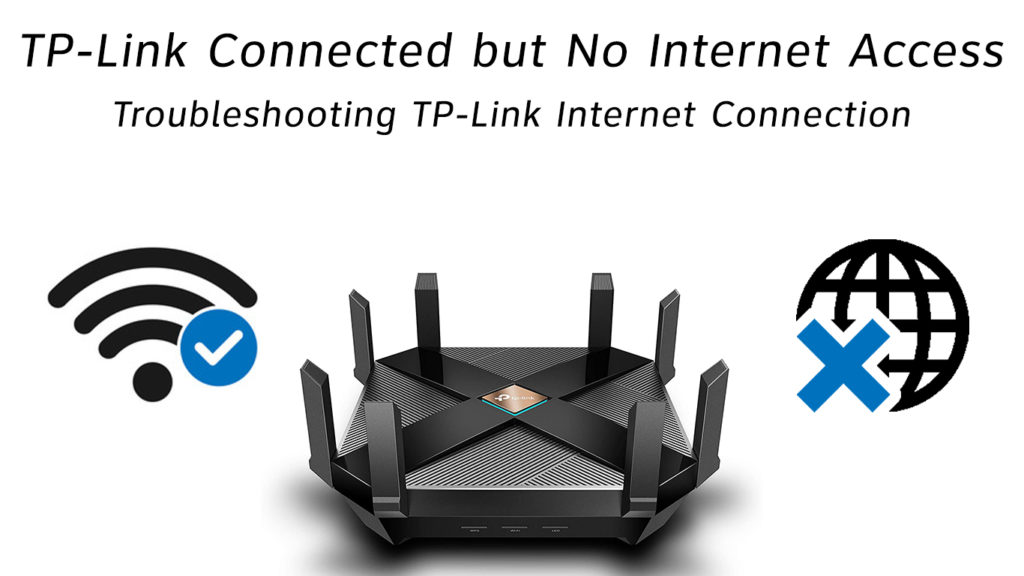
Überprüfen Sie Ihr Netzwerkverbindungs -Setup
Das Einrichten einer Wi-Fi-Verbindung mit einem Kabel- oder DSL-Modem und einem TP-Link-Router scheint eine einfache Aufgabe zu sein. Dies ist jedoch nicht immer der Fall.
Die Installation Ihrer Netzwerkausrüstung ist ein komplizierter Prozess. Das falsche Setup kann Sie vom Internet trennen und zu Verbindungsproblemen führen.
Sie können Verbindungsprobleme vermeiden, indem Sie den Installationshandbuch verwenden, der mit Ihrem TP-Link-Router und Ihren Geräten geliefert wurde.
Stellen Sie sicher, dass alle Kabel und Drähte in den richtigen Häfen sind und fest und sicher vorhanden sind.
Wenn Ihre Hardware- und Netzwerk -Setups korrekt sind und Sie immer noch nicht auf das Internet zugreifen können, wechseln Sie zu den nächsten Tipps.
Starten Sie Modem und TP-Link-Router neu
Das Neustart Ihres Modems ist eine der schnellsten Möglichkeiten zur Behebung von Netzwerkproblemen und anderen damit verbundenen Problemen. Außerdem ist der Prozess schnell und unkompliziert. Hier sind die Schritte:
- Schalten Sie Ihr Modem aus
- Schalten Sie Ihren TP-Link-Router aus
- Ziehen Sie das Modem aus und schrauben Sie sein Koaxialkabel ab
- Lassen Sie das Modem und den Router für 60 Sekunden los
- Macht auf den Router
- Schließen Sie das Modem an den Router Wan Port an
- Stecken Sie das Modems -Netzkabel wieder ein, lassen Sie das Kabel jedoch getrennt
- Warten Sie 5 Minuten und verbinden Sie das Koaxialkabel wieder
- Warten Sie, bis das Modem startet
- Überprüfen Sie, ob dies das Problem löst
TP-Link-Router zurücksetzen
Wenn Sie auch nach dem Neustart Ihres Modems nicht auf das Internet zugreifen können, müssen Sie Ihren TP-Link-Router zurücksetzen . Dieser Schritt kann dazu beitragen , Ihre Routereinstellungen neu zu konfigurieren und Ihre Internetverbindung wiederherzustellen.
Das Zurücksetzen eines TP-Link-Routers ist relativ einfach. Die meisten TP-Link-Router sind mit einem Reset-Taste ausgestattet. Sie müssen diese Taste nur für einige Sekunden gedrückt halten, um Ihren Router zurückzusetzen.
Hier sind die Schritte:
- Halten Sie die Reset -Taste auf Ihrem Router 10 Sekunden lang gedrückt und halten Sie die RESET -Taste auf Ihrem Router gedrückt
- Führen Sie das schnelle Setup aus, um Ihre Internet- und drahtlosen Einstellungen manuell neu zu konfigurieren
Testen Sie das ISP -Netzwerk
Manchmal kann das Problem vom Ende Ihres Internetdienstanbieters ausgehen. Ihr ISP könnte Ausfallzeiten haben oder es könnte einen Serviceausfall in Ihrer Region geben. Um diese Möglichkeit auszuschließen, sollten Sie Ihr ISP -Netzwerk testen.
Hier sind die Schritte:
- Stecke dein Modem aus
- Trennen Sie Ihren PC vom Router und Modem
- Schließen Sie Ihren PC direkt an das Modem an, das Ihren Router umgeht
- Starten Sie Ihr Modem neu und warten Sie eine Minute
- Überprüfen Sie, ob Ihr PC auf das Internet zugreifen kann
Wenn Sie nach diesen fünf Schritten nicht auf das Internet zugreifen können, ist Ihr ISP -Netzwerk möglicherweise nicht verfügbar. Wenden Sie sich an Ihren Anbieter, um herauszufinden, ob in Ihrer Region einen Serviceausfall vorliegt.
Überprüfen Sie Ihren Internetstatus
Wenn Sie auf das Web zugreifen können, indem Sie Ihr Modem direkt mit Ihrem PC anschließen, muss etwas mit Ihren Routereinstellungen falsch sein. Sie müssen Ihren Internetstatus überprüfen, um festzustellen, was Ihr TP-Link verursacht. Einfach:
- Schließen Sie Ihren TP-Link-Router an das Modem an
- Schließen Sie Ihren PC an Ihren Router an
- Melden Sie sich bei der Webmanagement -Seite des Routers an
- Gehen Sie zu Advanced
- Klicken Sie auf den Status, um Ihren Internetstatus zu überprüfen (Sie sehen auch Ihre IP -Adresse und Ihr Standard -Gateway auf der Statusseite).
- Wenn Sie keine Internetverbindung haben, hat Ihr PC möglicherweise keine IP -Adresse. Wechseln Sie zu Tipp 6, um dieses Problem zu beheben.
Überprüfen Sie Ihre IP -Adresse
Eine IP -Adresse ist eine Zeichenfolge von Zeichen, die Ihren PC in einem Netzwerk identifizieren. Ohne diese Adresse können Sie nicht auf das Internet zugreifen.
Ihr Internetdienstanbieter verweist Ihnen eine öffentliche IP -Adresse (Ihrem Heimnetzwerk). Die Adresse kann sich jedoch automatisch ändern und Verbindungsprobleme verursachen. Aus diesem Grund müssen Sie Ihre IP -Adresse überprüfen, wenn Sie Probleme mit Ihrem Internet bemerken.
Hier sind die Schritte:
- Gehen Sie zum Bedienfeld auf Ihrem PC
- Klicken Sie auf Netzwerk und Internet
- Gehen Sie zum Netzwerk- und Sharing Center
- Klicken Sie auf Einstellungen für Adapter ändern
- Klicken Sie mit der rechten Maustaste auf Ethernet und wählen Sie Eigenschaften aus
- Doppelklicken Sie auf Internet Protocol Version 4
- Wählen Sie automatisch eine IP -Adresse erhalten
- Klicken Sie auf OK, um Ihre Einstellungen zu speichern und anzuwenden
- Starten Sie Ihren PC neu
Klonen Sie Ihre PCS -MAC -Adresse
Eine MAC -Adresse ist eine eindeutige Kennung, die Daten innerhalb desselben lokalen Netzwerks leitet. Es identifiziert jedes Gerät in einem bestimmten Netzwerk.
Falls Sie es nicht wissen, kann das Klonen Ihrer PCS -MAC -Adresse dazu beitragen, Ihre Internetverbindung wiederherzustellen, insbesondere wenn Sie kürzlich Geräte gewechselt haben.
Die geklonte MAC -Adresse teilt Ihrem ISP mit, dass Sie den ursprünglichen Computer verwenden, den Sie hatten, als Sie sich mit ihnen zuerst angemeldet haben, damit sie Ihre Verbindung nicht fallen lassen.
Andere Netzwerkgeräte wie USB -Ethernet -Adapter und Docking -Stationen haben unterschiedliche MAC -Adressen. Diese Adressen können Konflikte und Authentifizierungsprobleme mit Ihrer Internetkonnektivität verursachen.
Wenn Sie Ihre PCS -MAC -Adresse klonieren, um eine einzige Adresse auf alle Geräte für Probleme zu verwenden, können Sie Konnektivitätsprobleme verhindern.
Hier klonen Sie Ihre MAC -Adresse:
- Schließen Sie Ihren PC über ein Ethernet-Kabel mit Ihrem TP-Link-Router an
- Melden Sie sich bei der Webmanagement -Seite des Routers an
- Gehen Sie zu Advanced
- Gehen Sie zum Netzwerk
- Wählen Sie Internet
- Klicken Sie im Abschnitt Mac Clone auf die aktuelle Computer -MAC -Adresse verwenden
- Klicken Sie auf Speichern
- Überprüfen Sie, ob dies das Problem beseitigt
Alternativ können Sie versuchen, Ihre Modems oder Gateways -MAC -Adresse (oder die MAC -Adresse eines alten Routers) zu klonen. Dazu müssen Sie sich zunächst in die Modems -Einstellungen anmelden und die MAC -Adresse finden. Schließen Sie den Router nach Ihrem Anmeldung nach Ihrem Anmeldung direkt an Ihren PC an und gehen Sie in denselben Mac -Klonabschnitt. Anstatt Ihre PCS -MAC -Adresse zu klonen, können Sie die MAC -Adresse Ihres Modems, Gateways oder eines alten Routers manuell eingeben.
Überprüfen Sie Ihr Ethernet -Kabel
Manchmal stammen Probleme mit der Internetverbindung aus einem fehlerhaften oder beschädigten Ethernet -Kabel .
Ein Ethernet -Kabel besteht aus mehreren kleineren Drähten, die Daten zwischen Ihrem Router und Ihrem PC übertragen. Jede Schädigung dieses Kabels kann Konnektivitätsprobleme verursachen.
Überprüfen Sie Ihr Ethernet -Kabel gründlich auf Biegungen und physischen Schäden und ersetzen Sie es sofort. Sie bemerken ein Problem.
Stellen Sie sicher, dass Sie das Kabel fest und sicher in den richtigen Port einlegen.
Konfigurieren Sie den DNS -Server
Einstellungen für falsche Domänenname -Systeme (DNS) oder überfüllter DNS -Cache können Konnektivitätsprobleme verursachen.
Das Konfigurieren des DNS -Servers kann dazu beitragen, Ihre Internetverbindung schnell wiederherzustellen. Hier sind die Schritte:
- Melden Sie sich bei der Webmanagement -Seite des Routers an
- Wählen Sie DHCP, dann DHCP -Einstellungen
- Unten direkt über der Schaltfläche Speichern sehen Sie den primären und sekundären DNS -Server
- Geben Sie 8.8.8.8 als primäre DNS ein
- Geben Sie 8.8.4.4 als sekundäre DNS ein
- Klicken Sie auf Speichern
- Überprüfen Sie, ob dies das Problem beseitigt
Wenden Sie sich an den technischen Support
Wenn Sie alle oben genannten Tipps ausprobiert haben und nichts zu funktionieren scheint, wenden Sie sich nicht an TP-Link, um den technischen Support zu erhalten. Sie können auch Ihren ISP anrufen, um festzustellen, ob das Problem von ihrem Ende stammt.
Abschluss
Der Umgang mit einem problematischen TP-Link-Router kann eine frustrierende Erfahrung sein, da Sie nicht auf das Internet zugreifen, bis Sie das Problem beheben. Glücklicherweise sind alle unsere oben genannten Tipps nachgewiesene Korrekturen. Probieren Sie sie noch heute aus und teilen Sie uns mit, welche für Sie funktioniert hat.
