Omgaan met een Wi-Fi-netwerk dat blijft ontkoppelen en opnieuw verbinden, kan een frustrerende en vervelende ervaring zijn. In elk geval maakt een betrouwbare internetverbinding deel uit van het dagelijkse leven.
Een draadloos netwerk dat op deze manier handelt, betekent dat u geen toegang hebt tot internet om uw favoriete programma's te streamen, e -mails of berichten te verzenden en op internet te surfen zoals u wilt.
Gelukkig hoeft het oplossen van dit probleem niet ingewikkeld te zijn zolang u de mogelijke redenen weet waarom uw wifi blijft verbreken en opnieuw verbinden .
Dit bericht legt de oorzaken uit van het verbreken en opnieuw verbinden van wifi en het opnieuw verbinden. Blijf lezen om meer te weten te komen.
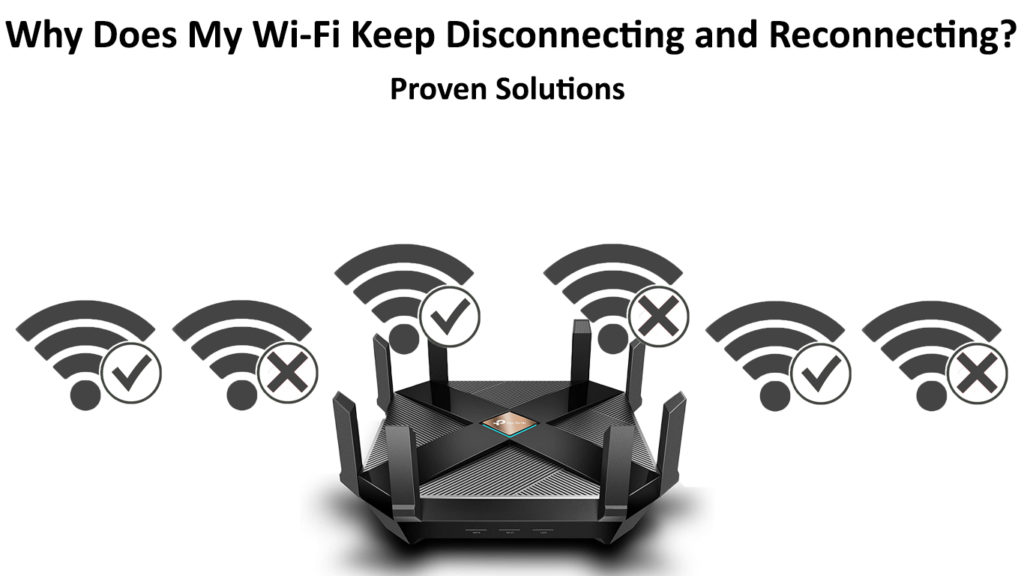
Onjuist draadloos netwerk
De eerste stap om problemen met het oplossen van een Wi-Fi-verbinding die blijft loskoppelen en opnieuw verbinden, is het controleren van uw draadloze netwerk. Of u nu een laptop of smartphone gebruikt, verbinding maken met de onjuiste Wi-Fi kan leiden tot netwerkproblemen.
Zorg ervoor dat u zich op het juiste Wi-Fi-netwerk bevindt voordat u met uw modem of router wordt geknoeid. Als uw netwerk vaak overlapt met andere nabijgelegen netwerken, overweeg dan om uw Wi-Fi-kanaal te wijzigen.
Volg deze stappen om uw wifi-kanaal van uw routers te wijzigen:
- Open uw gewenste webbrowser
- Typ uw routers IP -adres op de adresbalk (u kunt uw IP -adres vinden door ipconfig in de opdrachtprompt te typen)
- Voer uw gebruikersnaam en wachtwoord in
- Open draadloze instellingen
- Klik op het vervolgkeuzemenu Channel
- Kies een ander wifi-kanaal
- Klik op Opslaan om wijzigingen toe te passen
Het beste wifi-kanaal kiezen
Defecte modem of router
Als uw modem of router defect is, blijft uw wifi loskoppelen en opnieuw verbinden. Uiteindelijk zal de modem stoppen met werken en u zult geen toegang krijgen tot internet, hoe hard u het ook probeert.
De meeste routers en modems hebben een levensduur van ongeveer vijf jaar . Low-end modems duren maximaal drie jaar voordat ze problemen beginnen te veroorzaken. Als u opmerkt dat uw modem of router plotseling verbindingsproblemen heeft, heeft deze misschien het einde van zijn leven bereikt.
Het onderhouden van een defecte modem of router is tijdverspilling, omdat deze uiteindelijk zal sterven. De enige haalbare manier om een defecte modem of router te repareren, is deze te vervangen.
Verouderde router
Wi-Fi-routers hebben verschillende normen en protocollen variërend van 11a (Wi-Fi 1) tot 11AX ( Wi-Fi 6 ). Oude routers gebruiken verouderde normen en ze kunnen daardoor verbindingsproblemen veroorzaken.
Als u bijvoorbeeld een nieuw draadloos apparaat heeft dat Wi-Fi 6 ondersteunt terwijl uw router alleen Wi-Fi 3 ondersteunt, kunt u verbindingsproblemen ervaren, inclusief uw netwerk dat elke keer verbreken en opnieuw verbinden .
Upgraden naar de nieuwste Wi-Fi-standaard kan helpen dit probleem op te lossen. Overweeg het verkrijgen van een router die Wi-Fi 5 of 6 ondersteunt om verbindingsproblemen voor eens en voor altijd op te lossen .
Te veel verbonden apparaten
Uw wifi kan blijven ontkoppelen en opnieuw verbinden vanwege te veel apparaten die zijn aangesloten op uw draadloze netwerk .
De meeste wifi-routers kunnen tegelijkertijd maximaal 250 apparaten ondersteunen. Door veel gadgets tegelijk te verbinden, kan echter verbindingsproblemen veroorzaken, vooral als ze te veel bandbreedte gebruiken. Het overbelasten van uw router vermindert ook internetsnelheden en veroorzaakt achterblijven.
De snelste manier om dit probleem op te lossen, is door het aantal apparaten dat verbinding maakt met uw draadloze netwerk te beperken. Ga eenvoudig naar uw routersbeheerpagina en wijzig het maximale aantal draadloze gadgets dat toegang heeft tot uw wifi.
Defecte of beschadigde kabels
Wi-Fi-verbindingsproblemen kunnen ook het gevolg zijn van defecte of beschadigde netwerkkabels . De kabel die uw router en modem verbindt, kan defect zijn, en daarom blijft uw wifi ontkoppelen en opnieuw verbinden.
De meeste internetverbindingen voor thuis gebruiken drie soorten kabels: coaxiale , telefoon- en Ethernet -kabels .
Aanbevolen lezen:
- Wat voor soort wifi heb ik? (Draadloze normen uitgelegd)
- Wat kan ertoe leiden dat Wi-Fi blijft vallen? (Top oorzaken en oplossingen)
- Hoe te voorkomen dat anderen mijn wifi gebruiken? (Manieren om te voorkomen dat mensen je wifi stelen)
- Hoe maak je een gratis virtuele wifi-hotspot op je laptop? (Gebruik uw laptop als hotspot)
De coaxkabel verbindt uw Wi-Fi-modem op uw kabel-tv-lijn, terwijl een telefoonkabel de modem aansluit op de telefoonlijn. De Ethernet -kabel verbindt een zelfstandige modem met een zelfstandige router .
Als een van deze kabels defect is, kunt u verbindingsproblemen ervaren. Controleer uw kabels op fysieke schade en bochten. Als u iets ongewoons opmerkt, vervang ze dan onmiddellijk om uw draadloze netwerk te herstellen.
Elektromagnetische interferentie
Uw wifi kan elke keer loskoppelen en opnieuw verbinden vanwege elektromagnetische interferentie van andere draadloze apparaten. Elke gadget of huishoudelijke apparaten die draadloze signalen kunnen verzenden of ontvangen, kan uw netwerk congesteren en verstoren.
De belangrijkste boosdoeners van elektromagnetische interferentie zijn walkietalkies, Bluetooth draadloze luidsprekers, garagedeuropeners, slimme magnetrons, babyfonitors en draadloze Wi-Fi-telefoons.
Als elektromagnetische interferentie het probleem is, overweeg dan om alle draadloze apparaten die u niet gebruikt uit te schakelen of los te koppelen. U kunt elk item één voor één uitschakelen om te weten welke gadget het probleem veroorzaakt.
Wat is wifi-interferentie en hoe deze te elimineren?
Router buiten bereik
Soms kan uw wifi-verbinding problemen hebben, omdat de router te ver weg en buiten bereik is , wat resulteert in zwakke signalen .
Als uw router buiten bereik is, overweeg dan om uw draadloze apparaten dichterbij te brengen voor betere en sterkere signalen (of uw router dichter bij uw apparaten te verplaatsen ).
Als alternatief kunt u een Wi-Fi-booster of extender installeren om signalen naar andere kamers in huis te verzenden voor een betere dekking.
Firewall
Als uw wifi blijft loskoppelen en opnieuw verbinden tijdens het gebruik van uw pc , overweeg dan om de Windows-firewall uit te schakelen, evenals alle firewall-applicaties van derden geïnstalleerd op uw computer
Een firewall is een programma dat inkomend en uitgaande verkeer bewaakt. Wanneer het ingeschakeld, kan dit leiden tot netwerkproblemen en ervoor zorgen dat uw wifi onverwacht blijft verbreken en opnieuw verbinden.
Volg deze stappen om de firewall op uw Windows -pc uit te schakelen:
- Open het bedieningspaneel
- Ga naar systeem en beveiliging
- Kies Windows Firewall

- Selecteer Windows Firewall inschakelen in of uit
- Sect schakel Windows Firewall uit
- Selecteer OK om op te slaan en wijzigingen toe te passen
Hoe Windows Firewall uit te schakelen
Onjuiste netwerkinstellingen
Onjuiste netwerkinstellingen kunnen er ook voor zorgen dat uw Wi-Fi blijft verbreken en opnieuw verbinden. Gelukkig is het oplossen van dit probleem snel en duidelijk. Bovendien heb je verschillende opties over hoe je het kunt doen.
Eerst kunt u netwerkinstellingen herstellen door uw router te resetten . Deze hack zal uw routersgeheugen vernieuwen en de instellingen herstellen naar standaard.
Hier zijn de stappen:
- Stroom uw router op
- Zoek de resetknop van uw routers aan de achterkant of onderkant van het apparaat

- Gebruik een scherpe pen om de resetknop gedurende minimaal 5 seconden ingedrukt te houden
- Laat de knop los
- Laat de router opnieuw opstarten
- Controleer of dit het probleem oplost
Om netwerkinstellingen op uw smartphone te resetten, eenvoudig:
- Open de instellingen op uw telefoon
- Tik op Algemeen beheer of systeeminstellingen
- Ga naar reset
- Kies Reset Network -instellingen
- Bevestig dat u uw netwerkinstellingen wilt resetten
- Voer de toegangscode in wanneer gevraagd
- Controleer of dit het probleem oplost
Verouderde Wi-Fi Adapter Drivers
Draadloze apparaten voor internet-compatibele apparaten hebben meestal een ingebouwde Wi-Fi-adapter waarmee ze verbinding kunnen maken met internet. Verouderde Wi-Fi-adapterstuurprogramma's zijn misschien de reden waarom u een druppel in uw netwerk ervaart.
Volg deze stappen om uw draadloze adapterstuurprogramma's op uw pc bij te werken
- Klik met de rechtermuisknop op de knop Start
- Ga naar Device Manager
- Ga naar netwerkadapters en breid het menu uit
- Zoek uw draadloze adapter
- Klik met de rechtermuisknop op uw draadloze adapter en kies Update
- Herstart je computer
- Controleer of dit het probleem oplost

Servicestoring
Als uw wifi-verbinding nog steeds onstabiel is en blijft verbreken en opnieuw verbinden , overweeg dan contact op te nemen met uw internetprovider. Het probleem kan aan het einde van uw ISP's zijn in plaats van uw kant.
Uw ISP kan down -times ervaren en er kan een servicestoring zijn die uw gebied beïnvloedt. Een oproep aan uw ISPS -technische ondersteuning kan helpen bij het verdrijven van angsten of het gevreesde nieuws bevestigen.
Conclusie
Een wifi-verbinding die blijft verbreken en opnieuw verbinden is een veel voorkomend probleem. Gelukkig hoef je er geen zorgen over te maken. Volg onze bewezen fixes hierboven om uw internetverbinding te herstellen.
