Niemand kann sich heutzutage einen Verlust einer Internetverbindung leisten. Sogar ein Dreijähriger würde große Aufregung darüber machen. Sie müssen zwangsläufig akzeptieren, dass ein Wi-Fi-Netzwerk nicht zu 100% narrensicher ist . Manchmal werden Benutzer wie drahtlose Funktionen in Windows 7 ausgeschaltet.
Wenn Sie einer von ihnen sind, freuen Sie sich, diesen Beitrag zu finden. Es enthält eine Anleitung zum Beheben dieses Problems, mit dem Sie konfrontiert sind. Hoffentlich wird eine dieser Methoden Ihr Problem beheben.
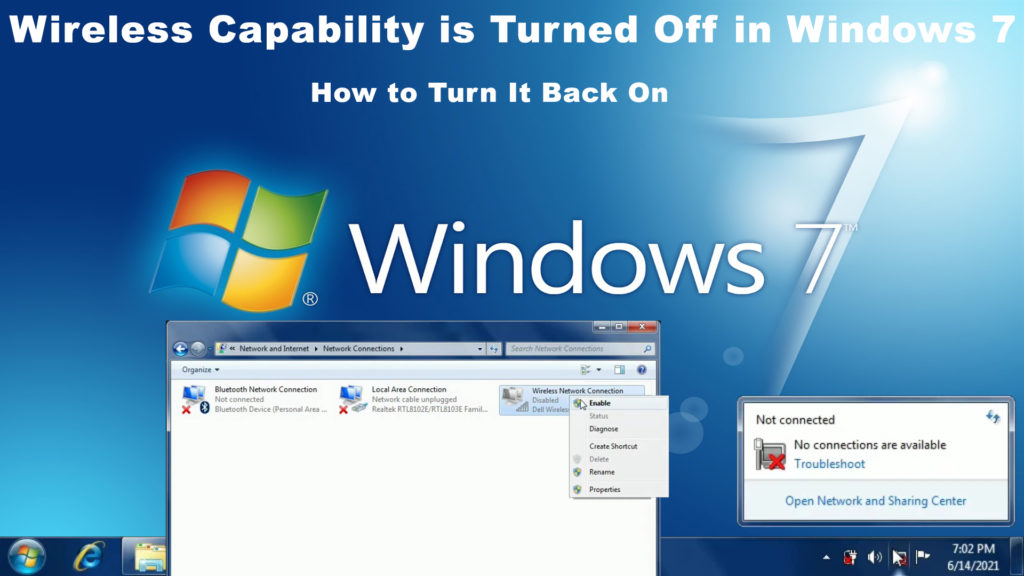
Drahtloses Netzwerk einschalten
Wenn Ihr drahtloses Netzwerk ausgeschaltet ist , müssen Sie es anscheinend einschalten. Das ist sehr einfach; Befolgen Sie einfach die folgenden Schritte:
- Gehen Sie zu Windows 7-Bildschirm am unteren linken Bildschirm und geben Sie das Netzwerk im Suchfeld ein.
- Klicken Sie auf das Netzwerk und das Freigabezentrum
- Suchen Sie dann nach Änderungsadaptereinstellungen und klicken Sie darauf.
- Sie werden die drahtlose Netzwerkverbindung sehen. Klicken Sie mit der rechten Maustaste auf diese Option.
- Klicken Sie auf Option Aktivieren. Wenn Sie keine anderen Probleme haben, können Sie mit Ihrem Computer Ihr Wi-Fi-Netzwerk haben. Wenn das Wi-Fi bereits aktiviert ist, müssen Sie es zuerst deaktivieren und dann aktivieren.

Einstellungen für die Leistungsverwaltung ändern
Eine andere Möglichkeit, Ihre drahtlosen Einstellungen in Windows 7 zu beheben, besteht darin, die Einstellungen für die Leistungsverwaltung zurückzusetzen. Hier sind die Schritte:
- Drücken Sie gleichzeitig die Windows -Taste mit der R -Taste, um in die Run -Box zu gelangen. Sie können auch einen anderen Weg versuchen, indem Sie mit der rechten Maustaste auf das Windows-Symbol am unteren linken Bildschirm klicken, und Sie werden auch die Auslaufoption angezeigt.
- Geben Sie devmgmt.msc in das Auslauffeld ein und drücken Sie dann OK.
- Suchen Sie nach Netzwerkadaptern und klicken Sie darauf.
- Finden Sie Ihr drahtloses Netzwerk und doppelklicken Sie darauf.
- Klicken Sie auf Power Management. Wenn Sie sehen, dass der Computer dieses Gerät ausschalten kann, um Strom zu sparen. Wenn das Feld ein Häkchen enthält, deaktivieren Sie es.

Der Prozess verhindert, dass Ihr Computer in Zukunft Ihr WLAN ausschaltet.
Bringen Sie den Netzwerkadaptertreiber auf den neuesten Stand
Manchmal kann die Ursache des Problems alte Netzwerktreiber sein. Um herauszufinden, ob dies Ihr Fall ist, befolgen Sie die folgenden Schritte:
- Drücken Sie gleichzeitig die Windows -Taste mit der R -Taste, um in die Run -Box zu gelangen. Sie können auch einen anderen Weg versuchen, indem Sie mit der rechten Maustaste auf das Windows-Symbol am unteren linken Bildschirm klicken, und Sie werden auch die Auslaufoption angezeigt.
- Geben Sie devmgmt.msc in das Auslauffeld ein und drücken Sie dann OK.
- Suchen Sie nach Netzwerkadaptern und klicken Sie darauf.
- Finden Sie Ihr drahtloses Netzwerk und klicken Sie mit der rechten Maustaste darauf.
- Wählen Sie den ersten aus - Aktualisieren Sie den Treiber und klicken Sie automatisch auf Suche nach Treibern, damit das System die neuesten Updates finden kann.
Sie sehen eine Erklärung, die besagt, dass der beste Treiber bereits auf Ihrem Computer installiert ist, wenn Windows 7 die Netzwerk -Treiber bereits aktualisiert hat. Installieren Sie das neueste Update, wie vom Computer empfohlen.
Empfohlenes Lesen: Die drahtlose Fähigkeit wird in Windows 10 ausgeschaltet (wie man es einschalten)
Wenn Sie es nicht wohl haben, es manuell zu aktualisieren, können Sie eine App von Drittanbietern wie Driver Easy verwenden. Wenn die Anwendung installiert ist, klicken Sie auf Scannen und Aktualisieren. Es werden problematische Treiber erkannt und automatisch geeignete Upgrades für die Netzwerktreiber finden. Dann können Sie Ihren Computer neu starten und sehen, ob Sie Ihr drahtloses Netzwerk zum Laufen bringen können.
Führen Sie den Fehlerbehebung durch
Ein Netzwerk-Fehlerbehebung ist ein integriertes Tool, mit dem Fehler auf dem Computer für sich nachverfolgen können. Versuchen Sie, den Fehlerbehebung auszuführen, und möglicherweise kann er Ihr drahtloses Netzwerkproblem beheben. Folgen Sie den unteren Schritten:
- Klicken Sie in der unteren linken Ecke auf die Schaltfläche Start und geben Sie eine Netzwerk-Fehlerbehebung ein
- Wählen Sie Netzwerkprobleme identifizieren und reparieren
- Das TrouBeshooter -Tool sucht nach dem Problem.
- Wenn es fertig ist, erhalten Sie entweder eine Nachricht, dass keine Probleme festgestellt werden oder dass die Probleme behoben wurden.
BIOS aktualisieren
BIOS (Basic Input/Output System) ist eine Firmware, die den Boot -Prozess des Computersystems initialisiert. Während des Booting-Vorgangs wird das vorinstallierte System während des Startvorgangs Ihres Computers ausgeführt. Befolgen Sie die folgenden Schritte, um BIOS zu aktualisieren:
- Gehen Sie zur Website der Hersteller und finden Sie das neueste BIOS. Laden Sie es auf Ihren Computer herunter.
- Entpacken Sie die Dateien und kopieren Sie sie in ein Laufwerk.
- Starten Sie Ihr Gerät neu und finden Sie das BIOS.
- Aktualisieren Sie das BIOS, indem Sie den Anweisungen folgen.
Stellen Sie jedoch sicher, dass Sie eine Kopie aller wichtigen Dateien haben, da sie während des BIOS -Aktualisierungsprozesses verloren gehen können.
Starte deinen Computer neu
Der Neustart des Computers scheint ein einfacher und unkomplizierter Prozess zu sein, der nicht berücksichtigt wird. Aber es könnte das Problem mit Ihrem Wi-Fi-Netzwerk beheben . Diese Methode beinhaltet das Ausschalten Ihres Computers vollständig, indem Sie alle Drähte ausschalten und die Verbindung trennen. Wenn Ihr Gerät ein Laptop ist, entfernen Sie auch den Akku.
Es wird alle Ihre Computer -Netzwerkkonfigurationen zurückgesetzt und Fehler entfernen, die sich während der vorherigen Verwendung im System hätten entwickeln können. Nehmen Sie sich ein paar Augenblicke, bevor Sie Ihren Computer neu starten. Dieser einfache Prozess könnte Ihre Wi-Fi-Fähigkeit wiederherstellen, wenn Sie Glück haben.
Setzen Sie Ihr Netzwerk zurück
Wenn Sie Ihr Computernetzwerk zurücksetzen, geben Sie es wieder in die ursprünglichen Einstellungen. Dies könnte Ihr drahtloses Netzwerkproblem lösen. Halten Sie sich an die folgenden Schritte, um den Prozess zu starten:
Das Zurücksetzen des Netzwerks in Windows 7 ist super einfach. Sie müssen zur CMD -Eingabeaufforderung gehen und zwei Befehle eingeben - Netsh Int IP Reset und Netsh Winsock Reset. Sobald Sie beide Befehle abgeschlossen haben, starten Sie Ihren PC neu.
So setzen Sie die Internetverbindung in Windows 7 zurück
Abschluss
Wenn Sie das nächste Mal feststellen, dass die drahtlose Fähigkeit in Windows 7 ausgeschaltet ist, werden Sie alle Schritte kennen, die Sie unternehmen sollen, bevor Sie einen Techniker anrufen. Gehen Sie unsere Korrekturen im obigen Anleitung durch und Sie sollten in der Lage sein, eine Lösung für Ihr Problem zu finden. Wenn keiner von ihnen arbeitet, können Sie sich immer an Ihren Internetdienstanbieter oder Ihr Customer -Support -Team für Gerätehersteller wenden.
