Ingen har råd til et tab af en internetforbindelse i disse dage . Selv en tre-årig ville gøre et stort ståhej om det. Uundgåeligt skal du acceptere, at et Wi-Fi-netværk ikke er 100% idiotsikker . Nogle gange får brugerne beskeder som trådløs kapacitet slukket i Windows 7.
Hvis du er en af dem, ville du være glad for at finde dette indlæg. Den indeholder en guide til, hvordan du løser dette problem, som du står overfor. Forhåbentlig løser en af disse metoder dit problem.
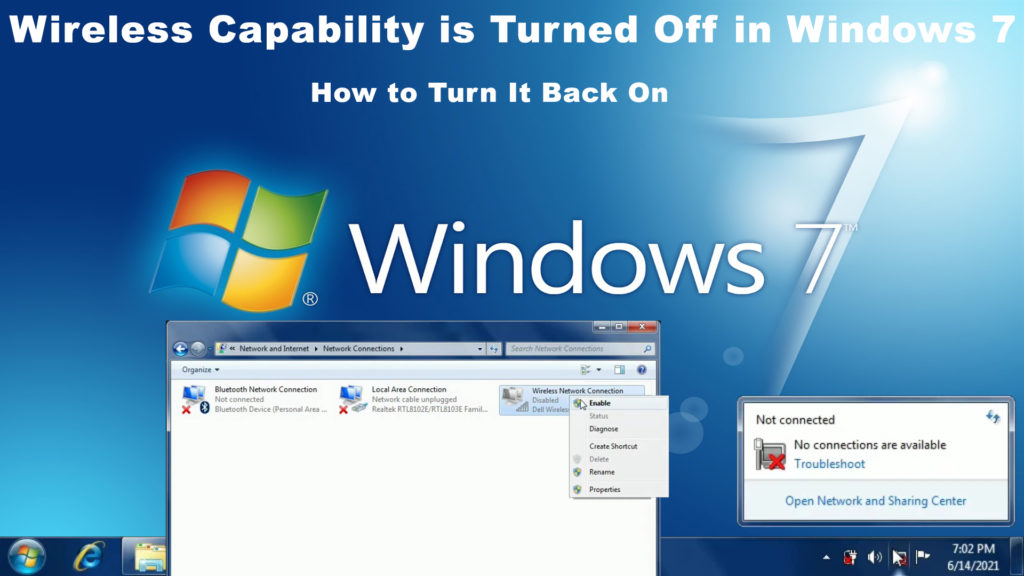
Tænd for det trådløse netværk
Tilsyneladende, hvis dit trådløse netværk er slukket , skal du tænde det. At gøre det er meget enkelt; Følg bare disse trin:
- Gå til Start på Windows 7-skærmen nederst til venstre, og skriv netværket i søgefeltet.
- Klik på Network and Sharing Center
- Se derefter efter ændringsadapterindstillinger, og klik på den.
- Du vil se trådløs netværksforbindelse. Højreklik på denne mulighed.
- Klik på Enable-indstillingen, og hvis du ikke har andre problemer, lader din computer dig have dit Wi-Fi-netværk. Hvis Wi-Fi allerede er aktiveret, skal du deaktivere den først og derefter aktivere det.

Skift indstillinger for strømstyring
En anden måde at løse dine trådløse indstillinger i Windows 7 er at nulstille indstillingerne for strømstyring. Her er trinnene:
- Tryk på Windows -tasten på samme tid med R -tasten for at komme til run -boksen. Du kan også prøve en anden måde ved at højreklikke på Windows-ikonet beliggende i bund-venstre på skærmen, og du vil også se muligheden for kørsel.
- Skriv devmgmt.msc i koblingsboksen, og tryk derefter på OK.
- Se efter netværksadaptere, og klik på det.
- Find dit trådløse netværk og dobbeltklik på det.
- Klik på Power Management, og hvis du ser, så lad computeren slukke for denne enhed for at spare strøm. Hvis der er et kryds i boksen, skal du fjerne markeringen.

Processen forhindrer din computer i at slukke for din Wi-Fi i fremtiden.
Medbring netværksadapterdriver ajour
Nogle gange kan Windows 7 årsagen til problemet være gamle netværksdrivere. For at finde ud af, om det er din sag, skal du følge disse trin:
- Tryk på Windows -tasten på samme tid med R -tasten for at komme til run -boksen. Du kan også prøve en anden måde ved at højreklikke på Windows-ikonet beliggende i bund-venstre på skærmen, og du vil også se muligheden for kørsel.
- Skriv devmgmt.msc i koblingsboksen, og tryk derefter på OK.
- Se efter netværksadaptere, og klik på det.
- Find dit trådløse netværk og højreklik på det.
- Vælg den første - Opdater driver, og klik på Søg automatisk for at drivere for at lade systemet finde til de seneste opdateringer.
Du vil se en erklæring, der siger, at den bedste driver allerede er installeret på din computer, hvis Windows 7 allerede har opdateret netværksdriverne. Ellers skal du installere den seneste opdatering som anbefalet af computeren.
Anbefalet læsning: Trådløs kapacitet er slukket i Windows 10 (hvordan man tænder for)
Alternativt, hvis du ikke er komfortabel med at opdatere den manuelt, kan du bruge en tredjeparts-app som Driver Easy. Når applikationen er installeret, skal du klikke på Scan og opdatere. Det vil registrere alle problematiske drivere og automatisk finde passende opgraderinger til netværksdriverne. Derefter kan du genstarte din computer og se, om du kan få dit trådløse netværk til at fungere.
Kør fejlfinding
En netværksfejlfinding er et indbygget værktøj, der i sig selv kan spore fejl på computeren. Prøv at køre fejlfinding, og måske kan det løse dit trådløse netværksproblem . Følg nedenstående trin:
- Klik på startknappen i det nederste venstre hjørne og skriv netværksfejlfinding
- Vælg Identificer og reparationsnetværksproblemer
- Fejlfindingsværktøjet søger efter problemet.
- Når det er gjort, får du enten en besked om, at der ikke er opdaget problemer, eller at problemerne er blevet rettet.
Opdater BIOS
BIOS (Basic Input/Output System) er en firmware, der initialiserer din computersystems startproces. Under opstart af operationen kører det forudinstallerede system under din computere opstartproces. Følg nedenstående trin for at opdatere BIOS:
- Gå til producentens websted og find de nyeste BIOS. Download det til din computer.
- Pak filerne ud og kopier dem til et drev.
- Genstart din enhed og find BIOS.
- Opdater BIOS ved at følge instruktionerne.
Men inden du starter processen, skal du sikre dig, at du har en kopi af alle de afgørende filer, da de kunne gå tabt under BIOS -opdateringsprocessen.
Genstart din computer
Genstart af computeren kan synes at være en almindelig og ligetil proces, der ikke er værd at overveje. Men det kunne løse problemet med dit Wi-Fi-netværk . Denne metode involverer at slukke for din computer helt ved at slukke og afbryde alle ledninger. Hvis din enhed er en bærbar computer, skal du også fjerne batteriet.
Det nulstiller alle dine computere netværkskonfigurationer og fjerner fejl, der kunne have udviklet sig i systemet under den forrige brug. Tag et par øjeblikke, før du genstarter din computer. Denne enkle proces kan gendanne din Wi-Fi-kapacitet, hvis du er heldig.
Nulstil dit netværk
Hvis du nulstiller dit computernetværk, sætter du det tilbage til dets originale indstillinger. Det kan løse dit trådløse netværksproblem . Hold dig til følgende trin for at starte processen:
Nulstilling af netværket i Windows 7 er super let. Du skal gå til CMD -prompten og indtaste to kommandoer - Netsh Int IP Nulstilling og Netsh Winsock Reset. Når du har gennemført begge kommandoer, skal du genstarte din pc.
Sådan nulstilles internetforbindelse i Windows 7
Konklusion
Næste gang du er klar over, at den trådløse kapacitet er slukket i Windows 7, vil du kende alle de trin, du skal tage, før du ringer til en tekniker. Gå gennem vores rettelser i guiden ovenfor, og du skal være i stand til at finde en løsning på dit problem. Hvis ingen af dem fungerer, kan du altid kontakte din internetudbyder eller dine enhedsproducenter kundesupportteam som en sidste udvej.
