Никто не может позволить себе потерю подключения к Интернету в наши дни . Даже трехлетний подросток решил бы об этом. Неизбежно вы должны признать, что сеть Wi-Fi не является на 100% надежной . Иногда пользователи получают сообщения, такие как возможности беспроводной связи, выключаются в Windows 7.
Если вы один из них, вы бы рады найти этот пост. Он содержит руководство по решению этой проблемы, с которой вы сталкиваетесь. Надеемся, что один из этих методов решит вашу проблему.
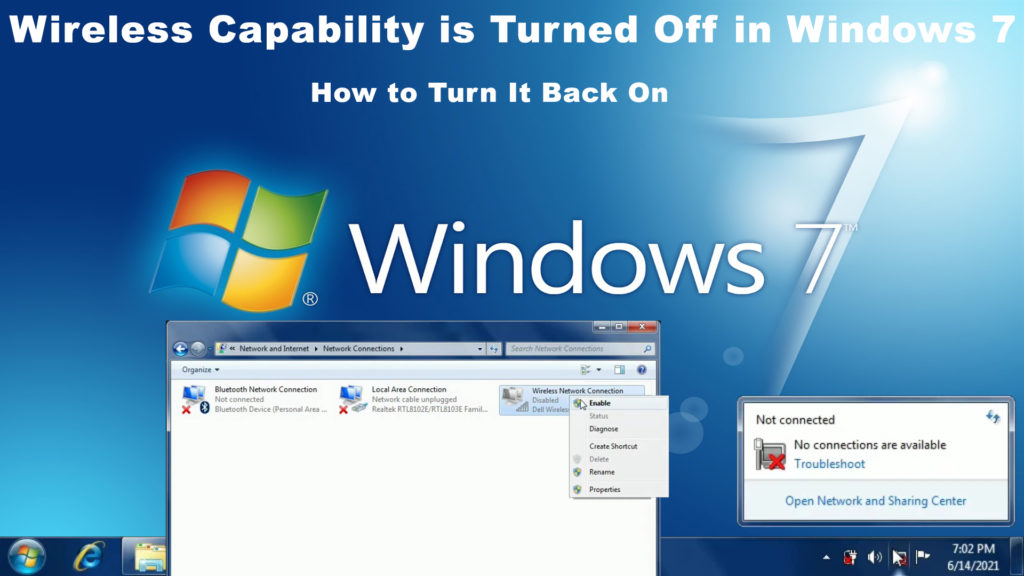
Включить беспроводную сеть
Видимо, если ваша беспроводная сеть выключена , вам нужно включить ее. Сделать это очень просто; Просто следуйте этим шагам:
- Перейдите, чтобы начать на экране Windows 7 на левом дне и введите сеть в поле поиска.
- Нажмите на сеть и центр обмена
- Затем ищите настройки адаптера изменения и нажмите на него.
- Вы увидите соединение беспроводной сети. Щелкните правой кнопкой мыши по этой опции.
- Нажмите «Включить опцию», и если у вас нет других проблем, ваш компьютер позволит вам иметь вашу сеть Wi-Fi. Если Wi-Fi уже включен, вам нужно сначала отключить его, а затем включить его.

Изменить настройки управления питанием
Еще один способ исправить ваши беспроводные настройки в Windows 7 - сбросить настройки управления питанием. Вот шаги:
- Нажмите клавишу Windows одновременно с клавиш R, чтобы зайти в поле «Запустить». Вы также можете попробовать другой путь, щелкнув правой кнопкой мыши по значке Windows, расположенному в нижней левой части экрана, и вы также увидите опцию запуска.
- Введите devmgmt.msc в поле «Запустить», а затем нажмите OK.
- Ищите сетевые адаптеры и нажмите на него.
- Найдите свою беспроводную сеть и дважды щелкните ее.
- Нажмите на управление питанием, и если вы видите, позвольте компьютеру отключить это устройство, чтобы сохранить питание. Если в коробке есть тик, снят это.

Процесс не позволит вашему компьютеру отключить ваш Wi-Fi в будущем.
Привнести драйвер сетевого адаптера
Иногда Windows 7 Причиной проблемы может быть старые сетевые драйверы. Чтобы узнать, если это ваш случай, выполните следующие действия:
- Нажмите клавишу Windows одновременно с клавиш R, чтобы зайти в поле «Запустить». Вы также можете попробовать другой путь, щелкнув правой кнопкой мыши по значке Windows, расположенному в нижней левой части экрана, и вы также увидите опцию запуска.
- Введите devmgmt.msc в поле «Запустить», а затем нажмите OK.
- Ищите сетевые адаптеры и нажмите на него.
- Найдите свою беспроводную сеть и щелкните правой кнопкой мыши.
- Выберите «Первый» - обновить драйвер и автоматически нажмите «Поиск», чтобы дать систему найти систему для получения последних обновлений.
Вы увидите заявление, в котором говорится, что лучший драйвер уже установлен на вашем компьютере, если Windows 7 уже обновил драйверы сети. В противном случае установите последнее обновление, которое рекомендовано компьютером.
Рекомендуемое чтение: беспроводная возможность выключается в Windows 10 (как его включить)
В качестве альтернативы, если вам не удобно обновлять его вручную, вы можете использовать стороннее приложение, такое как Driver Easy. После установки приложения нажмите «Сканирование» и «Обновление». Он обнаружит любые проблемные драйверы и автоматически найдет подходящие обновления для драйверов сети. Затем вы можете перезагрузить компьютер и посмотреть, сможете ли вы заставить свою беспроводную сеть работать.
Запустите устранение неполадок
Устранение неполадок в сети-это встроенный инструмент, который само по себе может отслеживать ошибки на компьютере. Попробуйте запустить устранение неполадок, и, возможно, он может решить вашу проблему беспроводной сети . Следуйте шагам ниже:
- Нажмите на кнопку «Пуск» в левом углу и введите устранение неполадок в сети
- Выберите и ремонтируйте проблемы сети
- Инструмент по устранению неполадок будет искать проблему.
- Когда это будет сделано, вы либо получите сообщение о том, что не обнаружены проблем, либо проблемы были исправлены.
Обновление BIOS
BIOS (базовая система ввода/вывода) - это прошивка, которая инициализирует процесс загрузки компьютерных систем. Во время операции загрузки предварительно установленная система работает во время процесса запуска компьютеров. Следуйте приведенным ниже шагам, чтобы обновить BIOS:
- Перейдите на веб -сайт производителей и найдите последние биографии. Загрузите его на свой компьютер.
- Разанизируйте файлы и скопируйте их на диск.
- Перезагрузите устройство и найдите BIOS.
- Обновите BIOS, следуя инструкциям.
Но прежде чем начать процесс, убедитесь, что у вас есть копия всех важных файлов, поскольку они могут быть потеряны в процессе обновления BIOS.
Перезагрузите компьютер
Перезапуск компьютера может показаться простым и простым процессом, не достойным рассмотрения. Но это может решить проблему с вашей сетью Wi-Fi . Этот метод включает в себя полностью отключение вашего компьютера, отключив и отключив все провода. Если ваше устройство является ноутбуком, также удалите батарею.
Он сбросит все ваши конфигурации сети компьютеров и удаляет ошибки, которые могли бы развить в системе во время предыдущего использования. Потратьте несколько мгновений, прежде чем перезапустить компьютер. Этот простой процесс может восстановить вашу возможность Wi-Fi, если вам повезет.
Сбросить свою сеть
Если вы сбросите свою компьютерную сеть, вы вернете ее в исходные настройки. Это может решить вашу проблему беспроводной сети . Придерживайтесь следующих шагов, чтобы начать процесс:
Сброс сети в Windows 7 очень просто. Вам нужно перейти к приглашению CMD и ввести две команды - Netsh Int IP Reset и Netsh Winsock Reset. После того, как вы выполните обе команды, перезапустите свой компьютер.
Как сбросить подключение к Интернету в Windows 7
Заключение
В следующий раз, когда вы поймете, что возможности беспроводной связи будут выключены в Windows 7, вы узнаете все шаги, которые вы должны предпринять, прежде чем позвонить технику. Пройдите наши исправления в руководстве выше, и вы сможете найти решение для вашей проблемы. Если никто из них не работает, вы всегда можете связаться с вашим интернет -провайдером или командой поддержки клиентов с вашими устройствами в качестве последнего средства.
