Tidak ada yang mampu kehilangan koneksi internet akhir -akhir ini . Bahkan seorang anak berusia tiga tahun akan membuat keributan besar tentang hal itu. Tidak dapat dihindari, Anda harus menerima bahwa jaringan Wi-Fi tidak 100% sangat mudah . Terkadang, pengguna mendapatkan pesan seperti kemampuan nirkabel dimatikan di Windows 7.
Jika Anda salah satunya, Anda akan senang menemukan posting ini. Ini berisi panduan tentang cara memperbaiki masalah ini yang Anda hadapi. Mudah -mudahan, salah satu metode ini akan memperbaiki masalah Anda.
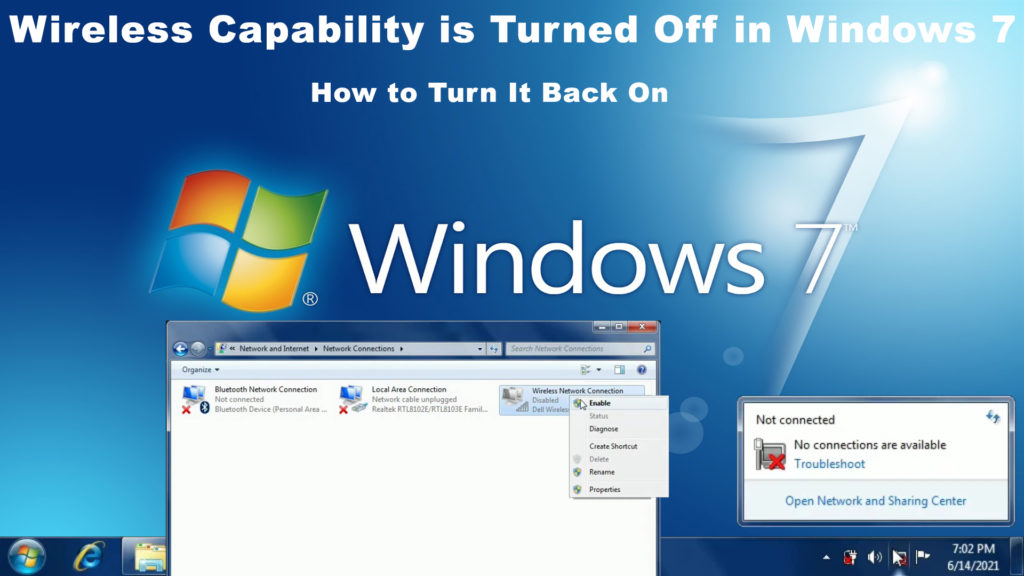
Nyalakan Jaringan Nirkabel
Rupanya, jika jaringan nirkabel Anda mati , Anda perlu menyalakannya. Melakukannya sangat sederhana; Ikuti saja langkah -langkah ini:
- Pergi untuk memulai layar Windows 7 di kiri bawah, dan ketik jaringan di kotak pencarian.
- Klik di Pusat Jaringan dan Berbagi
- Kemudian cari perubahan pengaturan adaptor dan klik di atasnya.
- Anda akan melihat koneksi jaringan nirkabel. Klik kanan pada opsi ini.
- Klik Opsi Aktifkan, dan jika Anda tidak memiliki masalah lain, komputer Anda akan memungkinkan Anda memiliki jaringan Wi-Fi Anda. Jika Wi-Fi sudah diaktifkan, Anda harus menonaktifkannya terlebih dahulu, dan kemudian mengaktifkannya.

Ubah Pengaturan Manajemen Daya
Cara lain untuk memperbaiki pengaturan nirkabel Anda di Windows 7 adalah dengan mengatur ulang pengaturan manajemen daya. Inilah langkah -langkahnya:
- Tekan tombol Windows secara bersamaan dengan tombol R untuk datang ke kotak run. Anda juga dapat mencoba cara lain dengan mengklik kanan pada ikon Windows yang terletak di kiri bawah layar, dan Anda akan melihat opsi Run juga.
- Ketik devmgmt.msc di kotak run, lalu tekan OK.
- Cari adaptor jaringan dan klik di atasnya.
- Temukan jaringan nirkabel Anda dan klik dua kali.
- Klik Manajemen Daya, dan jika Anda lihat, izinkan komputer mematikan perangkat ini untuk menghemat daya. Jika ada kutu di dalam kotak, hapus centang.

Prosesnya akan mencegah komputer Anda mematikan Wi-Fi Anda di masa depan.
Buat driver adaptor jaringan ke saat ini
Terkadang, Windows 7 penyebab masalahnya bisa menjadi driver jaringan lama. Untuk mengetahui apakah itu kasus Anda, ikuti langkah -langkah ini:
- Tekan tombol Windows secara bersamaan dengan tombol R untuk datang ke kotak run. Anda juga dapat mencoba cara lain dengan mengklik kanan pada ikon Windows yang terletak di kiri bawah layar, dan Anda akan melihat opsi Run juga.
- Ketik devmgmt.msc di kotak run, lalu tekan OK.
- Cari adaptor jaringan dan klik di atasnya.
- Temukan jaringan nirkabel Anda dan klik kanan di atasnya.
- Pilih yang pertama - perbarui driver, dan klik pencarian secara otomatis untuk driver agar sistem menemukan pembaruan terbaru.
Anda akan melihat pernyataan yang mengatakan bahwa driver terbaik sudah diinstal di komputer Anda jika Windows 7 telah memperbarui driver jaringan. Jika tidak, instal pembaruan terbaru seperti yang direkomendasikan oleh komputer.
Bacaan yang Disarankan: Kemampuan nirkabel dimatikan di Windows 10 (cara menyalakannya)
Atau, jika Anda tidak nyaman memperbaruinya secara manual, Anda dapat menggunakan aplikasi pihak ketiga seperti Driver Easy. Setelah aplikasi diinstal, klik Pindai dan perbarui. Ini akan mendeteksi driver yang bermasalah dan secara otomatis menemukan peningkatan yang sesuai untuk driver jaringan. Kemudian Anda dapat memulai kembali komputer Anda dan melihat apakah Anda bisa membuat jaringan nirkabel Anda berfungsi.
Jalankan Pemecah Masalah
Pemecah masalah jaringan adalah alat bawaan yang dapat melacak kesalahan pada komputer dengan sendirinya. Cobalah untuk menjalankan pemecah masalah, dan mungkin dapat menyelesaikan masalah jaringan nirkabel Anda. Ikuti langkah -langkah di bawah ini:
- Klik tombol Mulai di sudut kiri bawah dan ketik pemecahan masalah jaringan
- Pilih Identifikasi dan Perbaiki Masalah Jaringan
- Alat Pemecah Masalah akan mencari masalah.
- Setelah selesai, Anda akan mendapatkan pesan bahwa tidak ada masalah yang terdeteksi atau masalah telah diperbaiki.
Perbarui BIOS
BIOS (Sistem Input/Output Dasar) adalah firmware yang menginisialisasi proses boot sistem komputer Anda. Selama operasi booting, sistem yang sudah dipasang sebelumnya berjalan selama proses startup komputer Anda. Ikuti langkah -langkah di bawah ini untuk memperbarui BIOS:
- Buka situs web produsen dan temukan BIOS terbaru. Unduh ke komputer Anda.
- Buka ritsleting file dan salin ke drive.
- Mulai ulang perangkat Anda dan temukan BIOS.
- Perbarui BIOS dengan mengikuti instruksi.
Tetapi sebelum Anda memulai proses, pastikan Anda memiliki salinan semua file penting karena mereka dapat hilang selama proses pembaruan BIOS.
Hidupkan Kembali komputer Anda
Memulai kembali komputer mungkin tampaknya merupakan proses yang polos dan langsung yang tidak layak dipertimbangkan. Tapi itu bisa memperbaiki masalah dengan jaringan Wi-Fi Anda . Metode ini melibatkan mematikan komputer Anda sepenuhnya dengan mematikan dan melepaskan semua kabel. Jika perangkat Anda adalah laptop, lepaskan baterai juga.
Ini akan mengatur ulang semua konfigurasi jaringan komputer Anda dan menghapus bug yang bisa dikembangkan dalam sistem selama penggunaan sebelumnya. Luangkan waktu beberapa saat sebelum memulai kembali komputer Anda. Proses sederhana ini dapat memulihkan kemampuan Wi-Fi Anda jika Anda beruntung.
Setel ulang jaringan Anda
Jika Anda mengatur ulang jaringan komputer Anda, Anda akan mengembalikannya ke pengaturan aslinya. Itu bisa menyelesaikan masalah jaringan nirkabel Anda. Tetap berpegang pada langkah -langkah berikut untuk memulai proses:
Mengatur ulang jaringan di Windows 7 sangat mudah. Anda harus pergi ke prompt CMD dan memasukkan dua perintah - reset Netsh Int IP dan reset Netsh Winsock. Setelah Anda menyelesaikan kedua perintah, restart PC Anda.
Cara mengatur ulang koneksi internet di windows 7
Kesimpulan
Lain kali Anda menyadari bahwa kemampuan nirkabel dimatikan di Windows 7, Anda akan mengetahui semua langkah yang seharusnya Anda ambil sebelum memanggil seorang teknisi. Pergi melalui perbaikan kami di panduan di atas, dan Anda harus dapat menemukan solusi untuk masalah Anda. Jika tidak ada dari mereka yang berfungsi, Anda selalu dapat menghubungi penyedia layanan internet Anda atau tim dukungan pelanggan produsen perangkat Anda sebagai pilihan terakhir.
