Šajās dienās neviens nevar atļauties zaudēt interneta savienojumu . Pat trīs gadus vecais vīrietis par to lielu satraukumu izdarītu. Neizbēgami jums jāpieņem, ka Wi-Fi tīkls nav 100% drošs . Dažreiz lietotāji saņem ziņojumus, piemēram, bezvadu iespējas, tiek izslēgta Windows 7.
Ja esat kāds no tiem, jums ir prieks atrast šo ziņu. Tajā ir ceļvedis par to, kā novērst šo problēmu, ar kuru jūs saskaraties. Cerams, ka viena no šīm metodēm novērsīs jūsu problēmu.
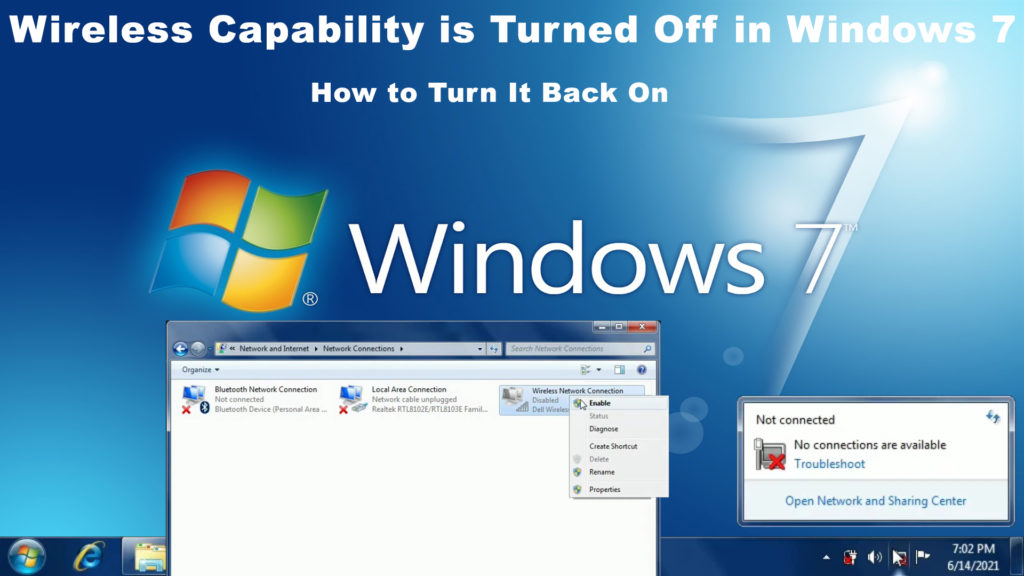
Ieslēdziet bezvadu tīklu
Acīmredzot, ja jūsu bezvadu tīkls ir izslēgts , jums tas ir jāieslēdz. Tas ir ļoti vienkārši; Vienkārši izpildiet šīs darbības:
- Dodieties, lai sāktu Windows 7 ekrānu apakšējā kreisajā pusē, un meklēšanas lodziņā ierakstiet tīklā.
- Noklikšķiniet uz tīkla un koplietošanas centra
- Pēc tam meklējiet maiņas adaptera iestatījumus un noklikšķiniet uz tā.
- Jūs redzēsit bezvadu tīkla savienojumu. Ar peles labo pogu noklikšķiniet uz šīs iespējas.
- Noklikšķiniet uz opcijas Iespējot, un, ja jums nav citu problēmu, dators ļaus jums izveidot Wi-Fi tīklu. Ja Wi-Fi jau ir iespējots, jums tas vispirms būs jāatspējo un pēc tam to iespējojiet.

Mainīt enerģijas pārvaldības iestatījumus
Vēl viens veids, kā salabot bezvadu iestatījumus operētājsistēmā Windows 7, ir atiestatīt enerģijas pārvaldības iestatījumus. Šeit ir soļi:
- Vienlaikus nospiediet Windows taustiņu ar R taustiņu R, lai nonāktu lodziņā Run. Varat arī izmēģināt citu ceļu, ar peles labo pogu noklikšķinot uz Windows ikonas, kas atrodas ekrāna apakšējā kreisajā pusē, un jūs redzēsit arī palaišanas opciju.
- RUN lodziņā ierakstiet Devmgmt.MSC un pēc tam nospiediet OK.
- Meklējiet tīkla adapterus un noklikšķiniet uz tā.
- Atrodiet savu bezvadu tīklu un veiciet dubultklikšķi uz tā.
- Noklikšķiniet uz Power Management, un, ja redzat, ka dators ļauj izslēgt šo ierīci, lai saglabātu jaudu. Ja lodziņā ir ērce, noņemiet to atzīmējiet.

Process neļaus jūsu datoram nākotnē izslēgt Wi-Fi.
Atjaunināt tīkla adaptera draiveri
Dažreiz Windows 7 problēmas cēlonis varētu būt veci tīkla vadītāji. Lai uzzinātu, vai tas ir jūsu gadījums, izpildiet šīs darbības:
- Vienlaikus nospiediet Windows taustiņu ar R taustiņu R, lai nonāktu lodziņā Run. Varat arī izmēģināt citu ceļu, ar peles labo pogu noklikšķinot uz Windows ikonas, kas atrodas ekrāna apakšējā kreisajā pusē, un jūs redzēsit arī palaišanas opciju.
- RUN lodziņā ierakstiet Devmgmt.MSC un pēc tam nospiediet OK.
- Meklējiet tīkla adapterus un noklikšķiniet uz tā.
- Atrodiet savu bezvadu tīklu un ar peles labo pogu noklikšķiniet uz tā.
- Izvēlieties pirmo - Atjauniniet draiveri un automātiski noklikšķiniet uz meklēšanas, lai autovadītāji ļautu sistēmai atrast jaunākos atjauninājumus.
Jūs redzēsit paziņojumu, kurā teikts, ka labākais draiveris jau ir instalēts datorā, ja Windows 7 jau ir atjauninājis tīkla draiverus. Pretējā gadījumā instalējiet jaunāko atjauninājumu, kā ieteikts datorā.
Ieteicamā lasīšana: Windows 10 (kā to ieslēgt) ir izslēgta bezvadu iespējas (kā to ieslēgt)
Alternatīvi, ja jums nav ērti to atjaunināt manuāli, varat izmantot trešo personu lietotni, piemēram, Driver Easy. Kad lietojumprogramma ir instalēta, noklikšķiniet uz Skenēt un atjaunināt. Tas atklās visus problemātiskos draiverus un automātiski atradīs piemērotus jauninājumus tīkla vadītājiem. Tad jūs varat restartēt datoru un redzēt, vai varat darboties bezvadu tīklā.
Palaidiet traucējummeklētāju
Tīkla problēmu novēršana ir iebūvēts rīks, kas pats par sevi var izsekot kļūdām. Mēģiniet palaist problēmu novēršanu, un varbūt tas var atrisināt jūsu bezvadu tīkla problēmu . Veiciet zemāk esošās darbības:
- Noklikšķiniet uz pogas Sākt apakšējā kreisajā stūrī un ierakstiet tīkla traucējummeklētāju
- Atlasiet identificēt un remontēt tīkla problēmas
- Problēmu novēršanas rīks meklēs problēmu.
- Kad tas ir izdarīts, jūs vai nu saņemat ziņojumu, ka nav atklātas problēmas, vai arī problēmas ir labotas.
Atjaunināt BIOS
BIOS (pamata ievades/izvades sistēma) ir programmaparatūra, kas inicializē jūsu datorsistēmu sāknēšanas procesu. Sāknēšanas darbības laikā iepriekš instalētā sistēma darbojas jūsu datoru startēšanas procesa laikā. Veiciet zemāk esošās darbības, lai atjauninātu BIOS:
- Dodieties uz ražotāju vietni un atrodiet jaunākās BIOS. Lejupielādējiet to savā datorā.
- Izslēdziet failus un nokopējiet tos diskā.
- Restartējiet ierīci un atrodiet BIOS.
- Atjauniniet BIOS, ievērojot instrukcijas.
Bet pirms procesa sākšanas pārliecinieties, ka jums ir visu izšķirošo failu kopija, jo tos var pazaudēt BIOS atjaunināšanas procesa laikā.
Restartējiet datoru
Datora restartēšana var šķist vienkāršs un vienkāršs process, kas nav vērts apsvērt. Bet tas varētu novērst problēmu ar jūsu Wi-Fi tīklu . Šī metode ietver datora pilnībā izslēgšanu, izslēdzot un atvienojot visu vadu. Ja jūsu ierīce ir klēpjdators, noņemiet arī akumulatoru.
Tas atiestatīs visas jūsu datoru tīkla konfigurācijas un noņems kļūdas, kas iepriekšējās lietošanas laikā varēja izstrādāt sistēmā. Pirms datora restartēšanas veiciet dažus mirkļus. Šis vienkāršais process varētu atgūt jūsu Wi-Fi spēju, ja jums paveicas.
Atiestatiet savu tīklu
Ja atiestatīsit datora tīklu, jūs to atkal ievietosit sākotnējos iestatījumos. Tas varētu atrisināt jūsu bezvadu tīkla problēmu . Pieturieties pie šādām darbībām, lai sāktu procesu:
Tīkla atiestatīšana operētājsistēmā Windows 7 ir ļoti vienkārša. Jums jāiet uz CMD uzvedni un jāievada divas komandas - neth int ip atiestatīšana un neth Winsock atiestatīšana. Kad esat pabeidzis abas komandas, restartējiet datoru.
Kā atiestatīt interneta savienojumu operētājsistēmā Windows 7
Secinājums
Nākamreiz, kad sapratīsit, ka bezvadu spēja tiek izslēgta operētājsistēmā Windows 7, jūs zināt visas darbības, kuras jums vajadzētu veikt pirms zvana tehniķim. Ievadiet mūsu labojumus iepriekš redzamajā ceļvedī, un jums vajadzētu būt iespējai atrast risinājumu savai problēmai. Ja neviens no viņiem nedarbojas, vienmēr varat sazināties ar savu interneta pakalpojumu sniedzēju vai ierīču ražotāju klientu atbalsta komandu kā pēdējo iespēju.
