Bu günlerde hiç kimse internet bağlantısını kaybedemez . Üç yaşında bir çocuk bile bu konuda büyük bir yaygara yapar. Kaçınılmaz olarak, bir Wi-Fi ağının% 100 kusursuz olmadığını kabul etmelisiniz. Bazen, kullanıcılar Windows 7'de kablosuz özelliği kapalı gibi mesajlar alırlar.
Eğer onlardan biriyseniz, bu gönderiyi bulmaktan memnuniyet duyarsınız. Karşılaştığınız bu sorunun nasıl düzeltileceğine dair bir rehber içerir. Umarım, bu yöntemlerden biri sorununuzu çözecektir.
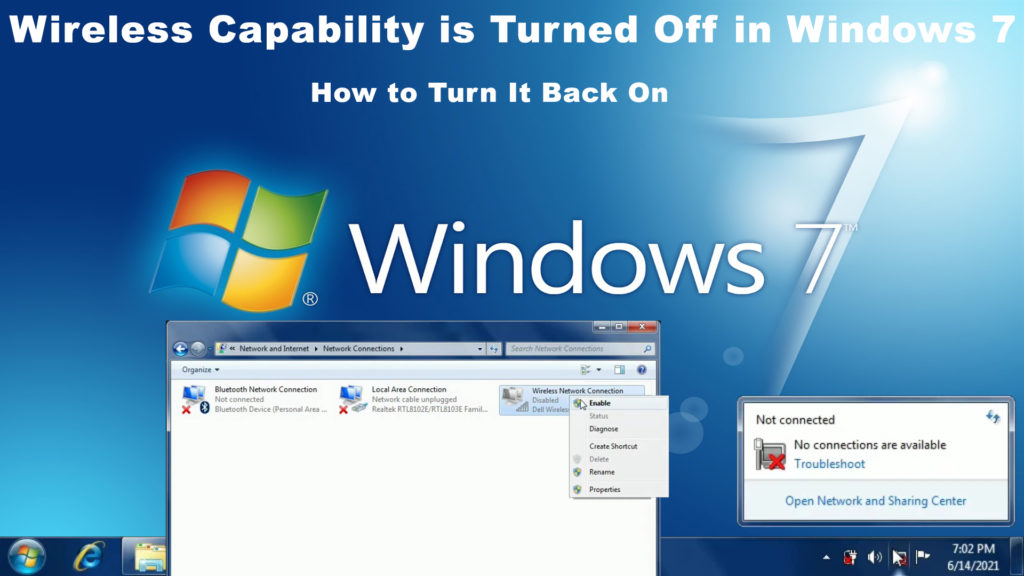
Kablosuz Ağı Aç
Görünüşe göre, kablosuz ağınız kapalıysa , açmanız gerekir. Bunu yapmak çok basit; Sadece şu adımları izleyin:
- Soldaki Windows 7 ekranından başlayın ve arama kutusuna ağ yazın.
- Ağ ve Paylaşım Merkezi'ne tıklayın
- Ardından adaptör ayarlarını değiştirin ve üzerine tıklayın.
- Kablosuz ağ bağlantısı göreceksiniz. Bu seçeneğe sağ tıklayın.
- Etkinleştir seçeneğini tıklayın ve başka sorununuz yoksa, bilgisayarınız Wi-Fi ağınıza sahip olmanıza izin verecektir. Wi-Fi zaten etkinse, önce devre dışı bırakmanız ve ardından etkinleştirmeniz gerekir.

Güç Yönetimi Ayarlarını Değiştirin
Kablosuz ayarlarınızı Windows 7'de düzeltmenin bir başka yolu da güç yönetimi ayarlarını sıfırlamaktır. İşte adımlar:
- Windows tuşuna aynı anda RUN kutusuna gelmek için R tuşuyla aynı anda basın. Ayrıca, ekranın sol alt kısmında bulunan Windows simgesine sağ tıklayarak başka bir yolu da deneyebilirsiniz ve RUN seçeneğini de göreceksiniz.
- Çalışma kutusuna devmgmt.msc yazın ve ardından Tamam'a basın.
- Ağ adaptörlerini arayın ve üzerine tıklayın.
- Kablosuz ağınızı bulun ve çift tıklayın.
- Güç yönetimini tıklayın ve görürseniz bilgisayarın güç kaydetmek için bu cihazı kapatmasına izin verin. Kutuda bir kene varsa, işaretini kaldırın.

İşlem, bilgisayarınızın gelecekte Wi-Fi'nizi kapatmasını önleyecektir.
Ağ adaptörü sürücüsünü güncel getirin
Bazen, Windows 7 sorunun nedeni eski ağ sürücüleri olabilir. Sizin durumunuzun olup olmadığını öğrenmek için şu adımları izleyin:
- Windows tuşuna aynı anda RUN kutusuna gelmek için R tuşuyla aynı anda basın. Ayrıca, ekranın sol alt kısmında bulunan Windows simgesine sağ tıklayarak başka bir yolu da deneyebilirsiniz ve RUN seçeneğini de göreceksiniz.
- Çalışma kutusuna devmgmt.msc yazın ve ardından Tamam'a basın.
- Ağ adaptörlerini arayın ve üzerine tıklayın.
- Kablosuz ağınızı bulun ve üzerine sağ tıklayın.
- Birincisi seçin - sürücüyü güncelleyin ve sistemin en son güncellemeleri bulmasına izin vermesi için sürücülerin otomatik olarak aramaya tıklayın.
Windows 7 ağ sürücülerini zaten güncellediyse, en iyi sürücünün zaten bilgisayarınıza yüklü olduğunu söyleyen bir ifade göreceksiniz. Aksi takdirde, bilgisayar tarafından önerilen en son güncellemeyi yükleyin.
Önerilen okuma: Windows 10'da kablosuz özellik kapatıldı (nasıl açılır)
Alternatif olarak, manuel olarak güncellemekte rahat değilseniz, Driver Easy gibi üçüncü taraf bir uygulamayı kullanabilirsiniz. Uygulama yüklendikten sonra Tarama ve Güncelle'yi tıklayın. Sorunlu sürücüleri tespit edecek ve ağ sürücülerine otomatik olarak uygun yükseltmeler bulacaktır. Ardından bilgisayarınızı yeniden başlatabilir ve kablosuz ağınızın çalışmasını sağlayıp sağlayamayacağınızı görebilirsiniz.
Sorun Giderici çalıştırın
Bir ağ sorun giderici, bilgisayardaki hataları kendi başına izleyebilen yerleşik bir araçtır. Sorun gidericiyi çalıştırmaya çalışın ve belki de kablosuz ağ sorununuzu çözebilir. Aşağıdaki adımları takip et:
- Sol alt köşedeki Başlat düğmesine tıklayın ve ağ sorun giderici yazın
- Ağ Sorunlarını Tanım ve Onar'ı seçin
- Sorun Giderici aracı sorunu arayacaktır.
- Bittiğinde, ya tespit edilen sorun olmadığını veya sorunların düzeltildiğine dair bir mesaj alacaksınız.
BIOS'u güncelle
BIOS (Temel Giriş/Çıkış Sistemi), bilgisayar sistemleri önyükleme işleminizi başlatan bir ürün yazılımıdır. Önyükleme işlemi sırasında, önceden yüklenen sistem bilgisayarlarınız başlangıç işleminiz sırasında çalışır. BIOS'u güncellemek için aşağıdaki adımları izleyin:
- Üreticiler web sitesine gidin ve en son BIOS'u bulun. Bilgisayarınıza indirin.
- Dosyaları açın ve bir sürücüye kopyalayın.
- Cihazınızı yeniden başlatın ve BIOS'u bulun.
- Talimatları izleyerek BIOS'u güncelleyin.
Ancak işlemi başlatmadan önce, BIOS güncelleme işlemi sırasında kaybolabilecekleri için tüm önemli dosyaların bir kopyasına sahip olduğunuzdan emin olun.
Bilgisayarı yeniden başlatın
Bilgisayarı yeniden başlatmak, dikkate almaya layık olmayan düz ve açık bir süreç gibi görünebilir. Ancak sorunu Wi-Fi ağınızla çözebilir . Bu yöntem, tüm telleri kapatarak ve bağlantısı keserek bilgisayarınızı tamamen kapatmayı içerir. Cihazınız bir dizüstü bilgisayarsa, pili de çıkarın.
Tüm bilgisayar ağ yapılandırmalarınızı sıfırlar ve önceki kullanım sırasında sistemde geliştirilebilecek hataları kaldırır. Bilgisayarınızı yeniden başlatmadan önce birkaç dakikanızı ayırın. Bu basit işlem, şanslıysanız Wi-Fi yeteneğinizi kurtarabilir.
Ağınızı sıfırlayın
Bilgisayar ağınızı sıfırlarsanız, orijinal ayarlarına geri koyacaksınız. Bu kablosuz ağ probleminizi çözebilir. Süreci başlatmak için aşağıdaki adımlara sadık kalın:
Ağı Windows 7'de sıfırlamak çok kolaydır. CMD istemine gitmeniz ve iki komut girmeniz gerekir - netsh int ip sıfırlama ve netsh winsock sıfırlama. Her iki komutu da tamamladıktan sonra PC'nizi yeniden başlatın.
Windows 7'de İnternet bağlantısı nasıl sıfırlanır
Çözüm
Windows 7'de kablosuz kapasitenin kapatıldığını bir dahaki sefere fark ettiğinizde, bir teknisyeni aramadan önce atmanız gereken tüm adımları bileceksiniz. Yukarıdaki kılavuzdaki düzeltmelerimizi inceleyin ve sorununuz için bir çözüm bulabilmelisiniz. Hiçbiri çalışmıyorsa, son çare olarak her zaman İnternet servis sağlayıcınız veya cihaz üreticileriniz müşteri destek ekibine başvurabilirsiniz.
