Ingen har råd til tap av en internettforbindelse i disse dager . Selv en treåring ville gjøre et stort oppstyr om det. Uunngåelig må du godta at et Wi-Fi-nettverk ikke er 100% idiotsikkert . Noen ganger får brukere meldinger som trådløs evne er slått av i Windows 7.
Hvis du er en av dem, vil du være glad for å finne dette innlegget. Den inneholder en guide for hvordan du løser dette problemet du står overfor. Forhåpentligvis vil en av disse metodene løse problemet ditt.
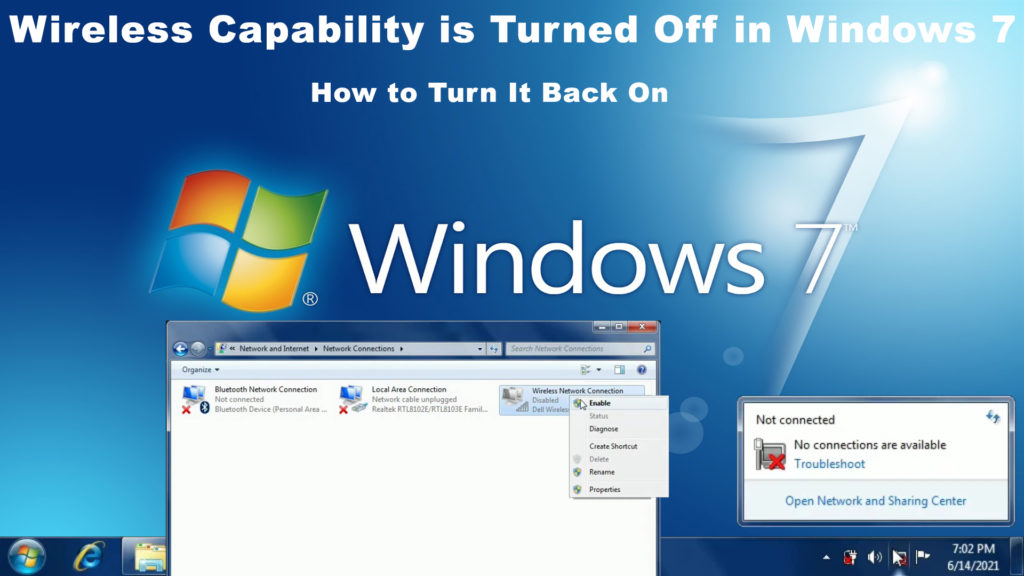
Slå på trådløst nettverk
Tilsynelatende, hvis det trådløse nettverket ditt er av , må du slå det på. Å gjøre det er veldig enkelt; Bare følg disse trinnene:
- Gå for å starte på Windows 7-skjermen nederst til venstre, og skriv inn nettverk i søkeboksen.
- Klikk på nettverks- og delingssenter
- Se deretter etter endringsadapterinnstillinger og klikk på den.
- Du vil se tilkobling av trådløst nettverk. Høyreklikk på dette alternativet.
- Klikk på Aktiver-alternativet, og hvis du ikke har noen andre problemer, lar datamaskinen din ha ditt Wi-Fi-nettverk. Hvis Wi-Fi allerede er aktivert, må du deaktivere den først, og deretter aktivere den.

Endre innstillinger for strømstyring
En annen måte å fikse de trådløse innstillingene i Windows 7 er å tilbakestille strømstyringsinnstillingene. Her er trinnene:
- Trykk på Windows -tasten samtidig med R -tasten for å komme til Run Box. Du kan også prøve en annen måte ved å høyreklikke på Windows-ikonet som ligger nederst til venstre på skjermen, og du vil også se alternativet RUN.
- Skriv inn Devmgmt.msc i kjøreboksen, og trykk deretter OK.
- Se etter nettverksadaptere og klikk på den.
- Finn ditt trådløse nettverk og dobbeltklikk på det.
- Klikk på strømstyring, og hvis du ser, la datamaskinen slå av denne enheten for å spare strøm. Hvis det er en hake i boksen, må du sjekke den.

Prosessen vil forhindre at datamaskinen din slår av Wi-Fi i fremtiden.
Ta med nettverksadapterdriver oppdatert
Noen ganger kan Windows 7 årsaken til problemet være gamle nettverksdrivere. Følg disse trinnene for å finne ut om det er din sak:
- Trykk på Windows -tasten samtidig med R -tasten for å komme til Run Box. Du kan også prøve en annen måte ved å høyreklikke på Windows-ikonet som ligger nederst til venstre på skjermen, og du vil også se alternativet RUN.
- Skriv inn Devmgmt.msc i kjøreboksen, og trykk deretter OK.
- Se etter nettverksadaptere og klikk på den.
- Finn ditt trådløse nettverk og høyreklikk på det.
- Velg den første - oppdater driveren, og klikk på søk automatisk for at driverne skal la systemet finne etter siste oppdateringer.
Du vil se en uttalelse som sier at den beste driveren allerede er installert på datamaskinen din hvis Windows 7 allerede har oppdatert nettverksdriverne. Ellers, installer den siste oppdateringen som anbefalt av datamaskinen.
Anbefalt lesing: Trådløs evne er slått av i Windows 10 (hvordan slå den på)
Alternativt, hvis du ikke er komfortabel med å oppdatere den manuelt, kan du bruke en tredjepartsapp som Driver Easy. Når applikasjonen er installert, klikker du på Scan og oppdater. Den vil oppdage eventuelle problematiske drivere og automatisk finne passende oppgraderinger til nettverksdriverne. Deretter kan du starte datamaskinen på nytt og se om du kan få det trådløse nettverket til å fungere.
Kjør feilsøkeren
En nettverksfeilsøker er et innebygd verktøy som kan spore feil på datamaskinen av seg selv. Forsøk å kjøre feilsøking, og kanskje kan det løse det trådløse nettverksproblemet ditt. Følg trinnene nedenfor:
- Klikk på startknappen i hjørnet nederst til venstre og skriv inn nettverksfeilsøker
- Velg Identifiser og reparasjon av nettverksproblemer
- Feilsøkingsverktøyet vil søke etter problemet.
- Når det er gjort, får du enten en melding om at det ikke blir oppdaget problemer eller at problemene er utbedret.
Oppdater BIOS
BIOS (Basic Input/Output System) er en firmware som initialiserer oppstartsprosessen for datasystemer. Under oppstartsoperasjonen kjøres det forhåndsinstallerte systemet under oppstartsprosessen for datamaskiner. Følg trinnene nedenfor for å oppdatere BIOS:
- Gå til produsentens nettsted og finn de nyeste BIOS. Last den ned til datamaskinen din.
- Pakk ut filene og kopier dem til en stasjon.
- Start enheten på nytt og finn BIOS.
- Oppdater BIOS ved å følge instruksjonene.
Men før du starter prosessen, må du forsikre deg om at du har en kopi av alle de viktige filene, siden de kan gå tapt under BIOS -oppdateringsprosessen.
Start datamaskinen på nytt
Å starte datamaskinen på nytt kan se ut til å være en vanlig og grei prosess som ikke er verdig å vurdere. Men det kan løse problemet med Wi-Fi-nettverket ditt . Denne metoden innebærer å slå av datamaskinen helt ved å slå av og koble fra alle ledningene. Hvis enheten din er en bærbar datamaskin, må du også fjerne batteriet.
Det vil tilbakestille alle datamaskinens nettverkskonfigurasjoner og fjerne feil som kan ha utviklet seg i systemet under forrige bruk. Ta noen få øyeblikk før du starter datamaskinen på nytt. Denne enkle prosessen kan gjenopprette din Wi-Fi-evne hvis du er heldig.
Tilbakestill nettverket ditt
Hvis du tilbakestiller datanettverket, vil du legge det tilbake til de opprinnelige innstillingene. Det kan løse det trådløse nettverksproblemet ditt. Hold deg til følgende trinn for å starte prosessen:
Å tilbakestille nettverket i Windows 7 er superenkelt. Du må gå til CMD -ledeteksten og legge inn to kommandoer - Netsh Int IP Reset og Netsh Winsock Reset. Når du har fullført begge kommandoene, må du starte PC -en på nytt.
Hvordan tilbakestille internettforbindelse i Windows 7
Konklusjon
Neste gang du innser at den trådløse evnen er slått av i Windows 7, vil du vite alle trinnene du skal ta før du ringer en tekniker. Gå gjennom rettighetene våre i guiden over, og du skal kunne finne en løsning for problemet ditt. Hvis ingen av dem jobber, kan du alltid kontakte internettleverandøren din eller enhetsprodusentene kundesupportteamet som en siste utvei.
