Wenn Sie Ihre Zhone -Router -Einstellungen ändern möchten, um Ihr Netzwerk sicherer zu machen oder einige seiner Funktionen zu aktivieren oder zu deaktivieren, sind Sie am richtigen Ort. Dieser Artikel enthält Anweisungen zum Zugriff auf die Seite Zhone Router Admin und ändern die drahtlosen Einstellungen .
Bevor wir jedoch mit den Zhone -Router -Anmeldetschritten beginnen, müssen wir zuerst etwas vorbereiten.
Bevor du anfängst
Da wir wollen, dass der Zhone Router -Login erfolgreich ist, sollten wir sicherstellen, dass wir Folgendes haben:
1. Ein Gerät zur Verbindung zum Netzwerk und zum Router -Administrator -Dashboard
2. Zugriff auf das Netzwerk über WLAN oder ein Netzwerkkabel.
3. Die Zhone Router Admin Anmeldedetails
Mit diesen drei Bereichen sollte der Anmeldungsprozess in ein oder zwei Minuten abgeschlossen sein.
Was sind die Standard -Anmeldedetails von Zhone Router?
Zhone Router Standard -IP -Adresse: 192.168.1.1
Standard -Benutzername: Administrator
Standardkennwort: Administrator
Dies sind die Standard -Anmeldedetails von Zhone Router. Wenn Sie benutzerdefinierte haben, melden Sie sich stattdessen an. Die Standardeinstellungen können verwendet werden, wenn Sie sich entscheiden, den Router auf Werksausfälle zurückzusetzen .
Wie melde ich mich beim Zhone Router an?
Hier sind die Schritte, die Sie ausführen müssen, um auf das Zhone Router Admin -Dashboard zuzugreifen.
Schritt 1 - Haben Sie Ihr Gerät mit dem Netzwerk verbunden?
Dies ist das erste, was Sie tun müssen. Wir haben es im Abschnitt vor dem Start erwähnt und es ist wirklich wichtig. Wenn Sie das Gerät nicht anschließen, können Sie nicht fortfahren.
Sie können über WLAN anschließen oder das Gerät über ein Netzwerkkabel an den Router anschließen. Sie können die Verbindungsmethode abhängig von Ihrem Gerät auswählen. Wir empfehlen jedoch, die verdrahtete Verbindung zu verwenden, da sie stabiler ist. Nachdem Sie das Gerät angeschlossen haben, wechseln Sie mit Schritt 2.
Schritt 2 - Öffnen Sie den Webbrowser auf Ihrem Gerät
Sie haben sicherlich mindestens einen Webbrowser auf Ihrem Gerät installiert. Es wird verwendet, um auf das Admin -Dashboard von Routern zuzugreifen und die Routereinstellungen einfach zu verwalten. Öffnen Sie also jeden Tag den Browser -Gebrauch und machen Sie die IP -Adresse der Router vor.
Schritt 3 - Geben Sie die Zhone -IP -Adresse in die URL -Bar der Browsers ein
Der Zhone -Router IP ist 192.168.1.1. Geben Sie die IP in die URL -Leiste ein und drücken Sie die Eingabetaste oder gehen Sie auf die Tastatur.
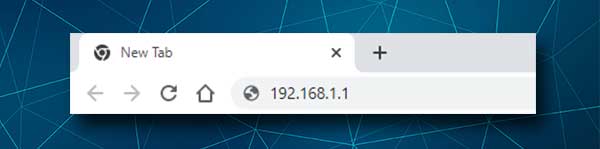
Stellen Sie einfach sicher, dass Sie es korrekt eingeben, und falls die Router -Anmeldeseite nicht die IP -IP mit Ihrem Gerät aktiviert. Windows -Benutzer können dies mit der Eingabeaufforderung tun, während andere Benutzer die hier beschriebenen Schritte ausführen können, um ihre Router -IP zu finden .
Schritt 4 - Geben Sie den Zhone Router Admin -Benutzernamen und das Passwort ein
Der standardmäßige Zhone -Router -Administrator -Benutzername und das Passwort sind beide Admin . Geben Sie sie in die erforderlichen Felder ein und drücken Sie die Anmeldetaste. Wenn sie korrekt sind, sehen Sie das Router -Administrator -Dashboard. Wenn Sie jedoch die Standard -Anmeldedaten geändert haben und Sie sich jetzt nicht daran erinnern können, müssen Sie den Router auf Fabrik -Standardeinstellungen zurücksetzen . Danach können Sie sich mit dem Standard -Benutzernamen und dem Standardkennwort anmelden. Normalerweise finden Sie diese Standard -Anmeldedetails auf einem Aufkleber auf der unteren Seite des Routers.
Schritt 5 - Sie können jetzt die Zhone -Router -Einstellungen verwalten
Nachdem Sie sich beim Zhone Router Admin -Dashboard angemeldet haben, können Sie die Optionen entsprechend Ihren Anforderungen problemlos ändern. Sie können die Standardeinstellungen ändern, Geräte aus dem Netzwerk blockieren , zusätzliche Optimierungen anwenden, um die Sicherheit der Router zu erhöhen, die Port -Weiterleitung einzurichten oder ein Gastnetzwerk zu erstellen . Es gibt viele Optionen, die geändert und aktiviert werden können. Für den Fall, dass Sie jedoch neu sind, ist es immer besser, die Routereinstellungen zu sichern und dann die Änderungen vorzunehmen.
HINWEIS: Die unten angegebenen Screenshots können sich von den in Ihren Router -Einstellungen sehen.
Wie ändere ich das Zhone Admin -Passwort?
Wenn Sie das Administratorkennwort ändern, sind Sie der einzige, der Zugriff auf die Router -Administratoreinstellungen hat. Dies ist wichtig, da das Standard -Administratorkennwort von jedem, der Zugriff auf Ihr Netzwerk hat, leicht gefunden und missbraucht werden kann. Hier erfahren Sie, wie Sie es ändern können:
1. Melden Sie sich zuerst bei Ihrem Zhone -Router an.
2. Klicken Sie im Menü links auf die Verwaltung.
3. Füllen Sie die erforderlichen Felder aus. Geben Sie zuerst das alte Administratorkennwort ein und geben Sie dann das Administratorkennwort zweimal ein. Es ist wichtig, dieses Kennwort einzugeben und es nicht zu kopieren. Einfügen Sie es nicht, denn wenn Sie zum ersten Mal einen Tippfehler erstellt haben und es so kopieren, können Sie sich nicht mit dem Passwort anmelden, das Sie tatsächlich speichern wollten. In diesem Fall besteht die einzige Option darin, den Router auf Werkseinstellungen zurückzusetzen.
4. Klicken Sie auf die Schaltfläche Speichern/anwenden
Wenn sich das System Sie anmeldet, melden Sie sich einfach mit dem neuen Administratorkennwort zurück.
Wie ändere ich das Zhone -SSID und das Passwort?
Die Zhone -Router -WLAN -Einstellungen sollten ebenfalls geändert werden. Das WLAN -Passwort schützt unser Netzwerk vor unbefugtem Zugriff und Sie müssen auf jeden Fall Ihr drahtloses Netzwerk verschlüsseln . Und da wir heutzutage dazu neigen, das WLAN -Passwort zu oft zu teilen, wird empfohlen, es jeden zweiten Monat zu ändern. Wenn Sie die WLAN -Netzwerkeinstellungen ändern möchten, finden Sie hier diese Einstellungen.
1. Melden Sie sich beim Router an, indem Sie den oben dargestellten Schritten folgen.
2. Klicken Sie im Menü auf der linken Seite auf Wireless und wählen Sie dann Basic .
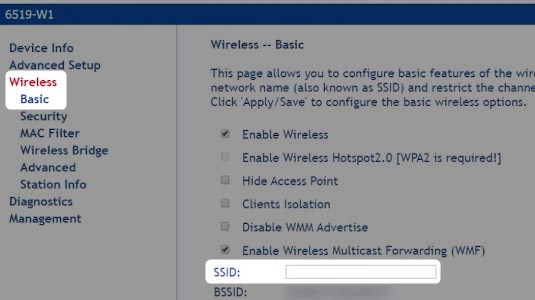
3. SCROLL ein wenig nach unten und geben Sie im SSID -Feld den gewünschten Netzwerknamen ein.
4. Speichern Sie den neuen Netzwerknamen, indem Sie auf die Schaltfläche Anwenden/Speichern klicken. Wenn Sie Ihr Gerät mit einer verkabelten Verbindung nicht verbunden haben, werden Sie wahrscheinlich getrennt. Schließen Sie das Gerät in diesem Fall mit dem neuen WLAN -Namen an und melden Sie sich erneut mit dem Router an .
5. Klicken Sie nun erneut auf Wireless und wählen Sie Sicherheit .
6. Scrollen Sie zum manuellen AP-AP- Abschnitt und wählen Sie den neuen Netzwerknamen in der Dropdown-Liste SSID aus.
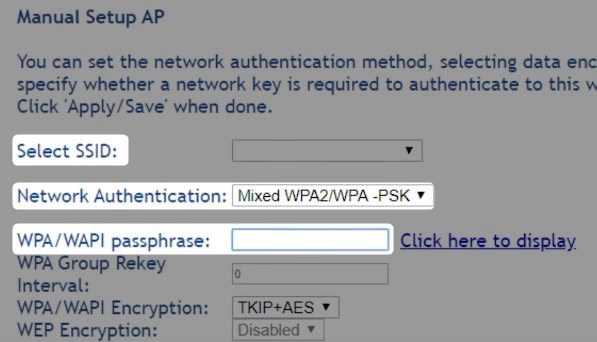
7. Wählen Sie im Feld Netzwerkauthentifizierung gemischte WPA2/WPA-PSK .
8. Geben Sie im Feld WPA/WAPI Passphrase das neue drahtlose Kennwort ein.
9. Klicken Sie nun auf Anwenden/Speichern , um die Änderungen zu bestätigen und zu speichern.
Literatur-Empfehlungen:
- Was ist SSID -Isolation? (SSID -Isolation erklärt)
- Wie konfigurieren Sie einen Router für die Verwendung von WPA3?
- Sollte das WPS -Licht auf meinem Router eingeschaltet sein?
Letzte Worte
Das Zhone Router Admin -Dashboard kann ziemlich einfach zugegriffen werden, wenn Sie alles im Voraus vorbereitet haben. Das Ändern der Einstellung ist ebenfalls einfach, aber falls Sie nicht ganz verstehen, wie Sie etwas tun oder welche Einstellungen und Werte Sie ändern oder aktivieren/deaktivieren müssen, empfehlen wir, zuerst die aktuellen Routereinstellungen zu speichern, und bitten Sie dann entweder jemanden, Ihnen zu helfen oder zu folgen Andere Leitfäden und Tutorials, die auf unserer Website zu finden sind.
