Hvis du vil endre innstillingene for zhone -ruteren for å gjøre nettverket ditt sikrere eller for å aktivere eller deaktivere noen av funksjonene, er du på rett sted. Denne artikkelen inneholder instruksjoner om hvordan du får tilgang til Zhone Router Admin -siden og endrer de trådløse innstillingene .
Før vi starter med Zhone Router -påloggingstrinnene, må vi imidlertid forberede noe først.
Før du begynner
Siden vi ønsker at Zhone -ruteren logger seg til å lykkes, bør vi sørge for å ha følgende:
1. En enhet som skal kobles til nettverket og ruteradministratoren
2. Tilgang til nettverket over wifi eller en nettverkskabel.
3. Zhone Router Admin -påloggingsdetaljer
Med disse tre tingene klare, bør påloggingsprosessen fullføres på et minutt eller to.
Hva er standard Zhone Router -påloggingsdetaljer?
Zhone Router Standard IP -adresse: 192.168.1.1
Standard brukernavn: admin
Standard passord: admin
Dette er standard Zhone Router -påloggingsdetaljer. I tilfelle du har tilpassede, logger du på dem i stedet. Standardverdiene kan brukes hvis du bestemmer deg for å tilbakestille ruteren til fabrikkavstand .
Hvordan logger jeg på Zhone -ruteren?
Her er trinnene du må følge for å få tilgang til Zhone Router Admin Dashboard.
Trinn 1 - Har du koblet enheten til nettverket?
Dette er det første du trenger å gjøre. Vi har nevnt det i før du starter delen, og det er veldig viktig. Hvis du ikke kobler til enheten, vil du ikke kunne fortsette.
Du kan koble over wifi eller koble enheten til ruteren ved hjelp av en nettverkskabel. Du kan velge tilkoblingsmetoden avhengig av enheten din, men vi anbefaler å bruke den kablede tilkoblingen fordi den er mer stabil. Etter at du har koblet til enheten, flytter du til trinn 2.
Trinn 2 - Åpne nettleseren på enheten din
Du har absolutt minst en nettleser installert på enheten din. Det brukes til å få tilgang til ruterne admin -dashbord og administrere ruterinnstillingene enkelt. Så åpne nettleseren Bruk hver dag og gjør Routers IP -adressen klar.
Trinn 3 - Skriv inn Zhone IP -adressen i nettleserens url -linjen
Zhone Router IP er 192.168.1.1. Skriv inn IP -en i URL -linjen og trykk Enter eller gå på tastaturet.
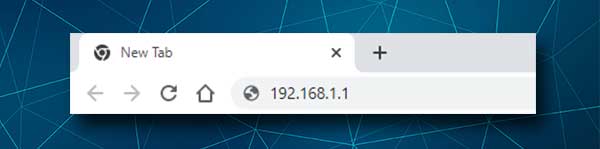
Bare sørg for å skrive den riktig, og i tilfelle ruterens innloggingsside ikke vises, sjekk ruteren IP ved å bruke enheten din. Windows -brukere kan gjøre det ved å bruke ledeteksten mens andre brukere kan følge trinnene som er beskrevet her for å finne ruteren IP .
Trinn 4 - Skriv inn Zhone Router Admin -brukernavn og passord
Standard Zhone Router Admin -brukernavn og passord er begge admin . Skriv dem inn i de nødvendige feltene og trykk på påloggingsknappen. Hvis de har rett, vil du se ruteren admin -dashbordet. Imidlertid, hvis du har endret standard påloggingsdetaljer, og nå kan du huske dem, må du tilbakestille ruteren til fabrikkinnstillinger . Etter det vil du kunne logge inn med standard brukernavn og passord. Normalt finner disse standard påloggingsdetaljene på et klistremerke plassert på bunnsiden av ruteren.
Trinn 5 - Du kan administrere Zhone Router -innstillingene nå
Etter at du har logget inn på Zhone Router Admin Dashboard, kan du enkelt endre alternativene i henhold til dine behov. Du kan endre standardinnstillingene, blokkere enheter fra nettverket , bruke flere justeringer for å øke ruterens sikkerhet, sette opp portvideresending eller opprette et gjestettverk . Det er mange alternativer som kan endres og aktiveres, men i tilfelle du er ny på dette, er det alltid bedre å ta sikkerhetskopi av ruterinnstillingene og deretter gjøre endringene.
Merk: Skjermbildene nedenfor kan være forskjellig fra de du ser i ruterinnstillingene dine.
Hvordan endre Zhone Admin -passordet?
Hvis du endrer administratorpassordet, vil du være den eneste som har tilgang til ruteradministratorinnstillingene. Dette er viktig fordi standardadministratorpassordet enkelt kan bli funnet og misbrukt av alle som har tilgang til nettverket ditt . Slik endrer du det:
1. Logg inn på Zhone -ruteren din først.
2. Klikk på ledelsen i menyen til venstre.
3. Fullfør de nødvendige feltene. Skriv inn det gamle administratorpassordet først, og skriv deretter administrasjonspassordet to ganger. Det er viktig å skrive dette passordet og ikke kopiere lim det fordi hvis du har laget en skrivefeil første gang og du kopierer det slik, vil du ikke kunne logge inn med passordet du faktisk ønsket å lagre. I så fall ville det eneste alternativet være å tilbakestille ruteren til fabrikkinnstillingene.
4. Klikk på Lagre/bruk -knappen
I tilfelle systemet logger deg ut, kan du bare logge deg tilbake med det nye administratorpassordet.
Hvordan endre Zhone SSID og passord?
Zhone -ruteren WiFi -innstillinger bør også endres. WiFi -passordet beskytter nettverket vårt mot uautorisert tilgang, og du må definitivt sørge for å kryptere det trådløse nettverket . Og siden vi har en tendens til å dele WiFi -passordet for ofte i disse dager, anbefales det å endre det annenhver måned. Hvis du vil endre WiFi -nettverksinnstillingene, her er hvor du finner disse innstillingene.
1. Logg inn på ruteren ved å følge trinnene som er presentert ovenfor.
2. I menyen til venstre klikk på trådløs og velg deretter Basic .
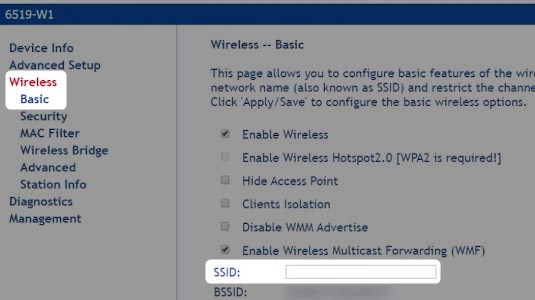
3. Bla litt ned og i SSID -feltet skriv inn ønsket nettverksnavn.
4. Lagre det nye nettverksnavnet ved å klikke på Bruk/lagre -knappen. Hvis du ikke har tilkoblet enheten din ved hjelp av en kablet tilkobling, vil du sannsynligvis bli koblet fra. I så fall kan du koble enheten til det nye WiFi -navnet og logge på ruteren igjen.
5. Klikk nå på Wireless igjen og velg Security .
6. Bla ned til den manuelle oppsettet AP- delen og velg det nye nettverksnavnet fra rullegardinlisten SSID SSID .
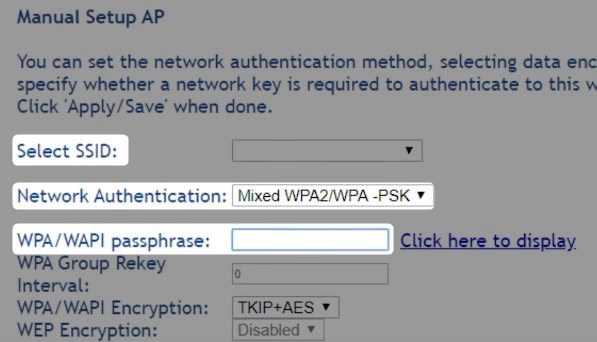
7. I feltet Nettverksgodkjenning, velg Mixed WPA2/WPA-PSK .
8. Type det nye trådløse passordet i WPA/WAPI Passphrase -feltet.
9. Klikk nå på Bruk/lagre for å bekrefte og lagre endringene.
Anbefalt lesing:
- Hva er SSID -isolasjon? (SSID -isolasjon forklart)
- Hvordan konfigurere en ruter for å bruke WPA3?
- Bør WPS -lysene være på ruteren min?
Avsluttende ord
Zhone Router Admin Dashboard kan nås ganske enkelt hvis du har forberedt alt på forhånd. Å endre innstillingen er også enkelt, men i tilfelle du ikke helt forstår hvordan du gjør noe eller hvilke innstillinger og verdier du må endre eller aktivere/deaktivere, anbefaler vi å lagre gjeldende ruterinnstillinger først, og deretter be noen om å hjelpe deg eller følge Andre guider og opplæringsprogrammer som du finner på vår hjemmeside.
