Das Verwalten Ihrer Hughesnet -Router -Einstellungen kann nicht erfolgen, wenn Sie nicht wissen, wie Sie auf das Router -Administrator -Dashboard zugreifen sollen. Sobald Sie jedoch lernen, wie Sie es richtig machen, können Sie die Routereinstellungen problemlos verwalten .
In den nächsten Absätzen erklären wir, wie Sie auf Ihrem Computer auf die Einstellung Hughesnet Router zugreifen können. Sie können jedoch mit Ihrem Smartphone oder Tablet darauf zugreifen. Der Prozess ist der gleiche.
Bevor du anfängst
Um sicherzustellen, dass der Hughesnet -Router -Login erfolgreich ist, müssen wir zuerst etwas tun:
1. Holen Sie sich ein Gerät wie einen Computer oder ein Smartphone, um eine Verbindung zum Netzwerk herzustellen und auf die Routereinstellungen zuzugreifen
2. Schließen Sie Ihr Gerät mit Ihrem Netzwerk an
3. Holen Sie sich die Standard- oder benutzerdefinierten Hughesnet -Router -Anmeldedetails
Sobald Sie sicherstellen, dass Sie alles haben, was Sie fortfahren können. Lassen Sie uns jedoch zuerst ansehen, was die Standard -IP -Adresse, den Administratornamen und das Passwort für Hughesnet Router ist:
Was sind die Standarddetails von Hughesnet Router?
Hughesnet -Router haben genau wie die meisten Router heute einige Standardeinstellungen, die das erste Router -Setup und die Konfiguration so einfach wie möglich machen.
| 192.168.42.1 | - - | Administrator |
| 192.168.0.1 | Administrator | Administrator |
| 192.168.0.1 | - - | Administrator |
Wie greifen Sie auf das Hughesnet Router Admin -Dashboard zu?
Der Hughesnet -Router -Anmeldungsprozess ist ziemlich einfach. Wenn Sie alle Dinge, die wir erwähnt haben, vorbereitet haben, sollte es nicht länger als eine Minute dauern, um auf das Admin -Dashboard zuzugreifen.
So lass uns anfangen!
Hinweis: Die folgenden Screenshots sehen je nach ISP unterschiedlich aus.
Schritt 1 - Überprüfen Sie, ob das Gerät angeschlossen ist
Wenn das Gerät nicht angeschlossen ist, können Sie sich nicht anmelden. Es ist so einfach. Nehmen Sie also Ihr Gerät mit und schließen Sie es mit dem drahtlosen Netzwerk an. Wenn das Gerät über einen LAN -Anschluss verfügt, verbinden Sie es direkt mit einem Netzwerkkabel mit dem Router.
Sobald Sie bestätigen, dass das Gerät angeschlossen ist, können Sie fortfahren.
Schritt 2 - Starten Sie den Webbrowser auf Ihrem Gerät
Starten Sie nun den Browser, den Sie bereits auf Ihrem Gerät installiert haben. Es hilft Ihnen dabei , auf die webbasierte Benutzeroberfläche der Router zuzugreifen . Es handelt sich um eine benutzerfreundliche Oberfläche, mit der der Benutzer die Routereinstellungen verwalten kann. Es erfordert keine aktive Internetverbindung, aber es ist wichtig, dass Ihr Gerät Teil des Netzwerks ist. Sie können heute auch einen der beliebten Browser verwenden, damit Sie auch nicht viel darüber nachdenken müssen.
Schritt 3 - Geben Sie die Hughesnet -IP in die Adressleiste ein
Geben Sie nun in der Adressleiste Ihres Browsers die IP -Adresse von Hughesnet Router ein. Geben Sie es sorgfältig ein, da Sie hier keinen Tippfehler erstellen möchten, und stellen Sie auch sicher, dass Sie nur Zahlen und Punkte eingeben, keine Buchstaben.
Nachdem Sie die Eingabetaste drücken oder auf Ihre Geräte -Tastatur gehen, sollten Sie aufgefordert werden, einen Benutzernamen und ein Passwort einzugeben. Es bedeutet, dass die IP korrekt ist. Falls jedoch die Router -Anmeldeseite nicht angezeigt wird , müssen Sie die IP erneut einstellen. Wenn sie nicht erneut angezeigt wird, überprüfen Sie, ob es sich um das richtige Router -IP handelt. Öffnen Sie unter Windows die Eingabeaufforderung und geben Sie IPConfig ein. Sie sehen die als Standard -Gateway aufgeführte Router -IP -Adresse. Wenn Sie ein anderes Betriebssystem oder ein Smartphone verwenden, finden Sie diesen Leitfaden hier .
Schritt 4 - Geben Sie das Hughesnet -Administratorkennwort ein
Geben Sie bei der Aufforderung, das Administratorkennwort einzugeben, die zu Beginn dieses Artikels angegebenen Anmeldedaten ein. Sie können das Etikett auch im Router überprüfen und diese Anmeldedaten verwenden, falls sie sich von uns unterscheiden.
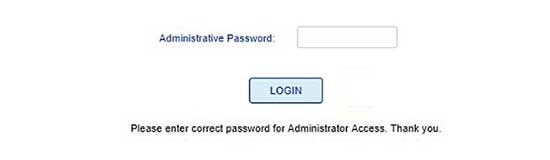
Das Passwort ist fälschlichempfindlich, also seien Sie vorsichtig. Klicken Sie nach dem Eingeben auf Login und die Seite "Router -Einstellungen" werden geöffnet. Jetzt haben Sie die Möglichkeit, die Routereinstellungen zu ändern . Da wir die Standardeinstellungen erwähnt haben und wie wichtig es ist, sie zu ändern, müssen hier sofort geändert werden.
Wie ändere ich das Hughesnet -Standard -Administrator -Passwort?
Das Ändern des Administratorpassworts ist erforderlich, obwohl die meisten Personen diesen Schritt überspringen. Dies verhindert, dass jemand in Ihrem Netzwerk ohne Ihre Erlaubnis auf das Router -Administrator -Dashboard zugreift .
1. Melden Sie sich wie oben beschrieben bei Ihrem Hughesnet -Router an.
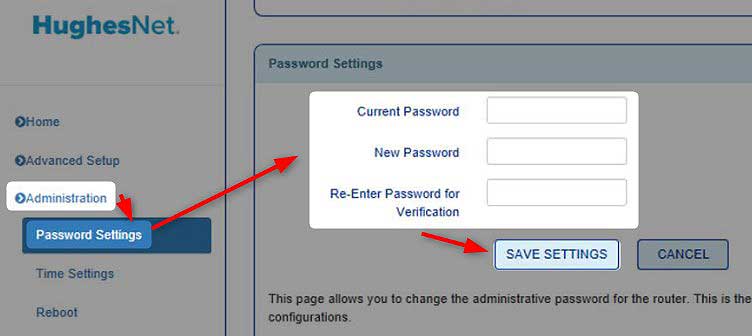
2. Wählen Sie im linken Menü die Verwaltung .
3. Klicken Sie nun auf Passworteinstellungen .
4. Geben Sie das alte Passwort in das aktuelle Kennwortfeld ein.
5. Geben Sie im neuen Kennwortfeld das neue Hughesnet -Administratorkennwort ein.
6. Geben Sie nun das neue Passwort erneut in das Feld Wiedereintrittspasswort für Überprüfung ein.
7. Klicken Sie auf die Schaltfläche Einstellungen speichern , um die Änderungen zu bestätigen.
Wenn Sie sich aus dem Administratorbereich abmelden, melden Sie sich erneut an und verwenden Sie das neue Administratorkennwort.
Wie ändere ich den Hughesnet -Standard -WLAN -Namen und das Passwort?
Der Standard -Netzwerkname und das Standardkennwort müssen ebenfalls geändert werden. Der Standard -Netzwerkname kann die Router -Marke angeben, die es jedem erleichtert, die IP -Router -IP und die Standard -Administratoranmeldetails zu finden . Es ist auch gut, den Netzwerknamen erkennbar zu machen. Was das WLAN -Passwort betrifft, müssen Sie sicherstellen, dass Ihr drahtloses Netzwerk mit einem starken Passwort gut geschützt ist. Es wird auch empfohlen, dieses Passwort alle paar Monate zu ändern.
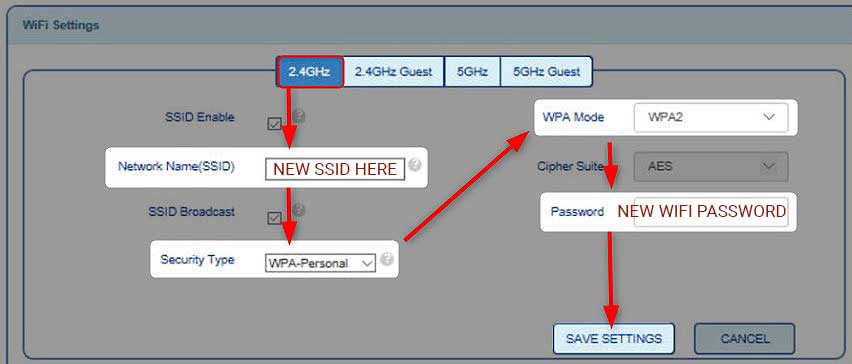
1. Greifen Sie auf die Hughesnet Router -Einstellungen zu.
2. Die WLAN -Konfigurationsseite wird auf dem Startbildschirm angezeigt. Dort können Sie die aktuellen Einstellungen sowohl für das 2.4 als auch für das 5 -GHz -Netzwerk sehen. Nehmen wir an, wir haben das 2,4 -GHz -Netzwerk ausgewählt.
3. Wählen Sie das WiFi -Netzwerk aus, das Sie ändern möchten, und geben Sie den neuen Netzwerknamen im Feld Network Name (SSID) ein.
4. Wählen Sie als Sicherheitstyp WPA2-Personen aus.
5. Stellen Sie den WPA -Modus auf WPA2 ein.
6. Geben Sie im Feld Passwort das neue drahtlose Kennwort ein.
7. Klicken Sie auf die Schaltfläche Einstellungen speichern .
7. Sie können alle diese Schritte für Ihr 5 -GHz -Netzwerk und Ihre Gastnetzwerke wiederholen, wenn Sie diese aktiviert haben.
Wenn Sie vom Netzwerk getrennt werden, verbinden Sie sich erneut mit dem neuen WLAN -Namen und verwenden Sie das neue WLAN -Passwort . Wenn Sie Ihr Gerät über ein Netzwerkkabel angeschlossen haben, wird dies nicht geschehen. Aber Sie müssen Ihre drahtlosen Geräte erneut verbinden.
Literatur-Empfehlungen:
- Wie kann man das Hughesnet -Internet beschleunigen? Lesen Sie dies zuerst
- Mein Hughesnet -Internet funktioniert nicht (schnelle Tipps, um Ihre Internetverbindung zurückzubekommen)
- Hughesnet System Light Off: Hieres, was zu tun ist
Letzte Worte
Hughesnet -Router werden definitiv eine zuverlässige und schnelle Internetverbindung bereitstellen. Und wenn Sie wissen, wie Sie diese Internetverbindung sichern und die Routereinstellungen verwalten, sind Sie noch besser. Wir hoffen, dass dieser Artikel hilfreich war und dass Sie es geschafft haben, sich erfolgreich anzumelden. Außerdem sollten Sie den Router durch zwei einfache Änderungen befürworten , die Sie auf jeden Fall kümmern sollten. Und wenn Sie einige zusätzliche Änderungen vornehmen möchten, um Ihre Netzwerksicherheit zu steigern, können Sie unsere Website durchlaufen und die Tutorials finden, an denen Sie interessiert sind.
