Jos sinulla on Mikrotik -reititin ja haluat hallita reitittimen asetuksia, olet oikeassa paikassa. Seuraava artikkeli selittää, kuinka pääsee Mikrotik -reitittimen asetuksiin ja muokata niitä tarpeidesi mukaan.
Toisin kuin muut reitittimet, joihin sinun on annettava oletus-IP-osoite selaimien URL-URL-palkkiin, sinun on käytettävä Winbox -nimistä ohjelmistotyökalua, jos haluat käyttää verkkopohjaista järjestelmänvalvojan käyttöliittymää ja hallita reititintä.
Katsotaan nyt, mitä tarvitset Mikrotik -reitittimen kirjautumisen suorittamiseksi onnistuneesti.
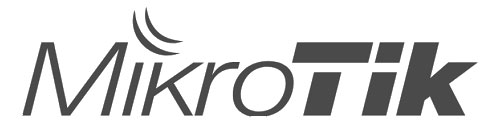
Mitä tarvitset:
- Mikrotik langaton reititin
- Tietokone, jossa Winbox on asennettu tai Mikrotik -sovellus tablet -laitteeseen tai älypuhelimeen
- Pääsy verkkoon WiFi: n tai verkkokaapelin kautta
- Mikrotikin oletustiedot
Ennen kuin yrität päästä reitittimen asetuksiin , varmista, että sinulla on kaikki valmis. Se tekee kirjautumisprosessista erittäin helpon ja suoraviivaisen.
Mitkä ovat Mikrotikin oletuskäyttäjänimi ja salasana?
Mikrotik -reitittimien oletuskirjautumistiedot , nämä kirjautumistiedot käytetään oletustietoina:
- Oletus IP -osoite: 192.168.88.1
- Oletuskäyttäjätunnus: Järjestelmänvalvoja
- Oletussalasana: Jätä tämä kenttä tyhjä
Jos olet kuitenkin vaihtanut näitä, sinun on käytettävä uusia.
Kuinka pääsee Mikrotik -reitittimen asetuksiin Winboxin avulla?
Nämä ovat vaiheet, joita tarvitaan Mikrotik -reitittimen järjestelmänvalvojan hallintapaneeliin . Jos olet valmistellut kaiken, ongelmia ei pitäisi olla ollenkaan.
Vaihe 1 - Kytke laite verkkoon
Tämä on ensimmäinen asia, joka sinun on tehtävä päästäksesi reitittimen asetuksiin. Asia on, että vain verkkoon kytketyt laitteet voivat käyttää reitittimen asetuksia. Laitteet, jotka eivät ole osa sitä, eivät pysty kirjautumaan sisään onnistuneesti . Joten ensimmäinen asia on kytkeä tietokone verkkoon joko langattomasti tai verkkokaapelin käyttö
Vaihe 2 - Asenna Winbox laitteeseesi ja käynnistä se
Lataa Winbox Software -työkalu MikroTiksen viralliselta verkkosivustolta ja asenna se tietokoneellesi. Kun asennus on valmis, käynnistä ohjelmisto kaksoisnapsauttamalla asennustiedostoa.
Vaihe 3 - Kirjoita vaadittavat kirjautumistiedot
HUOMAUTUS: Jos olet vaihtanut jokin oletusasetuksista aiemmin, muista kirjautua sisään mukautettujen asetusten kanssa.
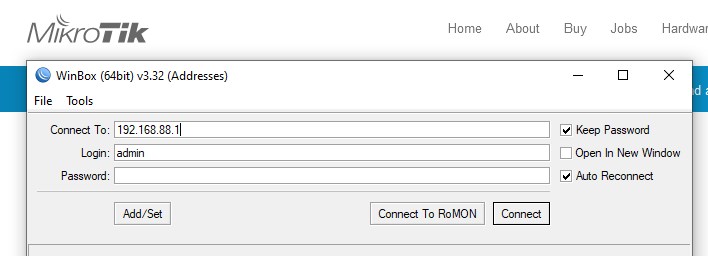
Kun käynnistät WinBoxin, sinun on annettava seuraavat tiedot:
Yhdistä: Täällä voit kirjoittaa Mikrotikin oletus IP 192.168.88.1
Kirjaudu sisään: Täällä voit kirjoittaa Mikrotikin oletuskäyttäjänimi -järjestelmänvalvojan, jos et ole vaihtanut sitä ennen
Salasana: Jätä tämä kenttä tyhjä, jos et ole asettanut mukautettua salasanaa aiemmin.
Napsauta Connect ja Mikrotik -reitittimen asetukset ovat saatavilla.
Nyt voit mukauttaa verkkoasi ilman ongelmia.
Koska meidän on todellakin huolehdittava kotiverkon tietoturvastamme, on oltava kaksi asiaa, jotka sinun on tehtävä langattoman verkon turvaamiseksi perustasolla. Näiden on vaihtaa langaton nimesi ja salasanasi. Tämä riittää yleensä estämään luvattoman pääsyn verkkoosi.
Kuinka muuttaa Mikrotikin järjestelmänvalvojan käyttäjänimi ja salasana?
Järjestelmänvalvojan reitittimen käyttäjänimen ja salasanan vaihtaminen suositellaan, jotta ketään ei pääse Mikrotik -reitittimen asetuksiin. Tämä on melko hyödyllistä, jos jaat WiFi -salasanasi ystävien ja vierailijoiden kanssa. Tämä estää ketään heistä pääsemästä ja sekoittamasta reitittimen kokoonpanoa ilman valtuutustasi.
Joten, kun kirjaudut sisään Ponnahdusikkuna avautuu oletuksena järjestelmänvalvojan sisäänkirjautumistiedot. Voit poistaa oletusasetuksen, kun olet asettanut mukautetun järjestelmänvalvojan käyttäjänimen ja salasanasi.
Napsauta Plus -merkkiä käyttäjien alla -välilehdellä luodaksesi uuden käyttäjän. Uudessa ikkunassa täydentävät seuraavat kentät:
Nimi: Tässä voit kirjoittaa uuden järjestelmänvalvojan käyttäjänimen
Ryhmä: Täällä sinun on valittava täysi , jotta voit olla järjestelmänvalvoja
Salasana/Vahvista salasana: Täällä voit kirjoittaa uuden järjestelmänvalvojan salasanasi
Napsauta Käytä ja sitten OK .
Uusi käyttäjä, jolla on järjestelmänvalvojan oikeudet, lisätään. Nyt voit napsauttaa vanhaa järjestelmänvalvojan profiilia ja napsauttaa miinusmerkkiä .
Voit tarkistaa, oletko tehnyt kaiken oikein kirjautumalla ulos ja kirjautumalla sisään uudelleen uusien järjestelmänvalvojan kirjautumistietojen kanssa.
Jos unohdat mukautetut järjestelmänvalvojan kirjautumistiedot, sinun on palautettava Mikrotik -reititin tehdasasetuksiin. Sen jälkeen pystyt kirjautumaan Mikrotik -käyttäjänimellä ja salasanalla oletusasetuksella.
Kuinka muuttaa Mikrotik Wifi -nimi ja salasana?
Kun olet kirjautunut Mikrotik -reitittimeen Winbox -työkalulla, näet reitittimen järjestelmänvalvojan hallintapaneelin kaikilla vasemmalla olevilla asetuksilla.
Mikrotikin oletus WiFi -nimen muuttamiseksi sinun on napsautettava langatonta ja napsauta sitten WiFi -rajapinnat -välilehteä vaaka -valikossa.
Kaksoisnapsauta aktiivista profiilia ja uudessa ponnahdusikkunassa löydä SSID-kenttä. Poista vanha WiFi -salasana ja kirjoita uusi. Napsauta sen jälkeen Levitä ja sitten OK .
Nyt muuttaa WiFi -salasanaa . Olet jo valinnut langattoman vasemman käden valikosta. Napsauta vaaka -valikossa suojausprofiileja .
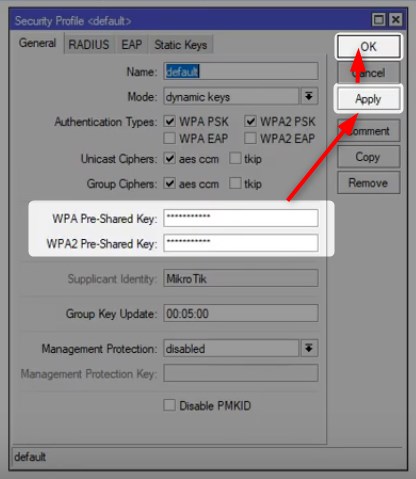
Kaksoisnapsauta vaihdettavaa profiilia, ja kirjoita uudessa ponnahdusikkunassa uusi WiFi-salasana sekä WPA- että WPA2: n esijaksoissa avainkentissä . Napsauta Käytä ja sitten OK Tallenna muutokset.
Jos olet kytketty langattomasti, on mahdollista, että kirjaudut ulos. Siirry sitten uudelleen uuteen SSID: hen uuteen salasanaan ja muista yhdistää muut laitteet, jotka on aiemmin kytketty verkkoon.
Viimeiset sanat
Toivomme, että sinulla ei ollut vaikeaa kirjautumista Mikrotik -reitittimeen ja WiFi -nimen ja salasanan vaihtaminen Winbox -työkalun avulla. Jos sinulla ei kuitenkaan ole tietokonetta käytettävissä, voit asentaa Mikrotik -sovelluksen mobiililaitteeseesi. Sekä Android- että iOS -käyttäjille on versioita. Sinulla on täysi käyttöoikeus tehdä kaikki tarvitsemasi muutokset.
