Se você tem um roteador Mikrotik e deseja gerenciar as configurações do roteador, você está no lugar certo. O artigo a seguir explicará como acessar as configurações do roteador Mikrotik e modificar -as de acordo com suas necessidades.
Ao contrário de outros roteadores onde você precisa inserir o endereço IP padrão na barra de URL dos navegadores, aqui você precisa usar uma ferramenta de software chamada WinBox se desejar usar a interface de administração baseada na Web e gerenciar seu roteador.
Agora, vamos ver o que você precisa para concluir o login do roteador Mikrotik com sucesso.
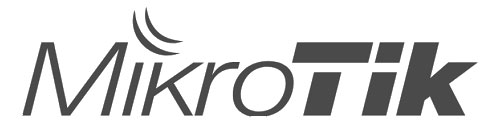
O que você precisa:
- Roteador sem fio Mikrotik
- Computador com winbox instalado ou o aplicativo Mikrotik em seu tablet ou smartphone
- Acesso à rede sobre Wi -Fi ou o cabo de rede
- Mikrotik Detalhes de login padrão
Antes de tentar acessar as configurações do roteador , verifique se você tem tudo pronto. Isso tornará o processo de login extremamente fácil e direto.
Quais são o nome de usuário e a senha padrão do Mikrotik?
Quando se trata dos detalhes de login padrão dos roteadores Mikrotik, esses detalhes de login são usados como padrão:
- Endereço IP padrão: 192.168.88.1
- Nome de usuário padrão: Admin
- Senha padrão: deixe este campo em branco
No entanto, se você mudou, precisará usar os novos.
Como acessar as configurações do roteador Mikrotik usando o WinBox?
Estas são as etapas necessárias para acessar o painel de administração do roteador Mikrotik. Se você preparou tudo, não deve haver problemas.
Etapa 1 - conecte seu dispositivo à rede
Esta é a primeira coisa que você precisa fazer para acessar as configurações do roteador. O fato é que apenas os dispositivos que já estão conectados à rede podem acessar as configurações do roteador. Dispositivos que não fazem parte disso não serão capazes de fazer login com sucesso . Portanto, a primeira coisa a fazer é conectar seu computador à rede sem fio ou usar o cabo de rede
Etapa 2 - Instale o WinBox no seu dispositivo e inicie -o
Faça o download da ferramenta WinBox Software no site oficial do Mikrotiks e instale -a no seu computador. Quando a instalação for concluída, inicie o software clicando duas vezes no arquivo de instalação.
Etapa 3 - Digite os detalhes de login necessários
NOTA: Se você já alterou alguma das configurações padrão antes, faça o login com as personalizadas agora.
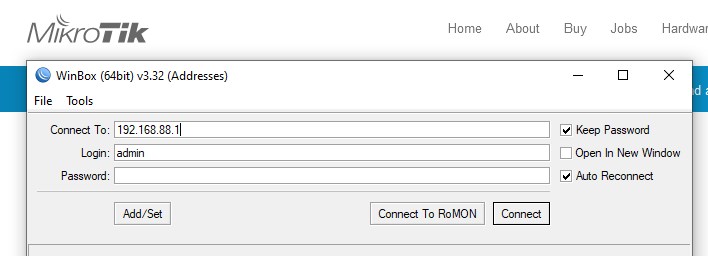
Ao iniciar o WinBox, você precisa inserir as seguintes informações:
Conecte -se a: Aqui você pode entrar no Mikrotik IP 192.168.88.1
Login: Aqui você pode entrar no nome de usuário de usuário padrão do Mikrotik se você não o alterou antes
Senha: deixe este campo em branco se você não configurar uma senha personalizada antes.
Clique em Connect e as configurações do roteador Mikrotik estarão disponíveis.
Agora você pode personalizar sua rede sem problemas.
Como realmente precisamos nos preocupar com a segurança da nossa rede doméstica, há duas coisas que você precisa fazer para garantir sua rede sem fio em um nível básico. Estes são alterar seu nome e senha sem fio. Isso geralmente é suficiente para impedir o acesso não autorizado à sua rede.
Como alterar o nome de usuário e a senha do Mikrotik Admin?
A alteração do nome de usuário e a senha do roteador de administração é recomendado para impedir que alguém acesse as configurações do roteador Mikrotik. Isso é bastante útil se você compartilhar sua senha de wifi com seus amigos e visitantes. Isso impedirá que qualquer um deles acesse e estrague tudo com a configuração do roteador sem a sua autorização.
Portanto, quando você login, dê uma olhada na parte inferior do menu à esquerda e clique no sistema e clique em usuários . Uma janela pop -up será aberta com os detalhes de login do administrador padrão. Você pode excluir o padrão depois de configurar seu nome de usuário e senha de administração personalizados.
Clique na guia Plus Sign on the Usuários para criar um novo usuário. Na nova janela completa os seguintes campos:
Nome: Aqui você pode inserir seu novo nome de usuário do administrador
Grupo: Aqui você precisa selecionar completo para que você possa ser o administrador
Senha/Confirmar senha: Aqui você pode inserir sua nova senha de administrador
Clique em Aplicar e depois OK .
Um novo usuário com privilégios de administrador será adicionado. Agora você pode clicar no perfil de administrador antigo e clicar no sinal de menos .
Você pode verificar se você fez tudo certo, fazendo login e efetuando login novamente com os novos detalhes de login do administrador .
Caso você esqueça os detalhes de login do administrador personalizados, precisará redefinir seu roteador Mikrotik para as configurações de fábrica. Depois disso, você poderá fazer login com o nome de usuário e senha padrão do Mikrotik.
Como alterar o nome e a senha do Wi -Fi Mikrotik?
Depois de fazer login no seu roteador Mikrotik usando a ferramenta WinBox, você verá o painel de administração do roteador com todas as configurações listadas à esquerda.
Para alterar o nome do WiFi padrão Mikrotik, você precisa clicar em sem fio e clique na guia Wi -Fi Interfaces no menu horizontal.
Clique duas vezes no perfil ativo e na nova janela pop-up encontre o campo SSID. Exclua a senha antiga do WiFi e insira a nova. Depois disso, clique em Aplicar e depois ok .
Agora, vamos alterar a senha do WiFi . Você já selecionou sem fio no menu esquerdo. No menu horizontal, clique nos perfis de segurança .
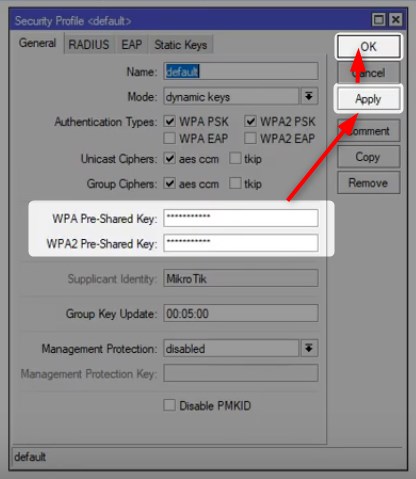
Clique duas vezes no perfil que você deseja alterar e, na nova janela pop-up, digite a nova senha do WiFi nos campos de chave pré-compartilhados WPA e WPA2 . Clique em Aplicar e, em seguida, OK para salvar as alterações.
Se você conectou sem fio, é possível que você seja registrado. Em seguida, conecte -se novamente ao novo SSID com a nova senha e também reconecte seus outros dispositivos que foram conectados à sua rede antes.
Palavras finais
Esperamos que você não tenha achado difícil fazer login no seu roteador Mikrotik e alterar o nome e a senha do WiFi usando a ferramenta WinBox. No entanto, se você não tiver um computador disponível para isso, poderá instalar o aplicativo Mikrotik no seu dispositivo móvel. Existem versões para usuários do Android e do iOS. Você terá acesso total para fazer todas as alterações necessárias.
