Si tiene un enrutador Mikrotik y desea administrar la configuración de su enrutador, está en el lugar correcto. El siguiente artículo explicará cómo acceder a la configuración del enrutador Mikrotik y modificarlos de acuerdo con sus necesidades.
A diferencia de otros enrutadores donde necesita ingresar la dirección IP predeterminada en la barra de URL de los navegadores, aquí debe usar una herramienta de software llamada Winbox si desea utilizar la interfaz de administración basada en la web y administrar su enrutador.
Ahora, veamos lo que necesita para completar el inicio de sesión del enrutador Mikrotik con éxito.
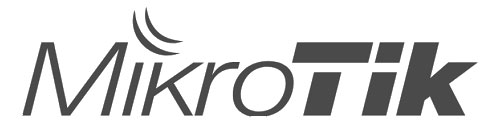
Que necesitas:
- Enrutador inalámbrico de Mikrotik
- Computadora con Winbox instalada o la aplicación Mikrotik en su tableta o teléfono inteligente
- Acceso a la red a través de WiFi o el cable de red
- Mikrotik Detalles de inicio de sesión predeterminados
Antes de intentar acceder a la configuración del enrutador , asegúrese de tener todo listo. Hará que el proceso de inicio de sesión sea extremadamente fácil y directo.
¿Cuáles son el nombre de usuario y la contraseña predeterminados de Mikrotik?
Cuando se trata de los detalles de inicio de sesión predeterminados para los enrutadores Mikrotik, estos detalles de inicio de sesión se utilizan como los predeterminados:
- Dirección IP predeterminada: 192.168.88.1
- Nombre de usuario predeterminado: admin
- Contraseña predeterminada: deje este campo en blanco
Sin embargo, si ha cambiado estos, necesitará usar los nuevos.
¿Cómo acceder a la configuración del enrutador Mikrotik con Winbox?
Estos son los pasos necesarios para acceder al tablero de administrador del enrutador Mikrotik. Si ha preparado todo, no debería haber problemas en absoluto.
Paso 1: conecte su dispositivo a la red
Esto es lo primero que debe hacer para acceder a la configuración del enrutador. La cuestión es que solo los dispositivos que ya están conectados a la red pueden acceder a la configuración del enrutador. Los dispositivos que no son parte de él, no podrán iniciar sesión con éxito . Entonces, lo primero que debe hacer es conectar su computadora a la red, ya sea de forma inalámbrica o utilizando el cable de la red.
Paso 2: instale WinBox en su dispositivo y inicielo
Descargue la herramienta de software Winbox desde el sitio web oficial de Mikrotiks e instálela en su computadora. Cuando se complete la instalación, inicie el software haciendo doble clic en el archivo de instalación.
Paso 3: ingrese los detalles de inicio de sesión requeridos
Nota: Si ha cambiado alguna de las configuraciones predeterminadas antes, asegúrese de iniciar sesión con las personalizadas ahora.
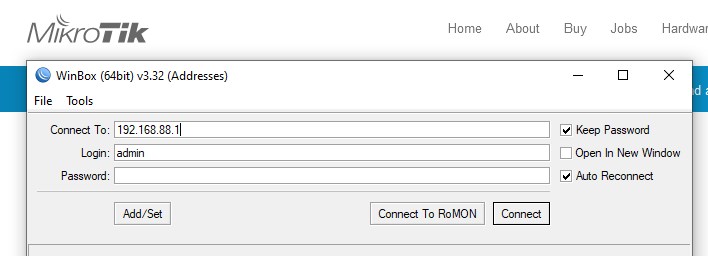
Cuando inicia WinBox, debe ingresar la siguiente información:
Conéctese a: Aquí puede ingresar la IP de mikrotik predeterminada 192.168.88.1
Iniciar sesión: aquí puede ingresar al administrador de nombre de usuario predeterminado de Mikrotik si no lo ha cambiado antes
Contraseña: deje este campo en blanco si no ha configurado una contraseña personalizada antes.
Haga clic en Connect y la configuración del enrutador Mikrotik estará disponible.
Ahora puede personalizar su red sin problemas.
Dado que realmente necesitamos cuidar un poco por la seguridad de nuestra red doméstica, hay dos cosas que debe hacer para asegurar su red inalámbrica en un nivel básico. Estos son para cambiar su nombre y contraseña inalámbrica. Esto generalmente es suficiente para evitar el acceso no autorizado a su red.
¿Cómo cambiar el nombre de usuario y la contraseña del administrador de Mikrotik?
Se recomienda cambiar el nombre de usuario y la contraseña del enrutador de administración para evitar que alguien acceda a su configuración del enrutador Mikrotik. Esto es bastante útil si comparte su contraseña WiFi con sus amigos y visitantes. Esto impedirá que cualquiera de ellos acceda y se estropee con la configuración del enrutador sin su autorización.
Entonces, cuando inicie sesión, eche un vistazo a la parte inferior del menú a la izquierda y haga clic en el sistema y luego haga clic en los usuarios . Se abrirá una ventana emergente con los detalles de inicio de sesión de administrador predeterminados. Puede eliminar el valor predeterminado una vez que configure su nombre de usuario y contraseña de administrador personalizados.
Haga clic en el signo más en la pestaña Usuarios para crear un nuevo usuario. En la nueva ventana, complete los siguientes campos:
Nombre: Aquí puede ingresar su nuevo nombre de usuario de administrador
Grupo: aquí debe seleccionar todo para que pueda ser el administrador
Contraseña/confirmación contraseña: aquí puede ingresar su nueva contraseña de administrador
Haga clic en Aplicar y luego Aceptar .
Se agregará un nuevo usuario con privilegios de administración. Ahora puede hacer clic en el perfil de administrador anterior y hacer clic en el signo menos .
Puede verificar si ha hecho todo bien iniciando sesión e iniciando sesión nuevamente con los nuevos detalles de inicio de sesión de administrador .
En caso de que olvide los detalles de inicio de sesión de administrador personalizados, deberá restablecer su enrutador Mikrotik a la configuración de fábrica. Después de eso, podrá iniciar sesión con el nombre de usuario y contraseña de Mikrotik predeterminado.
¿Cómo cambiar el nombre y la contraseña de Mikrotik WiFi?
Después de iniciar sesión en su enrutador Mikrotik con la herramienta WinBox, verá el tablero de administrador del enrutador con todas las configuraciones enumeradas a la izquierda.
Para cambiar el nombre WiFi predeterminado de Mikrotik, debe hacer clic en Wireless y luego hacer clic en la pestaña WiFi Interfaces en el menú horizontal.
Haga doble clic en el perfil activo y en la nueva ventana emergente, encuentre el campo SSID. Elimine la contraseña WiFi anterior e ingrese la nueva. Después de eso, haga clic en Aplicar y luego en Aceptar .
Ahora, cambiemos la contraseña WiFi . Ya ha seleccionado inalámbrico en el menú izquierdo. En el menú horizontal, haga clic en los perfiles de seguridad .
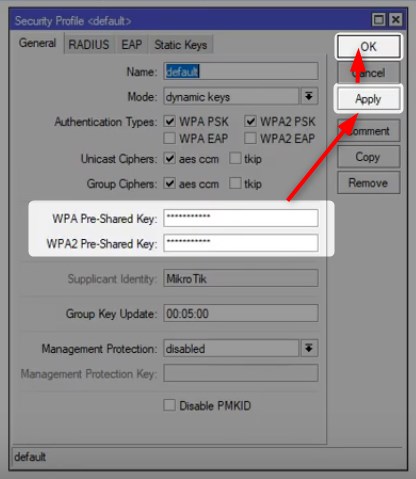
Haga doble clic en el perfil que desea cambiar y en la nueva ventana emergente Ingrese la nueva contraseña WiFi en los campos de clave pre-compartidos WPA y WPA2 . Haga clic en Aplicar y luego en Aceptar para guardar los cambios.
Si ha conectado de forma inalámbrica, es posible que se registre. Luego conecte nuevamente al nuevo SSID con la nueva contraseña y también asegúrese de volver a conectar sus otros dispositivos que se han conectado a su red antes.
Ultimas palabras
Esperamos que no les resulte difícil iniciar sesión en su enrutador Mikrotik y cambiar el nombre y la contraseña WiFi utilizando la herramienta WinBox. Sin embargo, si no tiene una computadora disponible para eso, puede instalar la aplicación Mikrotik en su dispositivo móvil. Hay versiones para los usuarios de Android e iOS. Tendrá acceso completo para realizar todos los cambios que necesita.
