Als u een Mikrotik -router hebt en uw routerinstellingen wilt beheren, bent u op de juiste plaats. Het volgende artikel zal uitleggen hoe u toegang kunt krijgen tot de Mikrotik -routerinstellingen en deze wijzigen op basis van uw behoeften.
In tegenstelling tot andere routers waar u het standaard-IP-adres in de URL-balk van de browsers moet invoeren, moet u hier een softwaretool gebruiken met de naam WinBox als u de webgebaseerde admin-interface wilt gebruiken en uw router wilt beheren.
Laten we nu eens kijken wat u nodig hebt om de Mikrotik -router met succes te voltooien.
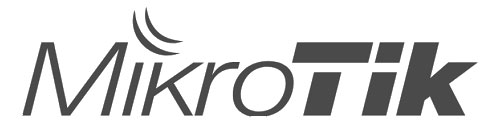
Wat je nodig hebt:
- Mikrotik draadloze router
- Computer met geïnstalleerde winbox of de Mikrotik -app op uw tablet of smartphone
- Toegang tot het netwerk via wifi of de netwerkkabel
- Mikrotik standaard login -details
Voordat u probeert toegang te krijgen tot de routerinstellingen , zorg er dan voor dat u alles klaar hebt. Het maakt het inlogproces uiterst eenvoudig en duidelijk.
Wat zijn de standaard gebruikersnaam en wachtwoord van Mikrotik?
Als het gaat om de standaardaanmeldingsgegevens voor Mikrotik -routers, worden deze inloggegevens gebruikt als standaard:
- Standaard IP -adres: 192.168.88.1
- Standaard gebruikersnaam: admin
- Standaard wachtwoord: laat dit veld leeg
Als u deze echter hebt gewijzigd, moet u de nieuwe gebruiken.
Hoe toegang te krijgen tot de Mikrotik -routerinstellingen met WinBox?
Dit zijn de stappen die nodig zijn om toegang te krijgen tot het Mikrotik Router Admin Dashboard . Als u alles hebt voorbereid, mogen er helemaal geen problemen zijn.
Stap 1 - Verbind uw apparaat met het netwerk
Dit is het eerste wat u moet doen om toegang te krijgen tot de routerinstellingen. Het ding is dat alleen apparaten die al zijn verbonden met het netwerk toegang hebben tot de routerinstellingen. Apparaten die er geen deel van uitmaken, kunnen niet succesvol inloggen . Het eerste wat u moet doen, is uw computer dus draadloos op het netwerk verbinden of de netwerkkabel gebruiken
Stap 2 - Installeer een winbox op uw apparaat en start het
Download de WinBox -software -tool van de officiële website van Mikrotiks en installeer deze op uw computer. Wanneer de installatie is voltooid, start u de software door op het installatiebestand te dubbelklikken.
Stap 3 - Voer de vereiste inloggegevens in
Opmerking: als u eerder een van de standaardinstellingen hebt gewijzigd, moet u nu inloggen met de aangepaste.
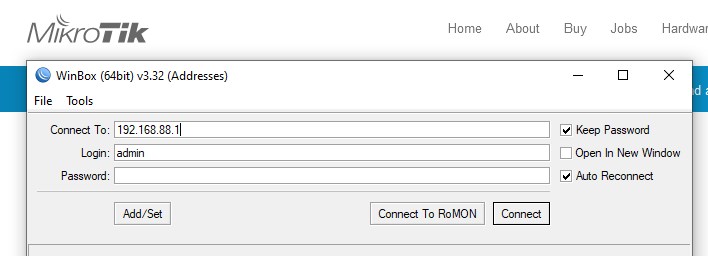
Wanneer u WinBox start, moet u de volgende informatie invoeren:
Maak verbinding met: hier kunt u de Mikrotik standaard IP 192.168.88.1 invoeren
Login: hier kunt u de mikrotik standaard gebruikersnaam admin invoeren als u deze niet eerder heeft gewijzigd
Wachtwoord: laat dit veld leeg als u al eerder een aangepast wachtwoord instelt.
Klik op Connect en de Mikrotik -routerinstellingen zijn beschikbaar.
Nu kunt u uw netwerk zonder problemen aanpassen .
Omdat we echt moeten zorgen voor onze thuisnetwerkbeveiliging, zijn er twee dingen die u moet doen om uw draadloze netwerk op een basisniveau te beveiligen. Deze zijn om uw draadloze naam en wachtwoord te wijzigen. Dit is meestal voldoende om ongeautoriseerde toegang tot uw netwerk te voorkomen.
Hoe wijzigt u de Mikrotik Admin -gebruikersnaam en het wachtwoord?
Het wijzigen van de gebruikersnaam en het wachtwoord van de adminrouter wordt aanbevolen om te voorkomen dat iemand toegang heeft tot uw Mikrotik -routerinstellingen. Dit is behoorlijk handig als u uw wifi -wachtwoord deelt met uw vrienden en bezoekers. Dit zal ervoor zorgen dat een van hen geen toegang heeft tot de routerconfiguratie zonder uw autorisatie.
Dus, wanneer u inlogt, kijk dan onderaan het menu links en klik op het systeem en klik vervolgens op gebruikers . Een pop -upvenster wordt geopend met de standaard admin -inloggegevens. U kunt de standaardwaarde verwijderen zodra u uw aangepaste admin -gebruikersnaam en wachtwoord hebt ingesteld.
Klik op het plusteken op het tabblad Gebruikers om een nieuwe gebruiker te maken. Vul in het nieuwe venster de volgende velden in:
Naam: hier kunt u uw nieuwe admin -gebruikersnaam invoeren
Groep: hier moet u volledig selecteren, zodat u de admin kunt zijn
Wachtwoord/bevestig wachtwoord: hier kunt u uw nieuwe beheerderswachtwoord invoeren
Klik op Toepassen en dan OK .
Er wordt een nieuwe gebruiker met beheerdersrechten toegevoegd. Nu kunt u op het oude admin -profiel klikken en op het min -teken klikken.
U kunt controleren of u alles goed hebt gedaan door uit te loggen en opnieuw in te loggen met de nieuwe admin -inloggegevens .
Als u de aangepaste admin -inloggegevens vergeet, moet u uw Mikrotik -router opnieuw instellen naar fabrieksinstellingen. Daarna kunt u inloggen met de standaard Mikrotik -gebruikersnaam en wachtwoord.
Hoe wijzigt u de Mikrotik Wifi -naam en het wachtwoord?
Nadat u inlogt op uw Mikrotik -router met behulp van de WinBox -tool, ziet u het routerbeheerderdashboard met alle instellingen die links worden vermeld.
Om de standaard wifi -naam van Mikrotik te wijzigen, moet u op Wireless klikken en vervolgens op WiFi -interfaces in het horizontale menu klikken.
Dubbelklik op het actieve profiel en zoek in het nieuwe pop-upvenster het SSID-veld. Verwijder het oude wifi -wachtwoord en voer het nieuwe in. Klik daarna op Toepassen en vervolgens op OK .
Laten we nu het wifi -wachtwoord wijzigen . U hebt al draadloos geselecteerd op het linkermenu. Klik in het horizontale menu op beveiligingsprofielen .
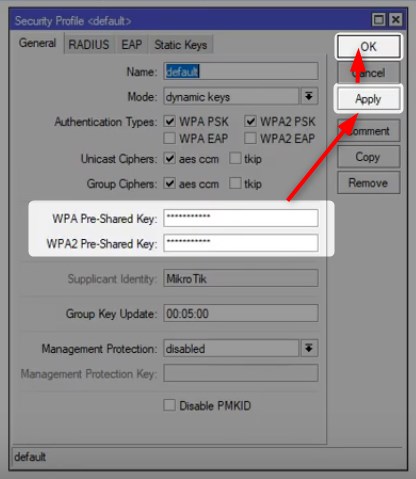
Dubbelklik op het profiel dat u wilt wijzigen en voer in het nieuwe pop-upvenster het nieuwe wifi-wachtwoord in zowel de WPA- als de WPA2-pre-shared key- velden in. Klik op Toepassen en vervolgens OK om de wijzigingen op te slaan.
Als u draadloos bent aangesloten, is het mogelijk dat u wordt uitgelogd. Verbind vervolgens opnieuw met de nieuwe SSID met het nieuwe wachtwoord en zorg er ook voor dat u uw andere apparaten die eerder op uw netwerk zijn aangesloten opnieuw verbonden.
Laatste woorden
We hopen dat je het niet moeilijk hebt gevonden inloggen op je Mikrotik -router en het wijzigen van de wifi -naam en het wachtwoord met behulp van de WinBox -tool. Als u daar echter geen computer voor beschikbaar hebt, kunt u de Mikrotik -app op uw mobiele apparaat installeren. Er zijn versies voor zowel Android- als iOS -gebruikers. U hebt volledige toegang om alle wijzigingen aan te brengen die u nodig hebt.
