Якщо у вас маршрутизатор Mikrotik і ви хочете керувати налаштуваннями маршрутизатора, ви перебуваєте в потрібному місці. Наступна стаття пояснить, як отримати доступ до налаштувань маршрутизатора Mikrotik та змінити їх відповідно до ваших потреб.
На відміну від інших маршрутизаторів, де вам потрібно ввести IP-адресу за замовчуванням у панелі URL-адреси браузерів, тут вам потрібно використовувати програмний інструмент під назвою Winbox , якщо ви хочете використовувати веб-інтерфейс адміністратора та керувати маршрутизатором.
Тепер давайте подивимося, що вам потрібно, щоб успішно завершити вхід Mikrotik Router .
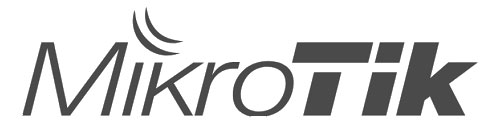
Що тобі потрібно:
- Бездротовий маршрутизатор Mikrotik
- Комп'ютер із встановленим Winbox або додатком Mikrotik на своєму планшеті чи смартфоні
- Доступ до мережі через Wi -Fi або мережевий кабель
- Деталі входу в за замовчуванням Mikrotik
Перш ніж спробувати отримати доступ до налаштувань маршрутизатора , переконайтеся, що у вас все готова. Це зробить процес входу надзвичайно простим і простим.
Що таке ім'я користувача та пароль Mikrotik за замовчуванням?
Що стосується деталей для входу за замовчуванням для маршрутизаторів Mikrotik, ці деталі входу використовуються як за замовчуванням:
- IP -адреса за замовчуванням: 192.168.88.1
- Ім'я користувача за замовчуванням: адміністратор
- Пароль за замовчуванням: Залиште це поле порожнім
Однак якщо ви змінили їх, вам потрібно буде використовувати нові.
Як отримати доступ до налаштувань маршрутизатора Mikrotik за допомогою Winbox?
Це кроки, необхідні для доступу до приладної панелі адміністратора Mikrotik Router . Якщо ви все готували, проблем взагалі не повинно бути.
Крок 1 - Підключіть свій пристрій до мережі
Це перше, що вам потрібно зробити, щоб отримати доступ до налаштувань маршрутизатора. Справа в тому, що лише пристрої, які вже підключені до мережі, можуть отримати доступ до налаштувань маршрутизатора. Пристрої, які не є його частиною, не зможуть успішно увійти . Отже, перше, що потрібно зробити, - це підключити комп'ютер до мережі або бездротово, або за допомогою мережевого кабелю
Крок 2 - Встановіть Winbox на свій пристрій та запустіть його
Завантажте інструмент програмного забезпечення Winbox з офіційного веб -сайту Mikrotiks та встановіть його на комп’ютер. Після завершення установки запустіть програмне забезпечення, двічі клацнувши файл встановлення.
Крок 3 - Введіть необхідні дані про вхід
ПРИМІТКА. Якщо ви раніше змінили будь -які налаштування за замовчуванням, обов’язково увійдіть із користувацькими зараз.
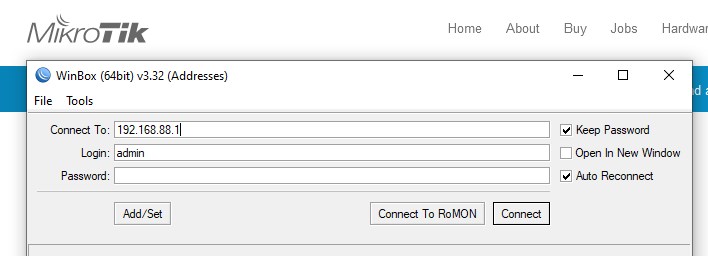
Коли ви запускаєте Winbox, вам потрібно ввести таку інформацію:
Підключіться до: Тут ви можете ввести IP Mikrotik за замовчуванням 192.168.88.1
Увійти: Тут ви можете ввести адміністратор користувача користувача Mikrotik за замовчуванням, якщо ви не змінюєте його раніше
Пароль: Залиште це поле порожнім, якщо раніше ви не налаштували власний пароль.
Клацніть Connect та налаштування маршрутизатора Mikrotik будуть доступні.
Тепер ви можете налаштувати свою мережу без проблем.
Оскільки нам дійсно потрібно подбати про безпеку домашньої мережі, є дві речі, які потрібно зробити, щоб забезпечити свою бездротову мережу на базовому рівні. Це для зміни вашого бездротового імені та пароля. Зазвичай цього достатньо, щоб запобігти несанкціонованому доступу до вашої мережі.
Як змінити ім'я користувача та пароль адміністратора Mikrotik?
Зміна імені користувача та пароля адміністратора рекомендується, щоб запобігти доступу до ваших налаштувань маршрутизаторів Mikrotik. Це досить корисно, якщо ви ділитеся своїм паролем Wi -Fi з друзями та відвідувачами. Це не дозволить будь -якому з них отримати доступ та плутатися з конфігурацією маршрутизатора без вашого авторизації.
Отже, коли ви входите, подивіться внизу меню зліва та натисніть на систему , а потім натисніть на користувачів . Спливаюче вікно відкриється з деталями входу адміністратора за замовчуванням. Ви можете видалити за замовчуванням, коли ви налаштовуєте своє власне ім’я користувача та пароль адміністратора.
Клацніть на вкладці Плюс на вкладці користувачів, щоб створити нового користувача. У новому вікні Заповніть такі поля:
Ім'я: Тут ви можете ввести нове ім’я користувача адміністратора
Група: Тут потрібно вибрати повний , щоб ви могли бути адміністратором
Пароль/підтвердити пароль: Тут ви можете ввести свій новий пароль адміністратора
Клацніть Застосувати , а потім добре .
Буде додано новий користувач з привілеями адміністратора. Тепер ви можете натиснути на старий профіль адміністратора та натиснути знак мінус .
Ви можете перевірити, чи все зробили все правильно, ввійшовши в систему та знову увійшовши з новими деталями входу адміністратора .
Якщо ви забудете спеціальні дані про вхід адміністратора, вам потрібно буде скинути свій маршрутизатор Mikrotik на заводські налаштування. Після цього ви зможете увійти за замовчуванням імені користувача та пароля Mikrotik за замовчуванням.
Як змінити ім'я та пароль Mikrotik Wi -Fi?
Після того, як ви увійшли до свого маршрутизатора Mikrotik за допомогою інструменту Winbox, ви побачите панель приладів адміністратора маршрутизатора з усіма налаштуваннями, переліченими зліва.
Щоб змінити ім’я WiFi за замовчуванням Mikrotik, вам потрібно натиснути на бездротове , а потім натисніть на вкладку Wi -Fi Interfaces у горизонтальному меню.
Двічі клацніть на активному профілі та в новій спливаючій вікні Знайдіть поле SSID. Видаліть старий пароль Wi -Fi та введіть новий. Після цього натисніть кнопку Застосувати , а потім на OK .
Тепер давайте змінить пароль Wi -Fi . Ви вже вибрали бездротовий зв'язок у лівому меню. У горизонтальному меню натисніть на профілі безпеки .
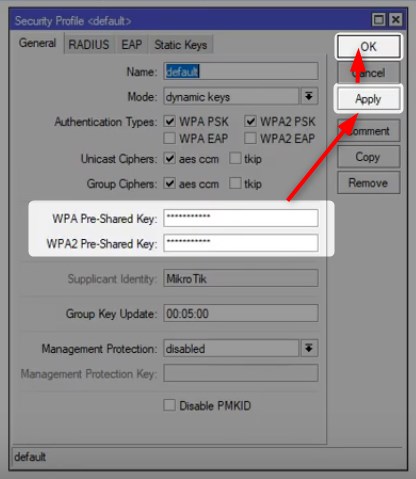
Двічі клацніть профіль, який ви хочете змінити, і в новій спливаючій вікні Введіть новий пароль Wi-Fi як у попередніх полях ключів WPA, так і WPA2 . Клацніть на Застосування , а потім OK , щоб зберегти зміни.
Якщо ви підключили бездротові зв'язки, можливо, ви будете виходити в систему. Потім знову підключіться до нового SSID з новим паролем, а також обов’язково знову підключіть інші ваші пристрої, які були підключені до вашої мережі раніше.
Кінцеві слова
Ми сподіваємось, що вам не було важко увійти у свій маршрутизатор Mikrotik та змінювати ім'я та пароль WiFi за допомогою інструменту Winbox. Однак якщо у вас немає комп'ютера для цього, ви можете встановити додаток Mikrotik на своєму мобільному пристрої. Існують версії як для користувачів Android, так і для iOS. Ви будете мати повний доступ, щоб внести всі необхідні зміни.
