ISP: n (Internet-palveluntarjoajan) loistavan paketin tilaaminen ei tarkoita mitään, jos Windows 10 Wi-Fi: lläsi ei ole kelvollista IP-määritystä . Sen lisäksi, että et pysty muodostamaan yhteyttä Internetiin, voit joutua vaikeuksiin yrittää käyttää paikallista verkkoverkkoasi.
Siksi olemme päättäneet jakaa kanssasi vähän tietoa IP -määrityksistä , miksi voit saada viestin sanomalla, että se ei ole kelvollinen ja kuinka korjata se. Toivottavasti luettuaan tämän artikkelin sinulla ei ole ongelmia verkostosi kanssa.
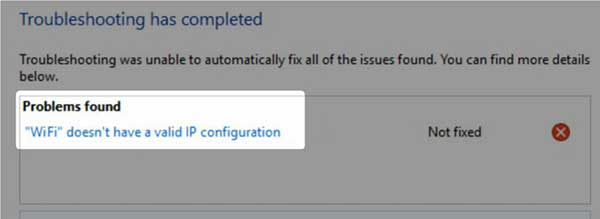
IP -kokoonpano
IP (Internet Protocol) -kokoonpano viittaa joukkoon IP -parametreja, joiden avulla laite antaa ja vastaanottaa IP -paketteja. Koko kokoonpano sisältää IP -osoitteen, DHCP: n ( dynaaminen isäntäkonfigurointiprotokolla ), aliverkon peite ja yhdyskäytävä.
IP -osoite viittaa laitteen numeeriseen verkkoosoitteeseen. DHCP on protokolla, joka tekee monia asioita, ja yksi niistä tarjoaa isäntälle IP -osoitteen, oletusyhdyskäytävän ja aliverkon naamion.
Aliverkon peite suorittaa erottelun laitteen osan ja IP -osoitteen verkkoosan välillä. Yhdyskäytävä on verkkosolmu, ja yleensä näet sen reitittimen IP -osoitteena . Tämän lukeessa saatat olettaa, että IP -osoitteet ovat erittäin tärkeitä. No, he ovat.
Syyt Windows 10 Wi-Fi: llä ei ole kelvollista IP-määritystä
Windows 10 Wi-Fi: lläsi on kolme olennaista syytä, ei ole kelvollista IP-määritystä. Nämä liittyvät laitteen langattomaan ohjaimeen, DNS (verkkotunnuksen nimen järjestelmän) välimuistiin ja IP -osoitteeseen.
Langaton ohjain
On yleinen asia, että langaton ei toimi oikealla tavalla, kun jotain väärin kuljettajan kanssa. Tyypillisesti se liittyy uuteen ohjaimen päivitykseen. On mahdollista, että automaattisen järjestelmän päivityksen aikana tapahtui jotain, ja kuljettajasi yksinkertaisesti ohitettiin.
DNS -välimuisti
Välimuistin avulla voimme tallentaa joitain bittiä tietoa, jonka saimme verkossa myöhempää käyttöä varten. DNS -välimuisti toimii samalla periaatteella tallentamalla DNS -tietueet. On kuitenkin hyvä puhdistaa se joskus virheellisen IP -määrityksen saamiseksi.
IP -osoite konflikti
Näin tapahtuu, kun sinulla on kaksi tai useampia ristiriitaisia IP -osoitteita , mikä tarkoittaa, että verkossa on ainakin kaksi laitetta, joilla on sama IP -osoite. Tämä sekoittaa reitittimen kanssa ja et voi muodostaa yhteyttä muihin laitteisiin tai Internetiin.
Kuinka korjata Windows 10 Wi-Fi ei ole kelvollinen IP-kokoonpano
Yleisimpien syiden tunteminen, miksi Windows 10 Wi-Fi: lläsi ei ole kelvollista IP-kokoonpanoa, tuo meidät askeleen lähemmäksi ongelman korjaamista. Tässä on joitain helppoja vianetsintävaiheita, joita voit suorittaa saadaksesi työn suorittamaan.
Verkon uudelleenkäynnistys
Kuten tavallista, ensimmäinen vaihe, jota ehdotamme, on verkon uudelleenkäynnistys, koska IP -kokoonpano tehdään automaattisesti myöhemmin. Sammuta reititin ja laite. Kytke sitten reititin päälle ja odota, että se perustaa täyden toiminnallisuuden. Kytke sen jälkeen laitteesi päälle ja kaiken pitäisi toimia hyvin.
Langaton adapterin nollaus
Palauttamalla tarkoitamme todella sovittimen käytöstä poistamista ja mahdollistamista. Mene vain asetuksiin ja etsi verkko -Internet -kuvake. Napsauta sitä ja napsauta Wi-Fi vasemmassa ruudussa. Napsauta Aiheeseen liittyvissä asetuksissa muutossovitinasetukset.
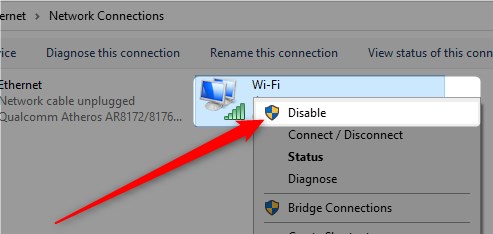
Kun verkkoyhteyksien ikkuna aukeaa, napsauta hiiren kakkospainikkeella Wi-Fi: ää ja napsauta Poista käytöstä. Kun teet sen, odota muutama sekunti. Napsauta sitten sitä hiiren kakkospainikkeella uudelleen ja napsauta Ota käyttöön, ja ongelmasi tulisi ratkaista.
DNS -välimuistin puhdistaminen
DNS -välimuistin puhdistaminen Windows 10 -käyttöjärjestelmässä on melko helppoa. Siirry hakukenttään ja kirjoita CMD. Napsauta hiiren kakkospainikkeella ensimmäistä tulosta, joka näkyy ja valitse Suorita järjestelmänvalvojana. Kirjoita komentokehotukseen ipconfig /flushdns ja paina Enter. DNS-välimuisti puhdistetaan ja Wi-Fi-palvelun pitäisi toimia nyt.
IP -osoitteen julkaisu ja uusiminen
Vaiheet ovat samanlaisia kuin aiemmat. Avaa komentokehote järjestelmänvalvojana. Sen jälkeen sinun on kirjoitettava ipconfig /vapauta ja painattava Enter. Tämä vapauttaa IP -osoitteesi ja antaa sen saataville toiselle laitteelle.
Suositeltu lukeminen:
- Windows 10 ei Internet -yhteyttä, mutta Internet toimii
- Verkkikuvake, joka puuttuu Task -palkista Windows 10: ssä (helppo korjaukset)
- Internet katkaisee muutaman minuutin välein Windows 10: ssä (kokeile näitä pikakorjauksia)
Sitten sinun on kirjoitettava IPConfig /Renew ja paina ENTER uudelleen. Tämän avulla tietokoneesi saa uuden IP -osoitteen reitittimestäsi. Kokeile yhdistää langattoman sen jälkeen, sen pitäisi toimia hienosti.
Langaton adapteri asenna uudelleen
Pidä vain Windows -näppäintä ja X: tä, ja valikko näkyy näytön vasemmassa alakulmassa olevan käynnistyspainikkeen yläpuolella. Napsauta Device Manager. Etsi verkkosovittimet -osa ja laajenna sitä.
Etsi langaton sovitin ja napsauta hiiren kakkospainikkeella sitä. Napsauta sen jälkeen poistamalla laite. Ikkuna ilmestyy sinne, missä sinun on tarkistettava ohjainruutu ja napsauta asennuksen poistaminen. Napsauta sen jälkeen toimintoa laitteenhallinnan oikeassa yläkulmassa.
Valitse Skannaa laitteistomuutoksille. Tämä asentaa langattoman ohjaimen automaattisesti ja voit yrittää muodostaa yhteyden langattomaan verkkoon ja käyttää joitain verkkosivuja, jotta voit testata Internet -yhteyden.
Aseta IP -osoite manuaalisesti
Siirry kohtaan Asetukset ja valitse Network Internet, napsauta Wi-Fi: tä vasemmassa ruudussa ja niihin liittyvien asetusten kohdasta Valitse Muuta Adapter-asetukset. Etsi verkkoyhteys, jota käytät ja napsauta hiiren kakkospainikkeella kuvaketta.
Valitse Ominaisuudet ja napsauta Internet Protocol -versio 4 (TCP/IPv4). Sen jälkeen napsauta Konfigurointi ja voit aloittaa kirjoittamisen IP -osoitteeseen, aliverkkoon ja oletusyhdyskäytävään. Kun olet valmis, napsauta OK käyttääksesi muutoksia.
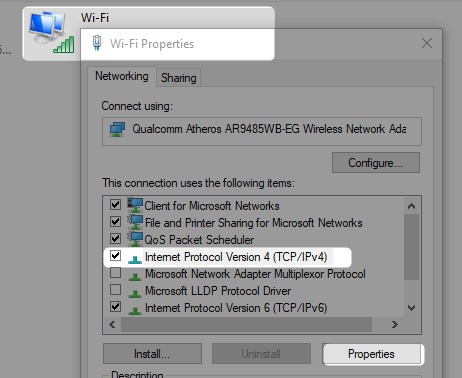
TCP/IP Stack Reset Reset
Jotta siirronohjausprotokolla- ja Internet Protocol (TCP/IP) -pino, sinun on käytettävä komentokehotteen uudelleen. Varmista, että käytät sitä järjestelmänvalvojana. Komento, jonka kirjoitat nyt, on NETSH Int IP -asetus.
Paina Enter Kun olet kirjoittanut sen, ja odota komennon suorittamista. Se on tärkeää käynnistät laitteen uudelleen tämän jälkeen, koska kaikki verkkoosi liittyvät protokollat nollataan. Tämän jälkeen langattoman tulisi toimia täydellisesti hyvin.
Johtopäätös
Toivottavasti olet ymmärtänyt, mitä IP-kokoonpano tarkoittaa, miksi Windows 10 Wi-Fi: llä ei ole kelvollista IP-määritystä. Olemme myös antaneet sinulle joitain menetelmiä ongelman ratkaisemiseksi.
Yhden tai useamman yrittäminen varmasti saa työn. Joten kokeile, käynnistä verkko uudelleen, ja jos se ei toimi, jatka TCP/IP -pinoon. Jos se ei vieläkään toimi, reititin tai laitteesi saattaa olla viallinen.
