Lorsqu'il n'y a pas de connexion Wi-Fi , ou que vous souhaitez simplement éviter de vous connecter à un réseau Wi-Fi public / non sécurisé , le partage de la connexion Wi-Fi de votre téléphone à votre ordinateur portable est la vraie affaire.
Cependant, si vous souhaitez essayer cela, il est important de savoir que le partage de la connexion Internet de votre téléphone à votre ordinateur portable utilisera votre plan de données . Cependant, parfois, nous avons juste besoin d'avoir une connexion Internet sur notre ordinateur portable quels que soient les coûts.
Dans les prochains paragraphes, nous allons expliquer comment partager une connexion Wi-Fi du téléphone à l'ordinateur portable et vous donner également quelques conseils sur la façon de sécuriser votre Wi-Fi dans de tels cas et plus encore.
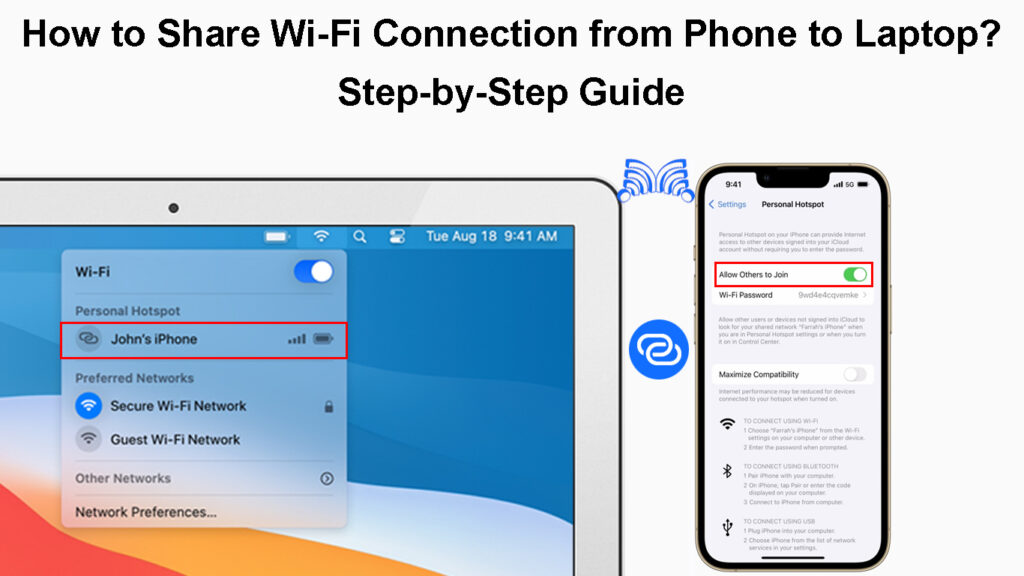
Comment partager la connexion à partir de votre téléphone?
Ce sont les meilleures façons de partager votre connexion Internet de votre téléphone à votre ordinateur portable.
Partagez la connexion sur Wi-Fi
iPhone - Si vous utilisez un iPhone, déverrouillez-le et appuyez sur l'icône des paramètres. Appuyez maintenant sur les données mobiles pour activer votre connexion Internet mobile. Appuyez sur le bouton basculer ON / OFF à côté des données mobiles.
Maintenant, appuyez sur le hotspot personnel. Appuyez sur le bouton d'allumage ON / OFF Suivant pour permettre aux autres de rejoindre.
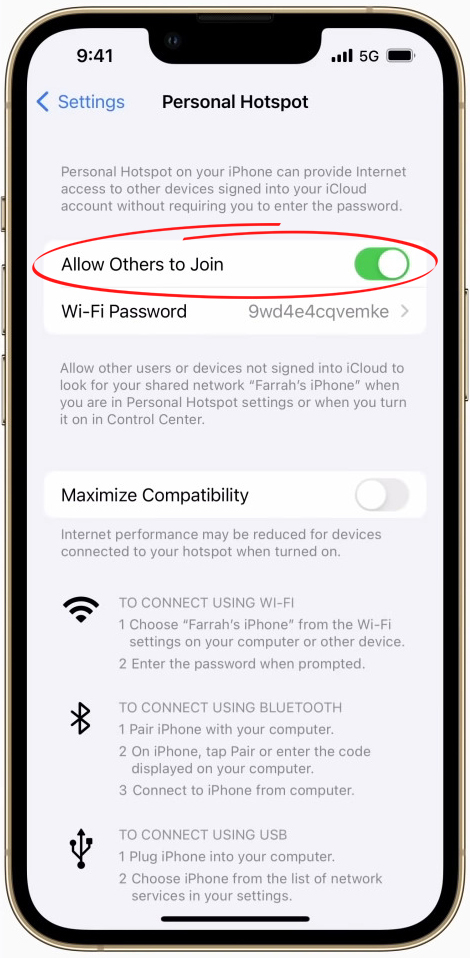
Le champ de mot de passe Wi-Fi deviendra actif, alors tapez le mot de passe sans fil ici.
Vous pouvez connecter votre ordinateur portable maintenant, recherchez simplement l'iPhone ou votre nom de réseau personnalisé dans la liste des réseaux sans fil disponibles.
Comment créer et utiliser un hotspot personnel sur votre iPhone
Android - Sur Android, le processus est presque le même. Activer la connexion des données. Cliquez sur Paramètres, puis appuyez sur les connexions.
Trouvez et appuyez sur le hotspot mobile et l'attachement.
Appuyez sur le bouton Mobile Hotspot Toggle ON / OFF. Une notification sautera en disant pour éteindre le Wi-Fi? Sélectionnez éteindre.
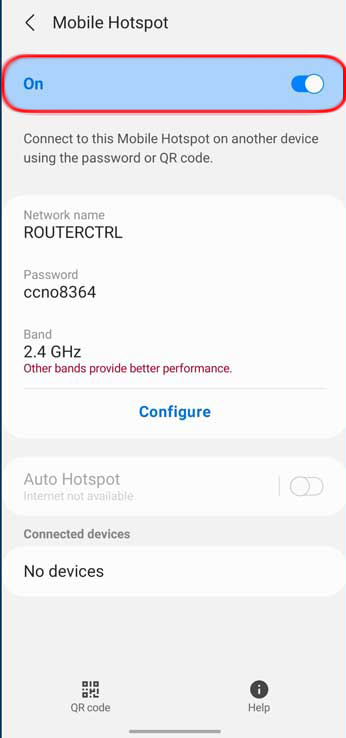
Pour protéger le réseau, cliquez à nouveau sur mobile hotspot et cliquez sur le nom du réseau pour configurer un nom de réseau personnalisé, et appuyez sur le mot de passe pour protéger le réseau sans fil avec un mot de passe également.
Comment configurer et utiliser le hotspot mobile sur votre téléphone Android
Partagez la connexion sur Bluetooth
Si vous souhaitez partager la connexion Internet de vos téléphones via Bluetooth, vous devrez d'abord associer vos appareils.
Tout d'abord, nous devons associer notre smartphone à notre ordinateur portable.
iPhone - Déverrouillez l'iPhone et appuyez sur l'icône des paramètres. Maintenant, appuyez sur Bluetooth, puis sur le bouton du curseur Bluetooth pour l'activer.
Comment partager la connexion Internet de votre iPhone à MacBook via l'attache Bluetooth
Android - Faites glisser vers le bas depuis l'écran d'accueil et appuyez et maintenez l'icône Bluetooth pour saisir les paramètres Bluetooth. Activez Bluetooth là-bas.
Maintenant, sur votre ordinateur portable Windows, cliquez sur le bouton Démarrer et dans le type de barre de recherche Bluetooth. Cliquez sur les paramètres Bluetooth et autres périphériques lorsqu'il apparaît comme résultat de recherche. Cliquez sur Ajouter un appareil, puis cliquez sur Bluetooth.
Retournez à votre section Bluetooth smartphones et vous verrez le nom de vos ordinateurs portables. Appuyez dessus. Sur Windows, vous verrez un appareil de paire? Message de notification. Appuyez sur Autoriser et vous verrez un message disant connecté sur votre smartphone et la connexion a réussi sur Windows.
Lecture recommandée:
- Comment réparer une tablette qui ne se connectera pas au Wi-Fi? (Guide de dépannage)
- Comment se connecter au réseau Wi-Fi sur iPhone? (Guide étape par étape)
- Comment faire votre propre réseau Wi-Fi sur votre téléphone? (Expliqué)
Maintenant, cliquez avec le bouton droit sur l'icône Bluetooth dans la barre des tâches Windows et sélectionnez Rejoignez un réseau régional. Dans la nouvelle fenêtre, cliquez avec le bouton droit sur l'icône de votre iPhone et sélectionnez Connexion à l'aide de> Point d'accès. Vous devriez voir un message de connexion réussi.
Vous pouvez maintenant utiliser la connexion Internet iPhone ou Android à partir de Bluetooth.
Remarque: Si vous êtes un utilisateur Android, certaines étapes seront un peu différentes en fonction de la marque et du modèle de smartphone que vous utilisez, mais il ne devrait pas y avoir de différences drastiques et vous trouverez facilement les paramètres que vous souhaitez.
Partage de la connexion Internet de votre téléphone Android à votre PC Windows 10 via Bluetooth attachement
Partagez la connexion sur un câble USB
iPhone-pour partager la connexion des téléphones avec votre ordinateur portable à l'aide d'un câble USB, vous devez activer le hotspot mobile comme décrit ci-dessus. Connectez votre ordinateur portable et l'iPhone avec le câble de charge USB.
Partage de la connexion Internet de votre iPhone à MacBook via un câble USB (attachement USB)
Android - Activer la connexion des données. Connectez l'ordinateur portable et votre téléphone Android avec le câble USB. Glissez vers le bas en haut de l'écran d'accueil et appuyez et maintenez l'icône du hotspot pour saisir les paramètres de hotspot. Activez la connexion USB et votre ordinateur portable devrait reconnaître la connexion.
Partage de la connexion Internet de votre téléphone Android à votre PC Windows via un câble USB (attachement USB)
Comment connecter votre ordinateur portable à vos téléphones Wi-Fi?
Cette étape sera un peu différente selon le type de connexion utilisée.
Tethering Wi-Fi - Si vous utilisez la connexion Wi-Fi pour partager la connexion Internet de votre téléphone, cliquez sur l'icône Wi-Fi dans la barre des tâches, puis sur la flèche à côté de l'icône Wi-Fi (Windows 11).
Trouvez votre téléphone sur la liste des réseaux disponibles et cliquez dessus. Entrez le mot de passe sans fil que vous avez configuré et cliquez sur Connexion. Votre ordinateur portable sera connecté maintenant.
Bluetooth Stethering - Lorsque vous activez la connexion Bluetooth, il est important d'associer d'abord les appareils sur Bluetooth.
Après cela, vous devez cliquer avec le bouton droit sur l'icône Bluetooth dans la barre des tâches et sélectionner rejoindre un réseau régional. Puis cliquez avec le bouton droit sur l'icône de l'iPhone et sélectionnez Connexion à l'aide de> Point d'accès. Vous verrez l'icône de réseau changer.
Attachement USB - Lorsque vous activez la connexion USB, votre ordinateur doit reconnaître le type de connexion. Jetez un œil à l'icône du réseau dans la barre des tâches, cela devrait changer lorsque vous êtes connecté.
Conseils supplémentaires
- Certains transporteurs facturent plus lorsque vous utilisez l'attachement, il est donc sage de vérifier cela avec votre transporteur en premier.
- N'oubliez pas d'éteindre le hotspot lorsque vous n'en avez plus besoin.
- Certains téléphones peuvent désactiver le hotpot lorsqu'il n'y a pas de dispositifs connectés. Vérifiez si votre téléphone prend en charge cette option.
- Protégez toujours votre hotspot avec un mot de passe. Rendez-le mémorable mais difficile à deviner.
- Si vous le souhaitez, vous pouvez transformer le nom du réseau en quelque chose de plus personnel. Laisser la valeur par défaut peut aboutir à plusieurs résultats avec le même nom, vous auriez donc du mal à trouver lequel vous appartient. Pour modifier le nom du réseau sur iPhone, cliquez sur l'icône des paramètres, puis accédez à General, puis appuyez sur. Appuyez sur le champ Nom et vous pouvez y modifier le nom de l'iPhone. Ce nom apparaîtra sur le nom des réseaux disponibles lorsque vous activez la fonction de hotspot personnel .
- Activer le hotspot sur votre téléphone vide votre batterie beaucoup plus rapidement que d'habitude, alors gardez cela à l'esprit. Si possible, connectez votre téléphone au chargeur.
Derniers mots
Nous espérons qu'il est clair maintenant comment partager une connexion Wi-Fi du téléphone à l'ordinateur portable, que vous utilisiez un iPhone ou un téléphone Android. Choisissez simplement la méthode qui vous convient le mieux et vous devriez avoir une connexion Internet entièrement fonctionnelle et stable sur votre ordinateur portable.
Quant aux conseils que nous avons fournis ci-dessus, c'est à vous de décider si vous souhaitez en appliquer certains ou non. Nous avons essayé de fournir ceux qui sont importants pour vous et la sécurité de vos appareils.
