Wanneer er geen Wi-Fi-verbinding is, of u wilt gewoon voorkomen dat u verbinding maakt met een openbaar / onbeveiligd Wi-Fi-netwerk , is het delen van de Wi-Fi-verbinding van uw telefoon naar uw laptop de echte deal.
Als u dit echter wilt proberen, is het belangrijk om te weten dat het delen van de internetverbinding van uw telefoon naar uw laptop uw dataplan zal gebruiken . Soms moeten we echter gewoon een internetverbinding op onze laptop hebben, ongeacht de kosten.
In de volgende paragrafen gaan we uitleggen hoe u een Wi-Fi-verbinding van telefoon naar laptop kunt delen en u ook enkele tips geven over hoe u uw wifi in dergelijke gevallen en meer kunt beveiligen .
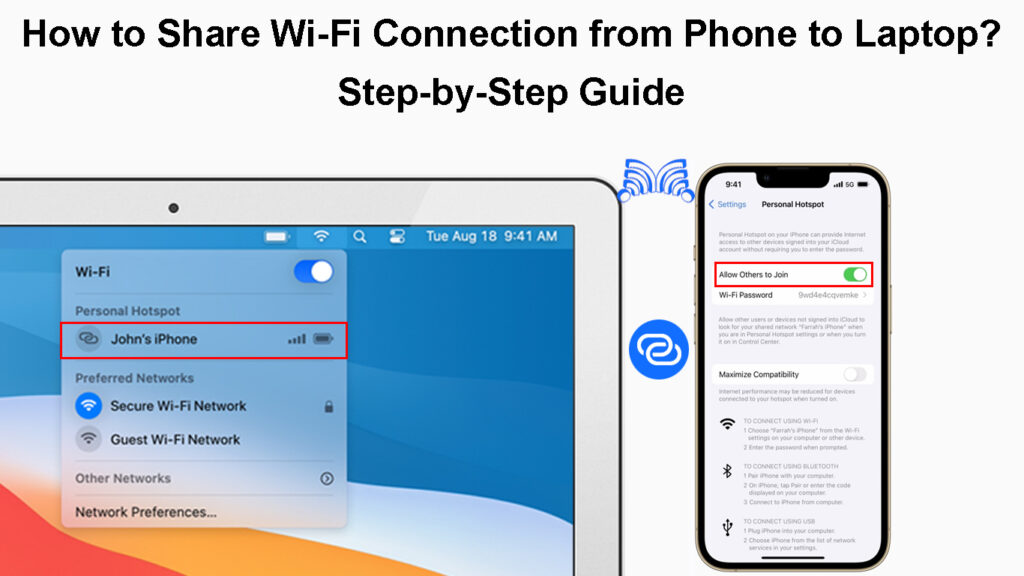
Hoe deel ik de verbinding vanaf uw telefoon?
Dit zijn de beste manieren om uw internetverbinding van uw telefoon naar uw laptop te delen.
Deel de verbinding via Wi-Fi
iPhone - Als u een iPhone gebruikt, ontgrendel deze en tik op het pictogram Instellingen. Tik nu op mobiele gegevens om uw mobiele internetverbinding te activeren. Tik op de knop Toggle aan/uit naast mobiele gegevens.
Tik nu op persoonlijke hotspot. Tik op de knop Toggle aan/uit om vervolgens anderen toe te staan.
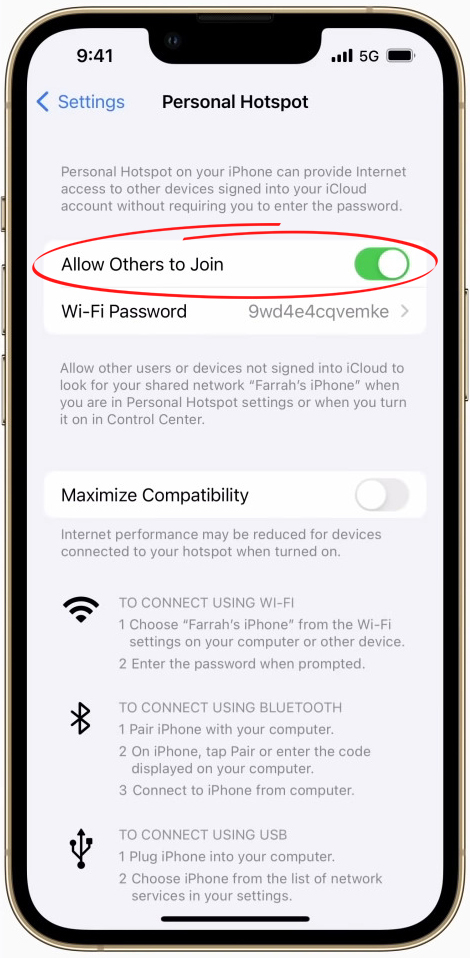
Het Wi-Fi-wachtwoordveld wordt actief, dus typ het draadloze wachtwoord hier.
U kunt nu uw laptop verbinden, zoek gewoon naar de iPhone of uw aangepaste netwerknaam in de lijst met beschikbare draadloze netwerken.
Hoe u een persoonlijke hotspot op uw iPhone maakt en gebruikt
Android - Op Android is het proces bijna hetzelfde. Gegevensverbinding inschakelen. Klik op Instellingen en tik vervolgens op Verbindingen.
Zoek en tik op Mobile Hotspot en Tethering.
Tik op de knop Mobile Hotspot Toggle aan/uit. Een melding springt uit en zegt Wi-Fi uit te schakelen? Selecteer uitschakelen.
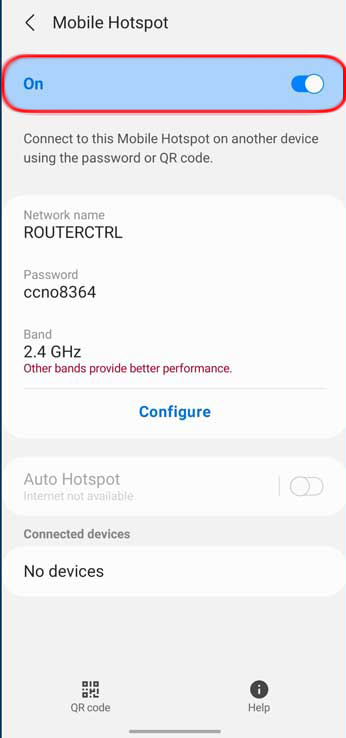
Om het netwerk te beschermen, klikt u opnieuw op Mobile Hotspot en klikt u op de netwerknaam om een aangepaste netwerknaam in te stellen en tik op het wachtwoord om het draadloze netwerk met een wachtwoord ook te beschermen.
Hoe u mobiele hotspot op uw Android -telefoon kunt instellen en gebruiken
Deel de verbinding via Bluetooth
Als u uw telefoons internetverbinding via Bluetooth wilt delen, moet u eerst uw apparaten koppelen.
Eerst moeten we onze smartphone koppelen aan onze laptop.
iPhone - Ontgrendel de iPhone en tik op het pictogram Instellingen. Tik nu op Bluetooth en vervolgens op de Bluetooth -schuifknop om deze te activeren.
Hoe u internetverbinding kunt delen van uw iPhone naar MacBook via Bluetooth Tethering
Android - Veeg naar beneden van het startscherm en houd het Bluetooth -pictogram ingedrukt om de Bluetooth -instellingen in te voeren. Activeer Bluetooth daar.
Klik nu op uw Windows -laptop op de knop Start en in de zoekbalktype Bluetooth. Klik op de instellingen van Bluetooth en andere apparaten wanneer deze verschijnt als zoekresultaat. Klik op het apparaat toevoegen en klik vervolgens op Bluetooth.
Ga terug naar uw Bluetooth -gedeelte van uw smartphones en u ziet de naam van uw laptops. Tik erop. Op Windows ziet u een paarapparaat? meldingsbericht. Tik op Toestaan en u ziet een bericht dat wordt verbonden op uw smartphone en verbinding is geslaagd op Windows.
Aanbevolen lezen:
- Hoe repareer ik een tablet die geen verbinding maakt met Wi-Fi? (Gids voor probleemoplossing)
- Hoe u aanmeldt bij Wi-Fi Network op iPhone? (Stapsgewijze gids)
- Hoe maak je je eigen wifi-netwerk op je telefoon? (Uitgelegd)
Klik nu met de rechtermuisknop op het Bluetooth-pictogram in de Windows-taakbalk en selecteer Word lid van een netwerk voor persoonlijk gebied. Klik in het nieuwe venster met de rechtermuisknop op uw iPhone-pictogram en selecteer Connect met> Access Point. U zou een verbinding met een succesvolle verbinding moeten zien.
Nu kunt u de internetverbinding van de iPhone of Android -telefoons gebruiken vanuit Bluetooth.
Opmerking: als u een Android -gebruiker bent, zijn sommige stappen een beetje anders, afhankelijk van het smartphonemerk en het model dat u gebruikt, maar er mogen geen drastische verschillen zijn en u zult gemakkelijk de instellingen vinden die u wilt.
Internetverbinding delen van uw Android -telefoon naar uw Windows 10 -pc via Bluetooth Tethering
Deel de verbinding via een USB -kabel
iPhone -Om de telefoonverbinding met uw laptop te delen met behulp van een USB -kabel, moet u de mobiele hotspot activeren zoals hierboven beschreven. Sluit uw laptop en de iPhone aan met de USB -oplaadkabel.
Internetverbinding delen van uw iPhone naar MacBook via USB -kabel (USB Tethering)
Android - gegevensverbinding inschakelen. Sluit de laptop en uw Android -telefoon aan met de USB -kabel. Veeg naar beneden van de bovenkant van het startscherm en houd het hotspot -pictogram ingedrukt om de hotspot -instellingen in te voeren. Activeer USB -tethering en uw laptop moet de verbinding herkennen.
Internetverbinding delen van uw Android -telefoon naar uw Windows -pc via USB -kabel (USB Tethering)
Hoe verbind je je laptop op je telefoons wifi?
Deze stap is een beetje anders, afhankelijk van het type tethering dat wordt gebruikt.
Wi-Fi Tethering-Als u Wi-Fi Tethering gebruikt om uw telefoons internetverbinding te delen, klik dan op het Wi-Fi-pictogram in de taakbalk en vervolgens op de pijl naast het Wi-Fi-pictogram (Windows 11).
Vind uw telefoon op de lijst met beschikbare netwerken en klik erop. Voer het draadloze wachtwoord in dat u hebt geconfigureerd en klik op Connect. Uw laptop wordt nu aangesloten.
Bluetooth Tethering - Wanneer u Bluetooth -tethering activeert, is het belangrijk om de apparaten eerst via Bluetooth te koppelen.
Daarna moet u met de rechtermuisknop op het Bluetooth-pictogram in de taakbalk klikken en deelnemen aan een netwerk voor persoonlijk gebied. Klik vervolgens met de rechtermuisknop op het iPhone-pictogram en selecteer Connect met> Access Point. U ziet het netwerkpictogram veranderen.
USB -tethering - Wanneer u USB inschakelt om uw computer te binden, moet u het type verbinding herkennen. Bekijk het netwerkpictogram in de taakbalk, het moet veranderen wanneer u bent aangesloten.
Aanvullende tips
- Sommige vervoerders brengen extra in rekening wanneer u tethering gebruikt, dus het is verstandig om dit eerst met uw carrier te controleren.
- Vergeet niet om de hotspot uit te schakelen als je hem niet meer nodig hebt.
- Sommige telefoons kunnen de hotspot uitschakelen wanneer er geen verbonden apparaten aan zijn. Controleer of uw telefoon deze optie ondersteunt.
- Bescherm uw hotspot altijd met een wachtwoord. Maak het memorabel maar moeilijk te raden.
- Als u wilt, kunt u de netwerknaam wijzigen in iets persoonlijkers. Het verlaten van de standaard kan resulteren in verschillende resultaten met dezelfde naam, zodat u problemen zou hebben om te vinden welke van u is. Om de netwerknaam op de iPhone te wijzigen, klikt u op het pictogram Instellingen en gaat u vervolgens naar Algemeen en tik u op ongeveer. Tik op het veld Naam en u kunt de iPhone -naam daar wijzigen. Deze naam verschijnt op de naam van beschikbare netwerken wanneer u de persoonlijke hotspot -functie activeert .
- Door de hotspot op uw telefoon in te schakelen, wordt uw batterij veel sneller leeggemaakt dan normaal, dus houd hier rekening mee. Verbind indien mogelijk uw telefoon met de oplader.
Laatste woorden
We hopen dat het nu duidelijk is hoe je een Wi-Fi-verbinding van telefoon naar laptop kunt delen, ongeacht of je een iPhone of een Android-telefoon gebruikt. Kies gewoon de methode die het beste bij u past en u moet een volledig functionele en stabiele internetverbinding op uw laptop hebben.
Wat betreft de tips die we hierboven hebben gegeven, het is aan u of u er een aantal van wilt toepassen of niet. We hebben geprobeerd alleen degenen te bieden die belangrijk zijn voor u en de veiligheid van uw apparaten.
