Wenn es keine Wi-Fi-Verbindung gibt oder Sie es nur vermeiden möchten, eine Verbindung zu einem öffentlichen / ungesicherten Wi-Fi-Netzwerk herzustellen, ist die Freigabe der Wi-Fi-Verbindung von Ihrem Telefon an Ihren Laptop das Echte.
Wenn Sie dies jedoch versuchen möchten, ist es wichtig zu wissen, dass das Teilen der Internetverbindung von Ihrem Telefon an Ihren Laptop Ihren Datenplan verwendet . Manchmal müssen wir jedoch nur eine Internetverbindung auf unserem Laptop haben, unabhängig von den Kosten.
In den nächsten Absätzen werden wir erklären, wie Sie eine Wi-Fi-Verbindung vom Telefon zum Laptop teilen und Ihnen auch einige Tipps geben, wie Sie Ihr WLAN in solchen Fällen und vielem mehr sichern können .
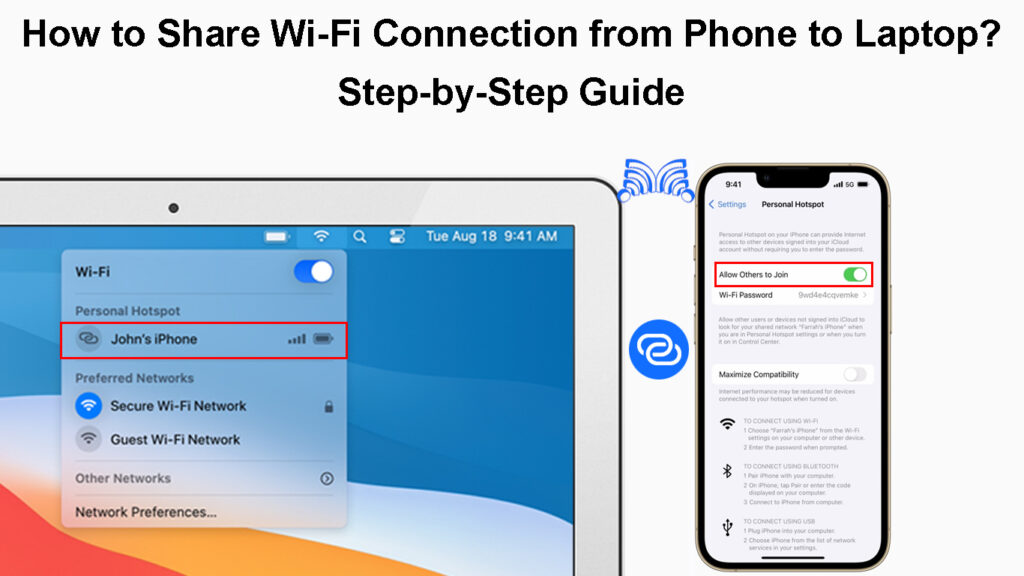
Wie teile ich die Verbindung von Ihrem Telefon aus?
Dies sind die besten Möglichkeiten, um Ihre Internetverbindung von Ihrem Telefon an Ihren Laptop zu teilen.
Teilen Sie die Verbindung über WLAN
iPhone - Wenn Sie ein iPhone verwenden, schalten Sie es frei und tippen Sie auf das Einstellungssymbol. Tippen Sie nun auf mobile Daten, um Ihre mobile Internetverbindung zu aktivieren. Tippen Sie auf die Schaltfläche Ein/Aus -Schaltfläche neben mobilen Daten.
Tippen Sie jetzt auf persönlichen Hotspot. Tippen Sie neben der Schaltfläche Ein/Aus -Schaltfläche nebeneinander, damit andere sich verbinden können.
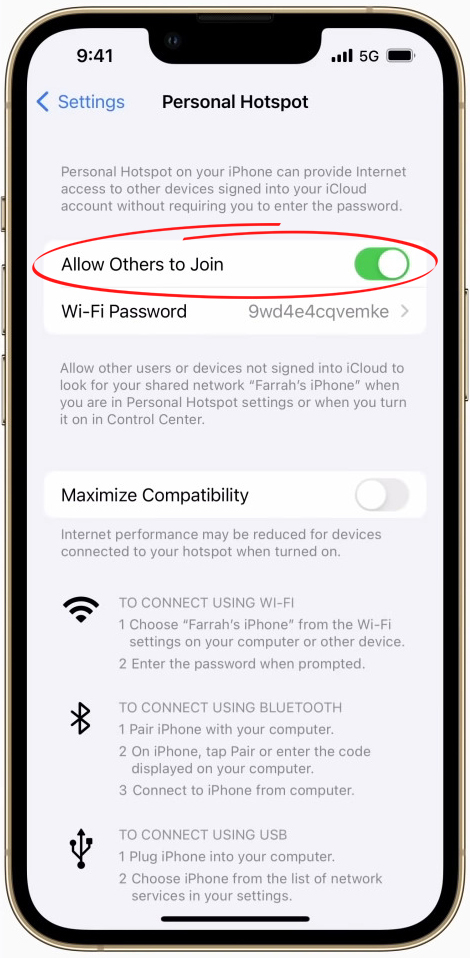
Das Feld Wi-Fi-Passwort wird aktiv. Geben Sie also das drahtlose Passwort hier ein.
Sie können jetzt Ihren Laptop anschließen. Suchen Sie einfach nach dem iPhone oder Ihrem benutzerdefinierten Netzwerknamen in der Liste der verfügbaren drahtlosen Netzwerke.
So erstellen und verwenden Sie einen persönlichen Hotspot auf Ihrem iPhone
Android - Auf Android ist der Prozess fast gleich. Datenverbindung aktivieren. Klicken Sie auf Einstellungen und tippen Sie dann auf Verbindungen.
Finden und tippen Sie auf mobile Hotspot und Tethering.
Tippen Sie auf die Schaltfläche Mobile Hotspot ein und aus. Eine Benachrichtigung wird herausspringen, wenn Sie das Wi-Fi ausschalten? Wählen Sie aus.
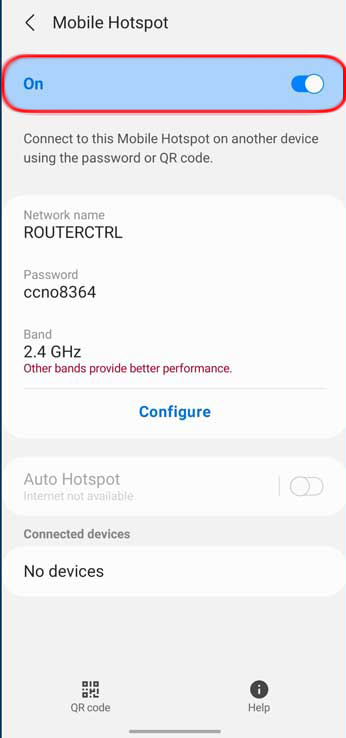
Klicken Sie zum Schutz des Netzwerks erneut auf Mobile Hotspot und klicken Sie auf den Netzwerknamen, um einen benutzerdefinierten Netzwerknamen einzurichten, und tippen Sie auf das Kennwort, um das drahtlose Netzwerk auch mit einem Kennwort zu schützen.
So richten und verwenden Sie mobilen Hotspot auf Ihrem Android -Telefon
Teilen Sie die Verbindung über Bluetooth
Wenn Sie Ihre Telefone Internetverbindung über Bluetooth teilen möchten, müssen Sie zuerst Ihre Geräte kombinieren.
Zunächst müssen wir unser Smartphone mit unserem Laptop kombinieren.
iPhone - Entsperren Sie das iPhone und tippen Sie auf das Einstellungssymbol. Tippen Sie nun auf Bluetooth und dann auf die Bluetooth Slider -Taste, um sie zu aktivieren.
So teilen Sie die Internetverbindung von Ihrem iPhone über Bluetooth Tethering von Ihrem iPhone zum MacBook
Android - Wischen Sie vom Startbildschirm nach unten und halten Sie das Bluetooth -Symbol gedrückt, um die Bluetooth -Einstellungen einzugeben. Aktivieren Sie dort Bluetooth.
Klicken Sie nun auf Ihrem Windows -Laptop auf die Schaltfläche Start und im Bluetooth -Typ Suchleiste. Klicken Sie auf Bluetooth und andere Geräteeinstellungen, wenn es als Suchergebnis angezeigt wird. Klicken Sie auf das Gerät hinzufügen und dann auf Bluetooth.
Kehren Sie zu Ihrem Smartphones Bluetooth -Abschnitt zurück und Sie sehen den Namen Ihres Laptops. Tippen Sie darauf. Unter Windows sehen Sie ein Paar Gerät? Benachrichtigungsnachricht. Tippen Sie auf Zulassung und Sie sehen eine Meldung, die auf Ihrem Smartphone verbunden ist, und die Verbindung ist unter Windows gelungen.
Literatur-Empfehlungen:
- Wie repariere ich ein Tablet, das nicht mit Wi-Fi herstellt? (Fehlerbehebungshandbuch)
- Wie melde ich mich beim Wi-Fi-Netzwerk auf dem iPhone an? (Schritt für Schritt Anleitung)
- Wie mache ich dein eigenes Wi-Fi-Netzwerk auf deinem Telefon? (Erklärt)
Klicken Sie nun mit der rechten Maustaste auf das Bluetooth-Symbol in der Windows-Taskleiste und wählen Sie ein persönliches Gebietsnetzwerk. Klicken Sie im neuen Fenster mit der rechten Maustaste auf Ihr iPhone-Symbol und wählen Sie mit> Access Point Connect Connect. Sie sollten eine erfolgreiche Nachricht sehen.
Jetzt können Sie die Internetverbindung von iPhone oder Android von Bluetooth verwenden.
Hinweis: Wenn Sie ein Android -Benutzer sind, unterscheiden sich einige der Schritte je nach Marke und Modellmarke und Modell, die Sie verwenden, aber es sollte keine drastischen Unterschiede bestehen, und Sie werden leicht die gewünschten Einstellungen finden.
Teilen Sie die Internetverbindung von Ihrem Android -Telefon über Bluetooth -Tethering an Ihren Windows 10 -PC
Teilen Sie die Verbindung über ein USB -Kabel
iPhone -Um die Verbindung mit Ihrem Laptop mit einem USB -Kabel mit Ihrem Laptop zu teilen, müssen Sie den oben beschriebenen mobilen Hotspot aktivieren. Schließen Sie Ihren Laptop und das iPhone mit dem USB -Ladekabel an.
Teilen Sie die Internetverbindung von Ihrem iPhone über USB -Kabel (USB -Tethering) aus Ihrem iPhone an MacBook.
Android - Datenverbindung aktivieren. Schließen Sie den Laptop und Ihr Android -Telefon mit dem USB -Kabel an. Wischen Sie von der Oberseite des Startbildschirms nach unten und halten Sie das Hotspot -Symbol gedrückt, um die Hotspot -Einstellungen einzugeben. Aktivieren Sie die USB -Tethering und Ihr Laptop sollte die Verbindung erkennen.
Teilen Sie die Internetverbindung von Ihrem Android -Telefon über USB -Kabel an Ihrem Windows -PC (USB -Tethering) an Ihren Windows -PC
Wie verbinde ich Ihren Laptop mit Ihren Telefonen mit Wi-Fi?
Dieser Schritt wird je nach Art des verwendeten Tethering etwas anders sein.
Wi-Fi-Tethering-Wenn Sie die Internetverbindung Ihrer Telefone mit Wi-Fi-Tethering verwenden, klicken Sie auf das Wi-Fi-Symbol in der Taskleiste und dann auf den Pfeil neben dem Wi-Fi-Symbol (Windows 11).
Suchen Sie Ihr Telefon auf der Liste der verfügbaren Netzwerke und klicken Sie darauf. Geben Sie das von Ihnen konfigurierte drahtlose Kennwort ein und klicken Sie auf Connect. Ihr Laptop wird jetzt verbunden.
Bluetooth -Tethering - Wenn Sie Bluetooth -Tethering aktivieren, ist es wichtig, die Geräte zuerst über Bluetooth zu kombinieren.
Danach sollten Sie mit der rechten Maustaste auf das Bluetooth-Symbol in der Taskleiste klicken und sich für ein persönliches Gebietsnetzwerk verbinden. Klicken Sie dann mit der rechten Maustaste auf das iPhone-Symbol und wählen Sie mit> Access Point Connect Connect. Sie werden sehen, wie sich das Netzwerksymbol ändert.
USB -Tethering - Wenn Sie die USB -Tethering Ihres Computers aktivieren, sollte die Art der Verbindung erkennen. Schauen Sie sich das Netzwerksymbol in der Taskleiste an, es sollte sich ändern, wenn Sie verbunden sind.
Zusätzliche Tipps
- Einige Fluggesellschaften berechnen beim Tethering zusätzlich zusätzlich, dass es ratsam ist, dies zuerst mit Ihrem Träger zu überprüfen.
- Denken Sie daran, den Hotspot auszuschalten, wenn Sie ihn nicht mehr brauchen.
- Einige Telefone können den Hotspot deaktivieren, wenn es keine verbundenen Geräte gibt. Überprüfen Sie, ob Ihr Telefon diese Option unterstützt.
- Schützen Sie Ihren Hotspot immer mit einem Passwort. Machen Sie es unvergesslich, aber schwer zu erraten.
- Wenn Sie möchten, können Sie den Netzwerknamen in etwas Persönlicheres ändern. Das Verlassen des Standards kann zu mehreren Ergebnissen mit demselben Namen führen, sodass Sie Schwierigkeiten haben, zu finden, welches Ihnen gehört. Um den Netzwerknamen auf dem iPhone zu ändern, klicken Sie auf das Symbol Einstellungen und gehen Sie dann zu General und tippen Sie darauf. Tippen Sie auf das Feld Name und Sie können den iPhone -Namen dort ändern. Dieser Name wird im Namen der verfügbaren Netzwerke angezeigt, wenn Sie die Funktion "Personal Hotspot" aktivieren .
- Wenn Sie den Hotspot auf Ihrem Telefon aktivieren, wird der Akku viel schneller als gewöhnlich entleert. Denken Sie also daran. Schließen Sie Ihr Telefon nach Möglichkeit mit dem Ladegerät an.
Letzte Worte
Wir hoffen, dass es jetzt klar ist, wie Sie eine Wi-Fi-Verbindung vom Telefon zum Laptop teilen können, unabhängig davon, ob Sie ein iPhone oder ein Android-Telefon verwenden. Wählen Sie einfach die Methode aus, die am besten zu Ihnen passt, und Sie sollten eine voll funktionsfähige und stabile Internetverbindung auf Ihrem Laptop haben.
Was die oben gegebenen Tipps angeht, liegt es an Ihnen, ob Sie einige davon anwenden möchten oder nicht. Wir haben versucht, genau die für Sie und die Sicherheit Ihrer Geräte wichtig zu sein.
