Ja nav Wi-Fi savienojuma , vai arī jūs vienkārši vēlaties izvairīties no savienojuma ar publisku / nenodrošinātu Wi-Fi tīklu , reāls darījums ir kopīgot Wi-Fi savienojumu no tālruņa uz klēpjdatoru .
Tomēr, ja vēlaties to izmēģināt, ir svarīgi zināt, ka interneta savienojuma kopīgošana no tālruņa uz klēpjdatoru izmantos jūsu datu plānu . Tomēr dažreiz mūsu klēpjdatorā ir jābūt tikai interneta savienojumam neatkarīgi no izmaksām.
Nākamajos dažos rindkopos mēs paskaidrosim, kā dalīties ar Wi-Fi savienojumu no tālruņa uz klēpjdatoru, kā arī sniegs jums dažus padomus, kā nodrošināt savu Wi-Fi šādos un citos gadījumos.
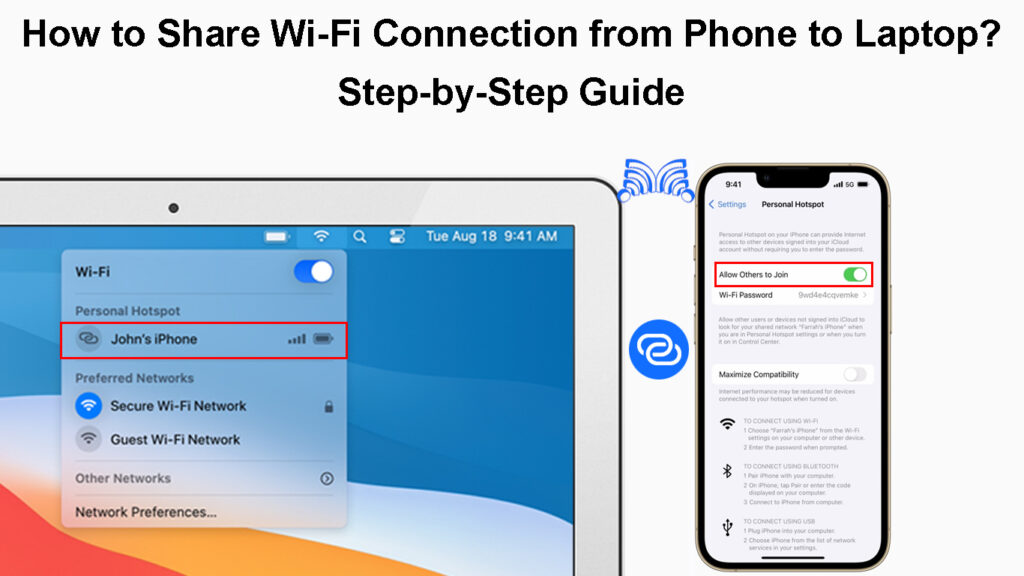
Kā koplietot savienojumu no sava tālruņa?
Šie ir labākie veidi, kā koplietot interneta savienojumu no tālruņa uz klēpjdatoru.
Kopīgot savienojumu salīdzinājumā ar Wi-Fi
iPhone - ja jūs izmantojat iPhone, atbloķējiet to un pieskarieties iestatījumu ikonai. Tagad pieskarieties mobilajiem datiem, lai aktivizētu mobilā interneta savienojumu. Pieskarieties pārslēgšanas ieslēgšanas/izslēgšanas pogai blakus mobilajiem datiem.
Tagad pieskarieties personīgajam karstajam punktam. Pieskarieties pārslēgšanas ieslēgšanas/izslēgšanas pogai blakus, lai citi varētu pievienoties.
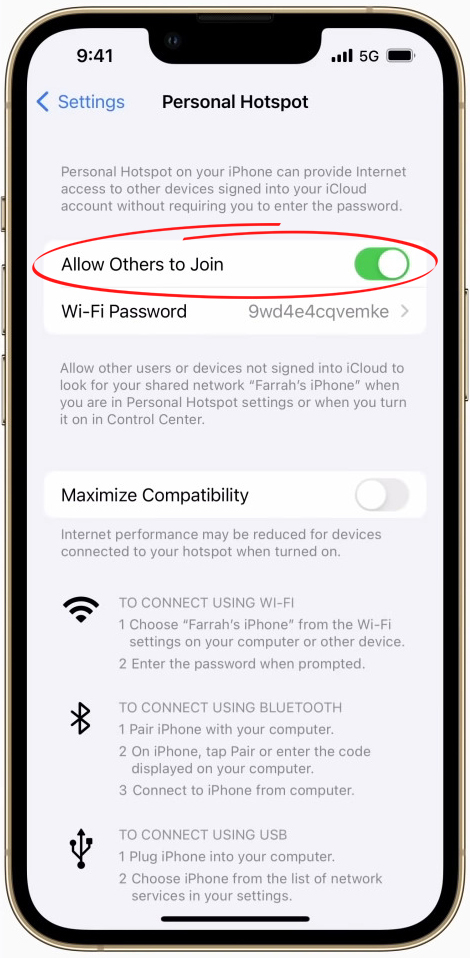
Lauks Wi-Fi parole kļūs aktīvs, tāpēc šeit ierakstiet bezvadu paroli.
Klēpjdatoru varat savienot tūlīt, pieejamo bezvadu tīklu sarakstā vienkārši meklējiet iPhone vai pielāgoto tīkla nosaukumu.
Kā izveidot un izmantot personīgo karsto punktu savā iPhone
Android - Android process ir gandrīz tāds pats. Iespējot datu savienojumu. Noklikšķiniet uz iestatījumiem un pēc tam pieskarieties savienojumiem.
Atrodiet un pieskarieties mobilajam tīklam un piesiešanai.
Pieskarieties mobilā tīklāja pārslēgšanas/izslēgšanas pogai. Paziņojums izlaidīsies, sakot, ka izslēgt Wi-Fi? Atlasiet izslēgt.
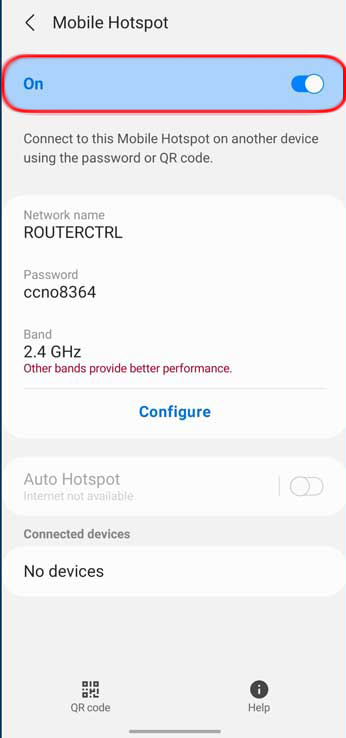
Lai aizsargātu tīklu, vēlreiz noklikšķiniet uz mobilā tīklāja un noklikšķiniet uz tīkla nosaukuma, lai iestatītu pielāgotu tīkla nosaukumu, un pieskarieties parolei, lai aizsargātu arī bezvadu tīklu ar paroli.
Kā iestatīt un izmantot mobilo karsto punktu savā Android tālrunī
Kopīgojiet savienojumu salīdzinājumā ar Bluetooth
Ja vēlaties dalīties ar tālruņu interneta savienojumu, izmantojot Bluetooth, vispirms būs jāsavieno savām ierīcēm.
Pirmkārt, mūsu viedtālrunis ir jāsavieno ar klēpjdatoru.
iPhone - atbloķējiet iPhone un pieskarieties iestatījumu ikonai. Tagad pieskarieties Bluetooth un pēc tam uz pogas Bluetooth, lai to aktivizētu.
Kā koplietot interneta savienojumu no sava iPhone uz MacBook, izmantojot Bluetooth piesiešanu
Android - velciet uz leju no sākuma ekrāna un nospiediet un turiet Bluetooth ikonu, lai ievadītu Bluetooth iestatījumus. Aktivizējiet tur Bluetooth.
Tagad Windows klēpjdatorā noklikšķiniet uz pogas Start un meklēšanas joslas tipa Bluetooth. Noklikšķiniet uz Bluetooth un citu ierīču iestatījumiem, kad tie parādās kā meklēšanas rezultāts. Noklikšķiniet uz Pievienot ierīci un pēc tam noklikšķiniet uz Bluetooth.
Dodieties atpakaļ uz viedtālruņu Bluetooth sadaļu, un jūs redzēsit klēpjdatoru vārdu. Pieskarieties tam. Logos jūs redzēsit pāra ierīci? Paziņojuma ziņojums. Pieskarieties atļaujai, un jūs redzēsit ziņojumu, kurā teikts, ka viedtālrunī un savienojumam ir izdevies operētājsistēmā Windows.
Ieteicamā lasīšana:
- Kā salabot planšetdatoru, kas paradis izveidot savienojumu ar Wi-Fi? (Traucējummeklēšanas ceļvedis)
- Kā pierakstīties Wi-Fi tīklā iPhone? (Soli pa solim)
- Kā izveidot savu Wi-Fi tīklu savā tālrunī? (Paskaidrots)
Tagad ar peles labo pogu noklikšķiniet uz Bluetooth ikonas Windows uzdevumjoslā un atlasiet Pievienojieties personīgā apgabala tīklam. Jaunajā logā ar peles labo pogu noklikšķiniet uz iPhone ikonas un atlasiet Connect, izmantojot> piekļuves punktu. Jums vajadzētu redzēt savienojumu veiksmīgu ziņojumu.
Tagad jūs varat izmantot iPhone vai Android tālruņu interneta savienojumu no Bluetooth.
Piezīme: ja esat Android lietotājs, daži no soļiem būs nedaudz atšķirīgi atkarībā no viedtālruņa zīmola un jūsu izmantotā modeļa, taču nevajadzētu būt krasām atšķirībām, un jūs viegli atradīsit vajadzīgos iestatījumus.
Interneta savienojuma koplietošana no android tālruņa uz Windows 10 datoru, izmantojot Bluetooth piesiešanu
Kopīgojiet savienojumu virs USB kabeļa
iPhone -lai koplietotu tālruņu savienojumu ar klēpjdatoru, izmantojot USB kabeli, jums jāaktivizē mobilais karstais punkts, kā aprakstīts iepriekš. Pievienojiet klēpjdatoru un iPhone ar USB lādēšanas kabeli.
Interneta savienojuma koplietošana no sava iPhone uz MacBook, izmantojot USB kabeli (USB piesiešana)
Android - iespējot datu savienojumu. Pievienojiet klēpjdatoru un savu Android tālruni ar USB kabeli. Pārvelciet uz leju no sākuma ekrāna augšdaļas un nospiediet un turiet karstā punkta ikonu, lai ievadītu karstā punkta iestatījumus. Aktivizējiet USB piesiešanu, un jūsu klēpjdatoram vajadzētu atpazīt savienojumu.
Interneta savienojuma koplietošana no sava Android tālruņa uz savu Windows datoru, izmantojot USB kabeli (USB piesiešana)
Kā savienot klēpjdatoru ar tālruņiem Wi-Fi?
Šis solis būs nedaudz atšķirīgs atkarībā no izmantošanas veida piesiešanas.
Wi-Fi piesiešana-ja jūs izmantojat Wi-Fi piesiešanu, lai koplietotu tālruņu interneta savienojumu, tad uzdevumjoslā noklikšķiniet uz Wi-Fi ikonas un pēc tam uz bultiņas blakus Wi-Fi ikonai (Windows 11).
Atrodiet savu tālruni pieejamo tīklu sarakstā un noklikšķiniet uz tā. Ievadiet konfigurēto bezvadu paroli un noklikšķiniet uz Connect. Jūsu klēpjdators būs savienots tagad.
Bluetooth piesiešana - aktivizējot Bluetooth piesiešanu, vispirms ir svarīgi savienot ierīces pār Bluetooth.
Pēc tam jums ar peles labo pogu noklikšķiniet uz Bluetooth ikonas uzdevumjoslā un atlasīt Pievienojieties personīgā apgabala tīklam. Pēc tam ar peles labo pogu noklikšķiniet uz iPhone ikonas un atlasiet Connect, izmantojot> piekļuves punktu. Jūs redzēsit, ka tīkla ikona mainās.
USB piesiešana - kad jūs iespējojat USB, piesaistot datoru, vajadzētu atpazīt savienojuma veidu. Apskatiet tīkla ikonu uzdevumjoslā, tai vajadzētu mainīties, kad esat savienots.
Papildu padomi
- Daži pārvadātāji iekasē papildu maksu, kad izmantojat piesiešanu, tāpēc ir prātīgi vispirms to pārbaudīt ar savu pārvadātāju.
- Atcerieties izslēgt karsto punktu, kad jums tas vairs nav vajadzīgs.
- Daži tālruņi var atspējot karsto punktu, ja tam nav savienotu ierīču. Pārbaudiet, vai jūsu tālrunis atbalsta šo opciju.
- Vienmēr aizsargājiet savu karsto punktu ar paroli. Padariet to neaizmirstamu, bet grūti uzminēt.
- Ja vēlaties, varat mainīt tīkla nosaukumu uz kaut ko personiskāku. Atstājot noklusējumu, var iegūt vairākus rezultātus ar tādu pašu vārdu, lai jums būtu grūtības atrast, kurš no tiem ir jūsu. Lai mainītu tīkla nosaukumu iPhone, noklikšķiniet uz ikonas Iestatījumi un pēc tam dodieties uz General un pieskarieties. Pieskarieties nosaukuma laukam, un tur varat mainīt iPhone nosaukumu. Šis nosaukums parādīsies uz pieejamo tīklu nosaukuma, kad aktivizēsit personīgo tīklāja funkciju.
- Iespējojot tālruņa tīklāju, akumulators iztukšos daudz ātrāk nekā parasti, tāpēc paturiet to prātā. Ja iespējams, pievienojiet tālruni lādētājam.
Galīgie vārdi
Mēs ceram, ka tagad ir skaidrs, kā dalīties ar Wi-Fi savienojumu no tālruņa uz klēpjdatoru neatkarīgi no tā, vai izmantojat iPhone vai Android tālruni. Vienkārši izvēlieties metodi, kas jums ir piemērota vislabāk, un klēpjdatorā jums vajadzētu būt pilnībā funkcionālam un stabilam interneta savienojumam.
Kas attiecas uz iepriekš sniegtajiem padomiem, tas ir atkarīgs no tā, vai vēlaties piemērot dažus no tiem vai nē. Mēs esam mēģinājuši nodrošināt tikai tos, kas jums ir svarīgi, un jūsu ierīču drošību.
