Une notification Wi-Fi limitée peut facilement être l'un des problèmes de connectivité les plus ennuyeux que vous puissiez rencontrer. Il apparaît principalement de nulle part et a un moyen de se mettre sous ses nerfs. L'erreur vous refuse souvent l'accès à Internet , ralentissant ainsi vos progrès de travail ou d'autres activités liées à Internet. Les solutions énumérées ci-dessous vous aideront à ces erreurs sur vos appareils. Continuez à lire pendant que nous passons par diverses causes et solutions possibles.

Qu'est-ce qui cause une erreur Wi-Fi limitée?
Cette erreur est généralement le résultat de la recherche de votre appareil difficile de se connecter à Internet. Essentiellement, cela signifie que votre appareil est connecté au routeur ou au point d'accès (connecté au Wi-Fi), mais ne peut pas accéder à Internet .
Il peut également être considéré comme votre appareil détectant une connexion Internet, mais il a du mal à établir une connexion de travail.
La principale cause d'une erreur Wi-Fi limitée est que votre appareil a du mal à communiquer avec le serveur DHCP . Le serveur DHCP est chargé de fournir vos appareils avec des adresses Protocole Internet (IP).
Un serveur DHCP garantit que les adresses IP peuvent être utilisées lorsqu'un appareil particulier n'a plus besoin d'une adresse IP précédemment attribuée.
Ces adresses IP sont responsables de la communication de votre appareil avec d'autres appareils via Internet.
Une adresse IP est une chaîne de caractères numériques propres à l'appareil que vous utilisez pour accéder à Internet. Chaque adresse est une combinaison de quatre nombres allant de 0 à 255. Une adresse IP identifie vos appareils aux sites Web, afin qu'ils sachent où envoyer les informations demandées.
Pour élaborer, votre routeur diffuse un signal Wi-Fi à tous les appareils d'un réseau demandant une adresse IP. Généralement, la plupart des appareils utilisent des adresses IP dynamiques pour un établissement de connexion plus facile et une réutilisation des adresses IP.
En règle générale, votre ordinateur recevrait une adresse IP du serveur responsable, initiant ainsi une connexion entre les deux appareils.
Cependant, votre appareil pourrait ne pas obtenir une adresse IP dynamique à partir du serveur DHCP responsable (à partir de votre routeur). Lorsque cela se produit, votre ordinateur fera quelques demandes supplémentaires pour une adresse IP, mais s'il n'y a toujours pas de réponse, il déclarera que vous avez une connexion Wi-Fi limitée.
Avant que le système ne vous informe de la connexion limitée, il se serait attribué à une adresse IP. L'auto-assignment IP est le résultat d'une fonctionnalité connue sous le nom d'adresse IP privée automatique (APIPA)
APIPA est un protocole sur des systèmes comme Windows qui permet aux appareils d'auto-assister des adresses IP lorsque le serveur DHCP hôte ne répond pas. Les adresses IP pour APIPA varient de 169.254.0.1-169.254.255.254.
APIPA a expliqué
Par conséquent, vous pouvez vérifier l'adresse IP de vos appareils pour déterminer si un serveur DHCP non réactif provoque le problème de connectivité limitée.
Fixation du Wi-Fi limité
Ci-dessous, nous regardons ces autres causes possibles et comment les surmonter. Les solutions fonctionnent également si votre appareil communique avec un serveur DHCP insensible.
1. Redémarrez vos appareils
Une solution initiale standard qui fonctionne pour la plupart des appareils électroniques les redémarre. Par conséquent, avant de faire quoi que ce soit d'autre, redémarrez vos appareils, y compris le routeur et le modem.
Un redémarrage garantirait à nouveau que vos appareils rétablissent les connexions, espérons-le, nous espérons résoudre l'erreur Wi-Fi limitée. Lors du redémarrage de vos appareils, n'oubliez pas de vérifier que toutes les connexions matérielles sont correctement établies. Il s'agit notamment des câbles Ethernet , des câbles Cax , des câbles optiques et des câbles d'alimentation.
Si cela ne fonctionne pas, vous pouvez essayer plus de solutions.
2. Exécutez le dépanneur
Heureusement, les appareils Windows sont livrés avec un dépanneur réseau qui peut devenir pratique dans de telles situations.
Pour activer le dépanneur, cliquez avec le bouton droit sur l'icône Wi-Fi alors que vous êtes toujours connecté au réseau Wi-Fi que vous avez l'intention d'utiliser.
Ensuite, cliquez sur l'option Problèmes de dépannage pour exécuter le dépanneur. Si le dépanneur détecte un problème avec la configuration de votre réseau, il le corrigera. D'un autre côté, s'il ne détecte pas de problème, vous pouvez essayer une solution potentielle suivante différente.
3. Désactivez et activez l'adaptateur Wi-Fi
Parfois, l' adaptateur Wi-Fi pourrait avoir des problèmes à établir une connexion stable.
Vous pouvez le surmonter en désactivant puis en activant l'adaptateur Wi-Fi .
Une façon rapide de le faire est de;
- Tout d'abord, appuyez sur les touches Windows R.
- Tapez ensuite NCPA.CPL dans la zone contextuelle et appuyez sur Entrer ou cliquez sur OK.
- Ensuite, cliquez avec le bouton droit sur l'adaptateur sans fil intitulé Wi-Fi (ou réseau sans fil) dans la boîte contextuelle.
- Ensuite, cliquez sur Désactiver.

- Cliquez ensuite avec le bouton droit sur l'adaptateur sans fil et cliquez sur Activer.
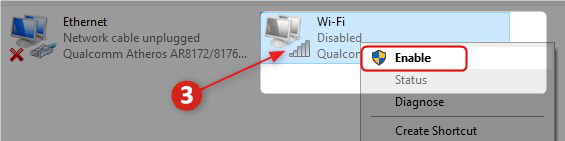
4. Configurer les paramètres IPv4 et IPv6
La modification de l'adresse IPv4 et IPv6 à Automatic est connu pour résoudre le problème Wi-Fi limité pour de nombreuses personnes. Pour mettre à jour ces paramètres:
- Cliquez sur l'icône de recherche et entrez le panneau de configuration.
- Ensuite, lancez l'application du panneau de configuration.
- Cliquez sur le réseau et le centre de partage. Si vous ne le trouvez pas, utilisez la boîte de dialogue de recherche dans le coin supérieur droit de la fenêtre du panneau de configuration.
- Ensuite, cliquez sur le Wi-Fi SSID que vous utilisez. Plus précisément, cliquez sur le nom Wi-Fi à côté des connexions.
- Cliquez sur les propriétés de la nouvelle fenêtre contextuelle.
- Faites défiler jusqu'à ce que vous localisiez la version 6 du protocole Internet (TCP / IPv6) et décochez la boîte.
- Localisez ensuite la version 4 du protocole Internet (IPv4 / TCP) et double-cliquez dessus.
- Assurez-vous que l'adresse IP est obtenue automatiquement.
- Assurez-vous également que l'allocation d'adresses du serveur DNS est définie sur automatique.
- Cliquez sur OK pour fermer les boîtes de dialogue

5. Réinitialisez les paramètres TCP / IP
Le protocole TCP / IP , également connu sous le nom de protocole Internet Suite , est responsable de la transmission des données entre votre routeur et votre appareil, entre autres. La réinitialisation du protocole peut résoudre l'erreur Wi-Fi limitée. Pour le réinitialiser:
- Cliquez sur l'icône de recherche dans le coin inférieur gauche de votre écran.
- Dans la barre d'adresse de recherche, tapez CMD, puis cliquez sur Exécuter en tant qu'administrateur
- Une fois que la fenêtre CMD apparaît, tapez la commande suivante et appuyez sur Entrée SETSH INT IP RESET
- Redémarrez votre appareil et vérifiez si le problème est résolu.
Comment réinitialiser les paramètres TCP / IP et Winsock dans l'invite de commande Windows
Il existe d'autres moyens de réinitialiser les paramètres TCP / IP; Cependant, celui décrit ci-dessus est simple et la méthode la plus simple.
6. Réinitialisez la fonction d'autotuning de pile IP
La fonction Windows IP Stack Autotuning gère le transfert de paquets de périphériques sur Internet. Lorsqu'il fonctionne mal, vous pouvez obtenir une erreur Wi-Fi limitée.
Vous pouvez réinitialiser la fonctionnalité par:
- Lancez le programme CMD en tant qu'administrateur
- Ensuite, la clé dans les commandes suivantes et appuyez sur Entrée après chacun
- netsh int tcp définit l'heuristique désactivée
- netsh int tcp set global autotuninglevel = handicap
- netsh int tcp set global rss = activé
Une fois que vous avez exécuté toutes les commandes, redémarrez votre appareil et vérifiez si le Wi-Fi fonctionne habituel
7. Donnez la priorité à l'adaptateur Wi-Fi dans la consommation d'énergie
Votre appareil peut enregistrer un réseau Wi-Fi limité en raison de ses paramètres de gestion de l'alimentation. Vous pouvez hiérarchiser l'adaptateur Wi-Fi pour consommer la puissance nécessaire pour fonctionner efficacement. Voici comment:
- Appuyez sur Windows R, tapez Devmgmt.msc dans la zone de dialogue et entrez.
- La fenêtre du gestionnaire de périphériques apparaîtra. Cliquez sur les adaptateurs réseau.
- Cliquez avec le bouton droit sur l'adaptateur réseau que votre appareil utilise, c'est-à-dire le premier après avoir développé l'option Adaptateurs réseau.
- Après le clic droit, sélectionnez Propriétés.
- Cliquez sur l'onglet Power Management sur la nouvelle fenêtre contextuelle.
- Décochez l'ordinateur Autoriser à désactiver cet appareil pour enregistrer l'option d'alimentation.

- Appuyez sur OK pour implémenter le paramètre
- Ensuite, appuyez sur la touche Windows I pour ouvrir les paramètres des périphériques.
- Ensuite, naviguez sur Système> Power and Sleep> Paramètres d'alimentation supplémentaires.
- Cliquez ensuite sur les paramètres de modification du plan à côté du plan d'alimentation que vous utilisez actuellement.
- Navigation Modifier les paramètres d'alimentation avancés> Réglage de l'adaptateur sans fil> Mode de sauvegarde d'alimentation
- Modifiez la batterie ON et les modes branchés en performances maximales

- Cliquez sur Appliquer et redémarrez votre appareil pour activer les nouveaux paramètres.
Conclusion
Une erreur Wi-Fi limitée peut rapidement désorganiser vos plans et vous faire reculer sur les délais. Par conséquent, assurez-vous toujours que vos appareils ont mis à jour un logiciel pour éviter des problèmes inutiles.
C'est un événement courant qui peut être difficile à surmonter. Cependant, le Wi-Fi limité ne devrait plus être un problème car vous trouverez une solution de travail de ceux mentionnés ci-dessus.
