Wi-Fi bağlantısı olmadığında veya sadece genel / teminatsız bir Wi-Fi ağına bağlanmaktan kaçınmak istediğinizde, Wi-Fi bağlantısını telefonunuzdan dizüstü bilgisayarınıza paylaşmak gerçek bir anlaşma.
Ancak, bunu denemek istiyorsanız, telefonunuzdan dizüstü bilgisayarınıza internet bağlantısını paylaşmanın veri planınızı kullanacağının farkında olmak önemlidir. Ancak, bazen maliyetlerden bağımsız olarak dizüstü bilgisayarımızda bir internet bağlantısı olması gerekir.
Sonraki birkaç paragrafta, telefondan dizüstü bilgisayara bir Wi-Fi bağlantısının nasıl paylaşılacağını açıklayacağız ve ayrıca bu gibi durumlarda Wi-Fi'nizi nasıl güvence altına alacağınız konusunda bazı ipuçları vereceğiz.
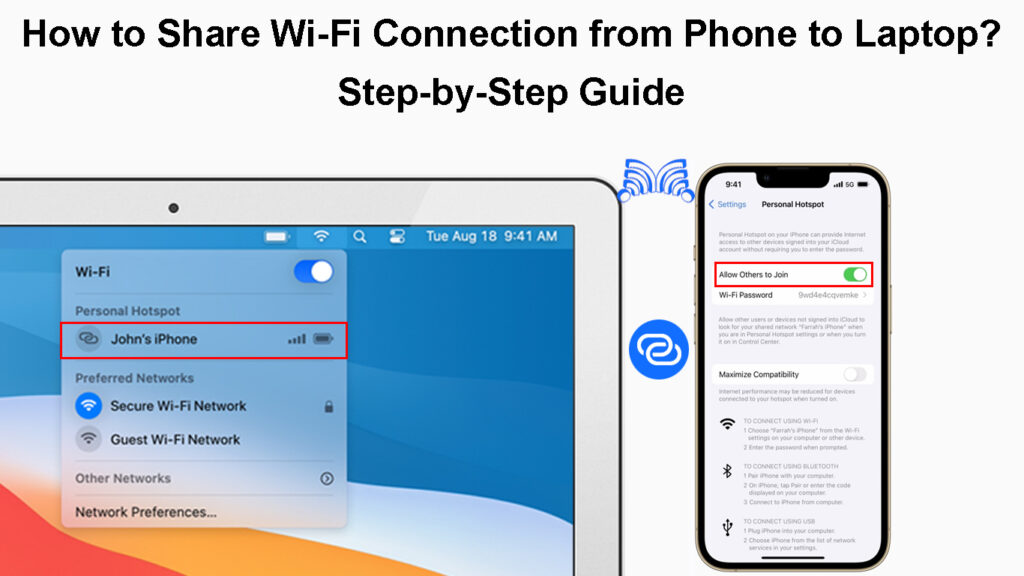
Telefonunuzdan bağlantıyı nasıl paylaşırsınız?
Bunlar, internet bağlantınızı telefonunuzdan dizüstü bilgisayarınıza paylaşmanın en iyi yoludur.
Wi-Fi üzerindeki bağlantıyı paylaşın
İPhone - Bir iPhone kullanıyorsanız, kilidini açın ve Ayarlar simgesine dokunun. Şimdi mobil internet bağlantınızı etkinleştirmek için mobil verilere dokunun. Mobil verilerin yanındaki geçiş/kapama düğmesine dokunun.
Şimdi kişisel hotspot'a dokunun. Başkalarının katılmasına izin vermek için yanındaki geçiş/kapama düğmesine dokunun.
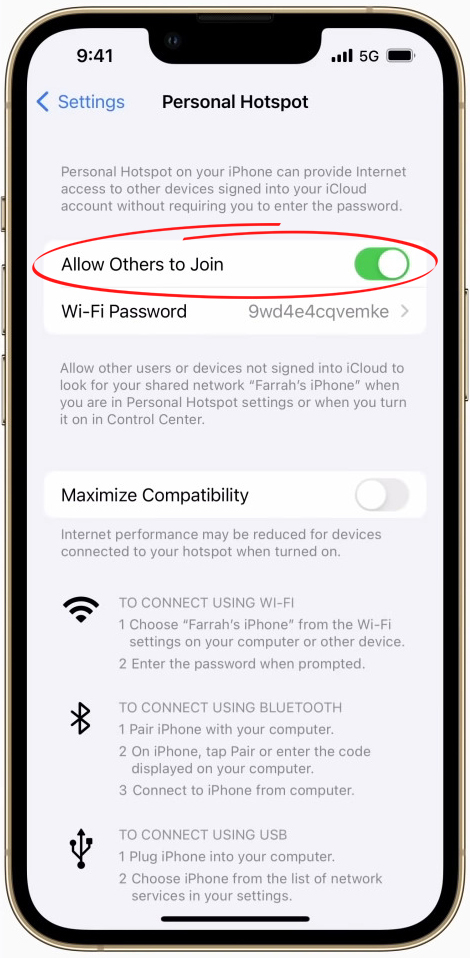
Wi-Fi şifre alanı etkin hale gelecektir, böylece kablosuz parolayı buraya yazın.
Dizüstü bilgisayarınızı şimdi bağlayabilirsiniz, kullanılabilir kablosuz ağlar listesinde iPhone'u veya özel ağ adınızı arayın.
İPhone'unuzda kişisel bir hotspot nasıl oluşturulur ve kullanılır
Android - Android'de süreç neredeyse aynı. Veri bağlantısını etkinleştirin. Ayarları tıklayın ve ardından bağlantılara dokunun.
Mobil hotspot ve tethering üzerinde bulun ve dokunun.
Mobil Hotspot açma/kapama düğmesine dokunun. Bir bildirim Wi-Fi'yi kapatarak atlayacak mı? Kapatmayı seçin.
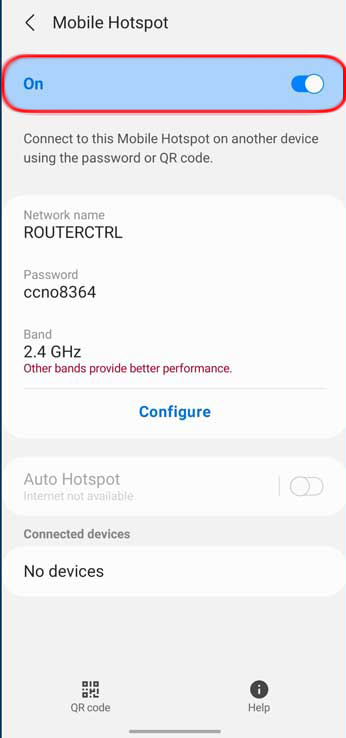
Ağı korumak için tekrar mobil hotspot'u tıklayın ve özel bir ağ adı ayarlamak için ağ adını tıklayın ve kablosuz ağı da bir şifre ile korumak için parolaya dokunun.
Android telefonunuzda mobil hotspot nasıl kurulur ve kullanılır
Bluetooth üzerinden bağlantıyı paylaşın
Telefonlarınızı Bluetooth üzerinden paylaşmak istiyorsanız, önce cihazlarınızı eşleştirmeniz gerekir.
İlk olarak, akıllı telefonumuzu dizüstü bilgisayarımızla eşleştirmeliyiz.
iPhone - iPhone'un kilidini açın ve Ayarlar simgesine dokunun. Şimdi Bluetooth'a ve ardından etkinleştirmek için Bluetooth kaydırıcı düğmesine dokunun.
Bluetooth Tethering aracılığıyla iPhone'unuzdan Macbook'a İnternet bağlantısı nasıl paylaşılır
Android - Ana ekrandan aşağı kaydırın ve Bluetooth ayarlarına girmek için Bluetooth simgesini basılı tutun. Orada Bluetooth'u etkinleştirin.
Şimdi, Windows dizüstü bilgisayarınızda Başlat düğmesine ve arama çubuğu Tipi Bluetooth'a tıklayın. Arama sonucu olarak göründüğünde Bluetooth ve diğer cihaz ayarlarını tıklayın. Cihaz Ekle'ye tıklayın ve ardından Bluetooth'u tıklayın.
Akıllı telefonlar Bluetooth bölümünüze geri dönün ve dizüstü bilgisayarlarınızın adını göreceksiniz. Üzerine dokunun. Windows'ta bir çift cihaz görecek misiniz? Bildirim mesajı. İzin vermeye dokunun ve akıllı telefonunuza bağlı bir mesaj göreceksiniz ve Windows'ta başarılı olan bağlantı.
Önerilen Kaynaklar:
- Wi-Fi'ye bağlanmayacak bir tablet nasıl düzeltilir? (Sorun giderme kılavuzu)
- İPhone'da Wi-Fi Network'te nasıl oturum açılır? (Adım adım rehber)
- Telefonunuzda kendi Wi-Fi ağınızı nasıl yapabilirsiniz? (Açıklandı)
Şimdi Windows görev çubuğuna Bluetooth simgesini sağ tıklayın ve kişisel alan ağına katılın. Yeni pencerede iPhone simginize sağ tıklayın ve Kullanarak> Erişim Noktasını Bağlayın. Başarılı bir mesaj görmelisiniz.
Artık Bluetooth'tan iPhone veya Android Telefon İnternet bağlantısını kullanabilirsiniz.
Not: Bir Android kullanıcısıysanız, kullandığınız akıllı telefon markasına ve modeline bağlı olarak bazı adımlar biraz farklı olacaktır, ancak sert farklılıklar olmamalı ve istediğiniz ayarları kolayca bulacaksınız.
Bluetooth Tethering aracılığıyla Android telefonunuzdan Windows 10 PC'nize internet bağlantısını paylaşmak
Bir USB kablosu üzerinden bağlantıyı paylaşın
iPhone -Telefon bağlantısını dizüstü bilgisayarınızla paylaşmak için bir USB kablosu kullanarak, yukarıda açıklandığı gibi mobil hotspot'u etkinleştirmeniz gerekir. Dizüstü bilgisayarınızı ve iPhone'u USB şarj kablosuna bağlayın.
USB kablosu (USB Tethering) üzerinden iPhone'unuzdan MacBook'a İnternet bağlantısını paylaşmak
Android - Veri bağlantısını etkinleştir. Dizüstü bilgisayarı ve Android telefonunuzu USB kablosuyla bağlayın. Ana ekranın üstünden aşağı kaydırın ve hotspot ayarlarına girmek için hotspot simgesini basılı tutun. USB bağlamayı etkinleştirin ve dizüstü bilgisayarınız bağlantıyı tanımalıdır.
USB kablosu (USB Tethering) aracılığıyla Android telefonunuzdan Windows PC'nize internet bağlantısını paylaşmak
Dizüstü bilgisayarınızı Wi-Fi telefonlarınıza nasıl bağlayabilirsiniz?
Bu adım, kullanılan tethering türüne bağlı olarak biraz farklı olacaktır.
Wi-Fi Tethering-Telefonlarınızın İnternet bağlantısını paylaşmak için Wi-Fi Tethering kullanıyorsanız, görev çubuğundaki Wi-Fi simgesine ve ardından Wi-Fi simgesinin (Windows 11) yanındaki oka tıklayın.
Telefonunuzu mevcut ağlar listesinde bulun ve üzerine tıklayın. Yapılandırdığınız kablosuz parolayı girin ve Connect'e tıklayın. Dizüstü bilgisayarınız şimdi bağlanacak.
Bluetooth Tethering - Bluetooth Tethering'i etkinleştirdiğinizde, cihazları önce Bluetooth üzerinden eşleştirmek önemlidir.
Bundan sonra, görev çubuğundaki Bluetooth simgesini sağ tıklatmalı ve kişisel bir alan ağına katılmayı seçmelisiniz. Ardından iPhone simgesine sağ tıklayın ve Connect kullanarak> Erişim Noktası'nı seçin. Ağ simgesinin değiştiğini göreceksiniz.
USB Tethering - USB'yi etkinleştirdiğinizde, bilgisayarınızın bağlantı türünü tanımalıdır. Görev çubuğundaki ağ simgesine bir göz atın, bağlı olduğunuzda değişmelidir.
Ek İpuçları
- Bazı taşıyıcılar tethering kullandığınızda ekstra ücret alır, bu nedenle önce operatörünüzle kontrol etmek akıllıca olacaktır.
- Artık ihtiyacınız olmadığında sıcak noktayı kapatmayı unutmayın.
- Bazı telefonlar bağlı cihaz olmadığında sıcak noktayı devre dışı bırakabilir. Telefonunuzun bu seçeneği destekleyip desteklemediğini kontrol edin.
- Her zaman sıcak noktanızı bir şifre ile koruyun. Unutulmaz ama tahmin etmek zor yapın.
- İsterseniz ağ adını daha kişisel bir şeye dönüştürebilirsiniz. Varsayılandan ayrılmak, hangisinin sizin olduğunu bulmakta zorlanabilmeniz için aynı adla birkaç sonuçla sonuçlanabilir. İPhone'daki ağ adını değiştirmek için Ayarlar simgesini tıklayın ve ardından Genel'e gidin ve hakkında dokunun. Ad alanına dokunun ve oradaki iPhone adını değiştirebilirsiniz. Kişisel Hotspot özelliğini etkinleştirdiğinizde bu ad mevcut ağlar adına görünecektir.
- Telefonunuzdaki sıcak noktayı etkinleştirmek pilinizi normalden çok daha hızlı boşaltacaktır, bu nedenle bunu aklınızda bulundurun. Mümkünse, telefonunuzu şarj cihazına bağlayın.
Son sözler
İPhone veya Android telefon kullanıyor olsanız da, telefondan dizüstü bilgisayara bir Wi-Fi bağlantısının nasıl paylaşılacağı açık olduğunu umuyoruz. Size en uygun yöntemi seçin ve dizüstü bilgisayarınızda tamamen işlevsel ve istikrarlı bir internet bağlantısınız olmalı.
Yukarıda verdiğimiz ipuçlarına gelince, bazılarını uygulamak isteyip istemediğiniz size kalmıştır. Sadece sizin için önemli olanları ve cihazlarınızın güvenliğini sağlamaya çalıştık.
