Когда нет подключения к Wi-Fi , или вы просто хотите избежать подключения к публичной / необеспеченной сети Wi-Fi , обмен подключением Wi-Fi от вашего телефона к вашему ноутбуку -реальная сделка.
Однако, если вы хотите попробовать это, важно знать, что совместное использование подключения к Интернету с вашего телефона на ваш ноутбук будет использовать ваш план данных . Тем не менее, иногда нам просто нужно иметь подключение к Интернету на нашем ноутбуке независимо от затрат.
В следующих нескольких абзацах мы собираемся объяснить, как поделиться соединением Wi-Fi от телефона к ноутбуку, а также предоставит вам несколько советов о том, как обеспечить ваш Wi-Fi в таких случаях и многое другое.
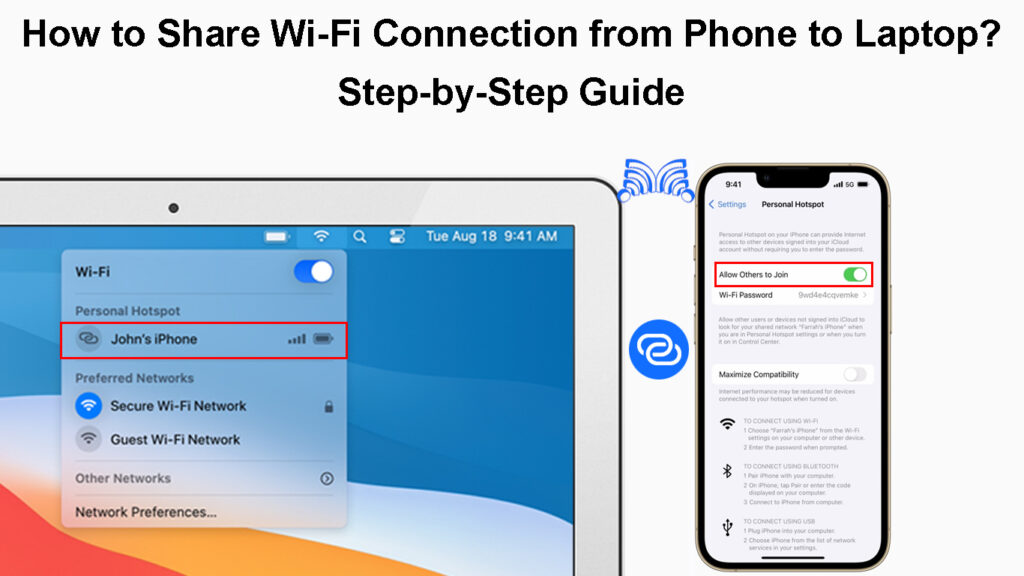
Как поделиться соединением со своего телефона?
Это лучшие способы поделиться вашим интернет -подключением с вашего телефона на ваш ноутбук.
Поделиться соединением через Wi-Fi
iPhone - если вы используете iPhone, разблокируйте его и нажмите на значок «Настройки». Теперь нажмите на мобильные данные, чтобы активировать подключение к мобильному интернету. Нажмите на кнопку включения/выключения, рядом с мобильными данными.
Теперь нажмите на личную точку доступа. Нажмите на кнопку включения/выключения, чтобы позволить другим присоединиться.
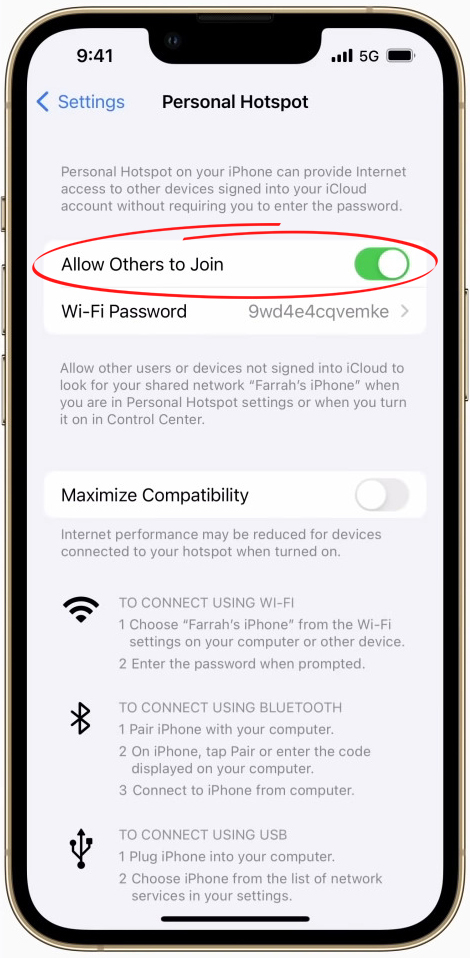
Поле пароля Wi-Fi станет активным, поэтому введите здесь беспроводной пароль.
Вы можете подключить свой ноутбук сейчас, просто ищите iPhone или свое пользовательское имя сети в списке доступных беспроводных сетей.
Как создать и использовать личную точку доступа на вашем iPhone
Android - на Android процесс почти такой же. Включить соединение данных. Нажмите на настройки, а затем нажмите на соединения.
Найдите и нажмите на мобильную точку доступа и привязку.
Нажмите на кнопку включения/выключения мобильной точки. Уведомление будет выпрыгнуть, говоря, выключите Wi-Fi? Выберите выключить.
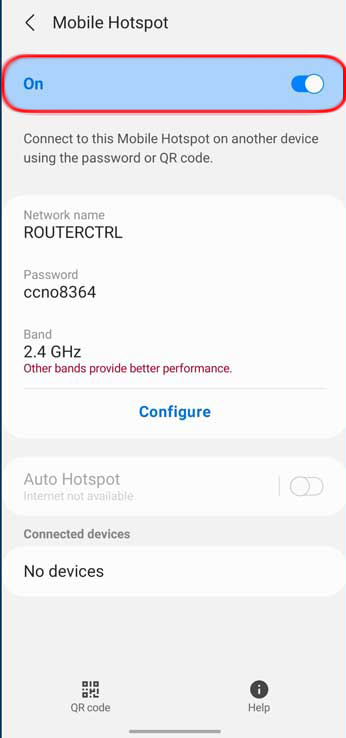
Чтобы защитить сеть, нажмите на мобильную точку доступа еще раз и нажмите на имя сети, чтобы настроить пользовательское имя сети, а также нажмите пароль, чтобы защитить беспроводную сеть с помощью пароля.
Как настроить и использовать мобильную точку доступа на вашем телефоне Android
Поделиться соединением по Bluetooth
Если вы хотите поделиться подключением к интернету телефонов через Bluetooth, вам придется сначала соединить свои устройства.
Во -первых, мы должны соединить наш смартфон с нашим ноутбуком.
iPhone - разблокируйте iPhone и нажмите на значок «Настройки». Теперь нажмите на Bluetooth, а затем на кнопке ползунка Bluetooth, чтобы активировать его.
Как поделиться подключением к Интернету с вашего iPhone на MacBook через Bluetooth Tethering
Android - проведите вниз с главного экрана, нажмите и удерживайте значок Bluetooth, чтобы ввести настройки Bluetooth. Активируйте Bluetooth там.
Теперь на вашем ноутбуке Windows нажмите кнопку «Пуск» и в панели поиска типа Bluetooth. Нажмите на настройки Bluetooth и другие устройства, когда он появляется в качестве результата поиска. Нажмите «Добавить устройство», а затем нажмите на Bluetooth.
Вернитесь в свой раздел Bluetooth с смартфонами, и вы увидите название вашего ноутбука. Нажмите на него. В Windows вы увидите парное устройство? уведомление. Нажмите «Разрешить», и вы увидите сообщение, в котором говорится, что подключен на вашем смартфоне и подключении к Windows.
Рекомендуемое чтение:
- Как исправить планшет, который не подключается к Wi-Fi? (Руководство по устранению неполадок)
- Как войти в сеть Wi-Fi на iPhone? (Пошаговое руководство)
- Как сделать свою собственную сеть Wi-Fi на вашем телефоне? (Объяснено)
Теперь щелкните правой кнопкой мыши значок Bluetooth на панели задач Windows и выберите присоединиться к сети личной области. В новом окне щелкните правой кнопкой мыши значок iPhone и выберите Connect, используя> точку доступа. Вы должны увидеть успешное сообщение об соединении.
Теперь вы можете использовать интернет -подключение к телефону iPhone или Android от Bluetooth.
Примечание. Если вы пользователь Android, некоторые шаги будут немного разными в зависимости от бренда смартфона и модели, которую вы используете, но не должно быть никаких радикальных различий, и вы легко найдете нужные настройки.
Обмен подключением к Интернету с вашего телефона Android на ваш ПК с Windows 10 через Bluetooth Tethering
Поделиться соединением по USB -кабелю
iPhone -Чтобы поделиться подключением к телефону с ноутбуком с помощью USB -кабеля, вам необходимо активировать мобильную точку доступа, как описано выше. Подключите свой ноутбук и iPhone с помощью USB -зарядного кабеля.
Обмен подключением к Интернету с вашего iPhone на MacBook через USB -кабель (USB -привязка)
Android - включить соединение данных. Подключите ноутбук и ваш телефон Android с помощью USB -кабеля. Проведите вниз с верхней части главного экрана, нажмите и удерживайте значок горячей точки, чтобы ввести настройки горячей точки. Активируйте USB -привязку, и ваш ноутбук должен распознать соединение.
Обмен подключением к Интернету с вашего телефона Android на компьютер Windows через USB -кабель (USB Tethering)
Как подключить свой ноутбук к телефону Wi-Fi?
Этот шаг будет немного другим в зависимости от типа используемого привязки.
Wi-Fi Tethering-Если вы используете подключение Wi-Fi, чтобы поделиться подключением к Интернету телефонов, затем нажмите на значок Wi-Fi на панели задач, а затем на стрелке рядом со значком Wi-Fi (Windows 11).
Найдите свой телефон в списке доступных сетей и нажмите на него. Введите настройку беспроводного пароля, и нажмите Connect. Ваш ноутбук будет подключен сейчас.
Bluetooth Tethering - Когда вы активируете привязку Bluetooth, важно сначала соединить устройства через Bluetooth.
После этого вы должны щелкнуть правой кнопкой мыши значок Bluetooth на панели задач и выбрать присоединиться к сети личной области. Затем щелкните правой кнопкой мыши значок iPhone и выберите Connect, используя точку доступа. Вы увидите, как значок сети меняется.
USB Tethering - Когда вы включите USB -привязку вашего компьютера, должен распознать тип соединения. Взгляните на значок сети на панели задач, он должен измениться, когда вы подключены.
Дополнительные советы
- Некоторые перевозчики взимают дополнительную плату, когда вы используете привязку, так что сначала целесообразно проверить это с вашим носителем.
- Не забудьте отключить точку доступа, когда она вам больше не нужна.
- Некоторые телефоны могут отключить горячую точку, когда в ней нет подключенных устройств. Проверьте, поддерживает ли ваш телефон эту опцию.
- Всегда защищайте свою горячую точку с помощью пароля. Сделайте это запоминающимся, но трудно догадаться.
- Если вы хотите, вы можете изменить имя сети на нечто более личное. Оставить по умолчанию может привести к нескольким результатам с тем же именем, так что у вас возникнут проблемы с поиском того, какой из них ваш. Чтобы изменить имя сети на iPhone, нажмите значок «Настройки», а затем перейдите к генералу и нажмите. Нажмите на поле «Имя», и вы можете изменить имя iPhone там. Это имя появится на названии доступных сетей, когда вы активируете личную функцию горячей точки .
- Включение горячей точки на вашем телефоне опустошит вашу батарею намного быстрее, чем обычно, поэтому имейте это в виду. Если возможно, подключите телефон к зарядному устройству.
Последние слова
Мы надеемся, что теперь ясно, как поделиться подключением Wi-Fi от телефона к ноутбуку независимо от того, используете ли вы iPhone или телефон Android. Просто выберите метод, который подходит вам лучше всего, и вы должны иметь полностью функциональное и стабильное подключение к Интернету на вашем ноутбуке.
Что касается советов, которые мы предоставили выше, это зависит от вас, хотите ли вы применить некоторые из них или нет. Мы пытались предоставить только те, которые важны для вас и безопасность ваших устройств.
