Wi-Fi接続がない場合、または公共/無担保のWi-Fiネットワークへの接続を避けたい場合は、携帯電話からラップトップへのWi-Fi接続を共有することは本当の取引です。
ただし、これを試してみたい場合は、携帯電話からラップトップへのインターネット接続を共有するとデータプランを使用することに注意することが重要です。ただし、コストに関係なく、ラップトップにインターネット接続が必要な場合があります。
次のいくつかの段落では、電話からラップトップへのWi-Fi接続を共有する方法を説明し、そのような場合などでWi-Fiを保護する方法についてのヒントも説明します。
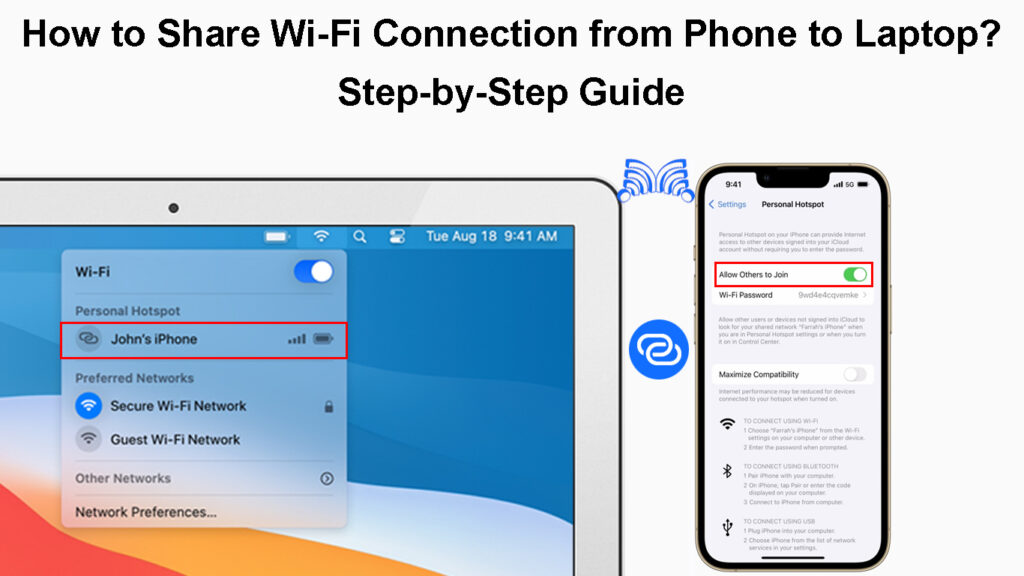
携帯電話から接続を共有する方法は?
これらは、携帯電話からラップトップにインターネット接続を共有する最良の方法です。
Wi-Fiを介して接続を共有します
iPhone- iPhoneを使用している場合は、ロックを解除して設定アイコンをタップします。次に、モバイルデータをタップして、モバイルインターネット接続をアクティブにします。モバイルデータの横にあるトグルオン/オフボタンをタップします。
次に、個人的なホットスポットをタップします。他の人が結合できるようにするために、次のボタンのトグルをタグピングします。
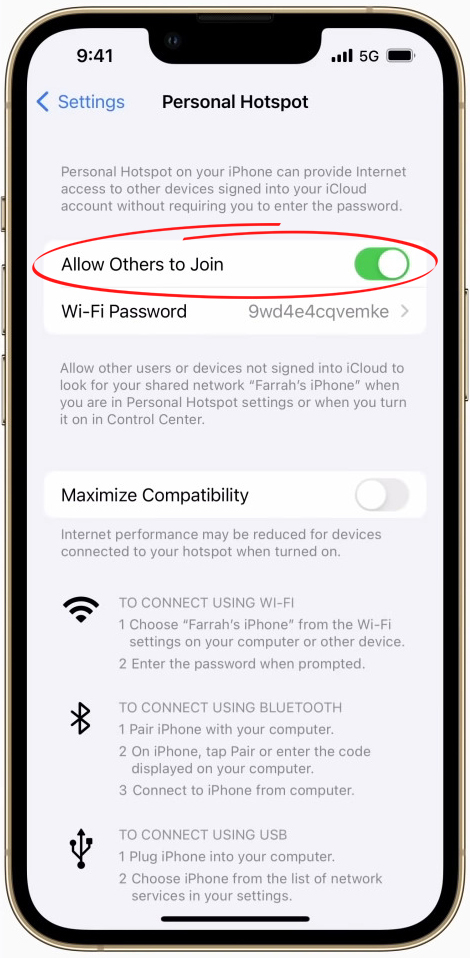
Wi-Fiパスワードフィールドがアクティブになるため、ここでワイヤレスパスワードを入力します。
今すぐラップトップを接続して、利用可能なワイヤレスネットワークのリストにあるiPhoneまたはカスタムネットワーク名を探してください。
iPhoneで個人的なホットスポットを作成して使用する方法
Android -Androidでは、プロセスはほぼ同じです。データ接続を有効にします。 [設定]をクリックして、接続をタップします。
モバイルホットスポットとテザリングを見つけてタップします。
モバイルホットスポットのトグルオン/オフボタンをタップします。通知が飛び出し、Wi-Fiの電源を切ると言っていますか?選択をオフにします。
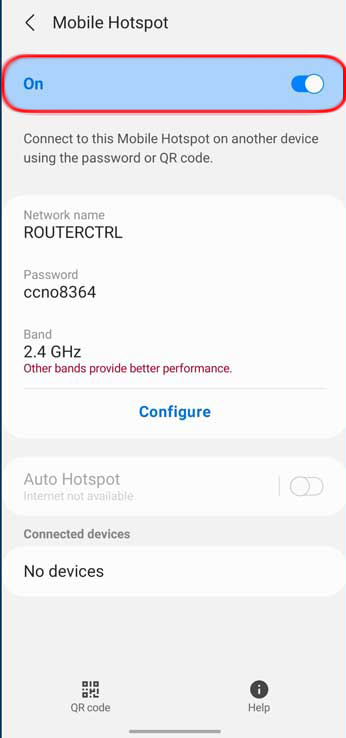
ネットワークを保護するには、モバイルホットスポットをもう一度クリックし、ネットワーク名をクリックしてカスタムネットワーク名を設定し、パスワードをタップしてパスワードでワイヤレスネットワークを保護します。
Android電話でモバイルホットスポットをセットアップして使用する方法
Bluetoothを介して接続を共有します
Bluetooth上で携帯電話のインターネット接続を共有したい場合は、最初にデバイスをペアリングする必要があります。
まず、スマートフォンとラップトップをペアリングする必要があります。
iPhone- iPhoneのロックを解除し、設定アイコンをタップします。次に、Bluetoothをタップし、Bluetoothスライダーボタンをタップしてアクティブにします。
Bluetoothテザリングを介してiPhoneからMacBookへのインターネット接続を共有する方法
Android-ホーム画面からスワイプして、Bluetoothアイコンを押し続けてBluetooth設定に入ります。そこでBluetoothをアクティブにします。
次に、Windowsラップトップで[スタート]ボタンをクリックし、検索バータイプBluetoothをクリックします。検索結果として表示されるときは、Bluetoothおよびその他のデバイスの設定をクリックします。 [デバイスの追加]をクリックし、[Bluetooth]をクリックします。
スマートフォンBluetoothセクションに戻ると、ラップトップの名前が表示されます。タップします。 Windowsでは、ペアデバイスが表示されますか?通知メッセージ。許可をタップすると、スマートフォンで接続されているというメッセージが表示され、Windowsで接続が成功します。
読書をお勧めします:
- Wi-Fiに接続できないタブレットを修正する方法は? (トラブルシューティングガイド)
- iPhoneでWi-Fiネットワークにサインインする方法は? (ステップバイステップガイド)
- 携帯電話で独自のWi-Fiネットワークを作成する方法は? (説明した)
次に、WindowsタスクバーのBluetoothアイコンを右クリックして、個人エリアネットワークに参加することを選択します。新しいウィンドウで、iPhoneアイコンを右クリックし、>アクセスポイントを使用して[接続]を選択します。接続の成功したメッセージが表示されます。
これで、BluetoothからiPhoneまたはAndroid電話のインターネット接続を使用できます。
注:Androidユーザーの場合、使用しているスマートフォンブランドとモデルによっては、いくつかの手順が少し異なりますが、抜本的な違いはなく、必要な設定を簡単に見つけることができます。
Bluetoothテザリングを介して、Android携帯電話からWindows10 PCへのインターネット接続を共有する
USBケーブルを介して接続を共有します
iPhone- USBケーブルを使用して電話接続をラップトップと共有するには、上記のようにモバイルホットスポットをアクティブにする必要があります。ラップトップとiPhoneをUSB充電ケーブルで接続します。
USBケーブルを介してiPhoneからMacBookへのインターネット接続を共有する(USBテザリング)
Android-データ接続を有効にします。ラップトップとAndroid電話をUSBケーブルで接続します。ホーム画面の上部からスワイプして、ホットスポットのアイコンを押し続けてホットスポット設定に入ります。 USBテザリングをアクティブ化すると、ラップトップが接続を認識する必要があります。
USBケーブルを介してAndroid携帯電話からWindows PCへのインターネット接続を共有する(USBテザリング)
ラップトップを電話wi-fiに接続するにはどうすればよいですか?
このステップは、使用されているテザリングの種類によって少し異なります。
Wi-Fi Tethering- Wi-Fiテザリングを使用して携帯電話のインターネット接続を共有する場合は、タスクバーのWi-Fiアイコンをクリックし、Wi-Fiアイコン(Windows 11)の隣の矢印をクリックします。
利用可能なネットワークのリストで携帯電話を見つけて、それをクリックします。構成したワイヤレスパスワードを入力し、[接続]をクリックします。ラップトップは現在接続されています。
Bluetoothテザリング - Bluetoothテザリングをアクティブにするとき、最初にBluetoothのデバイスをペアリングすることが重要です。
その後、タスクバーのBluetoothアイコンを右クリックし、個人エリアネットワークに参加することを選択する必要があります。次に、iPhoneアイコンを右クリックして、>アクセスポイントを使用して[接続]を選択します。ネットワークアイコンが変更されます。
USBテザリング - USBを有効にすると、コンピューターが接続の種類を認識する必要があります。タスクバーのネットワークアイコンをご覧ください。接続すると変更されるはずです。
追加のヒント
- 一部のキャリアは、テザリングを使用するときに余分な充電を請求するため、最初にキャリアでこれを確認するのが賢明です。
- もう必要ないときは、ホットスポットをオフにすることを忘れないでください。
- 一部の携帯電話は、接続されたデバイスがない場合にホットスポットを無効にする可能性があります。電話がこのオプションをサポートしているかどうかを確認してください。
- パスワードでホットスポットを常に保護してください。思い出に残るが、推測するのは難しい。
- 必要に応じて、ネットワーク名をより個人的なものに変更できます。デフォルトを離れると、同じ名前でいくつかの結果が得られる可能性があるため、どれが自分のものであるかを見つけるのに問題があります。 iPhoneのネットワーク名を変更するには、[設定]アイコンをクリックして[一般に移動して、程度]をタップします。 [名前]フィールドをタップすると、iPhone名を変更できます。この名前は、個人のホットスポット機能をアクティブにすると、使用可能なネットワークの名前に表示されます。
- 携帯電話のホットスポットを有効にすると、通常よりもバッテリーがはるかに速く空になりますので、これを覚えておいてください。可能であれば、携帯電話を充電器に接続します。
最後の言葉
iPhoneまたはAndroid携帯電話を使用していても、電話からラップトップへのWi-Fi接続を共有する方法が明確になることを願っています。自分に最適な方法を選択するだけで、ラップトップに完全に機能的で安定したインターネット接続が必要です。
上記で提供したヒントについては、それらの一部を適用したいかどうかはあなた次第です。私たちはあなたにとって重要なものとあなたのデバイスの安全性を提供しようとしました。
