När det inte finns någon Wi-Fi-anslutning , eller om du bara vill undvika att ansluta till ett offentligt / osäkrat Wi-Fi-nätverk, är att dela Wi-Fi-anslutningen från din telefon till din bärbara dator.
Men om du vill prova detta är det viktigt att vara medveten om att dela internetanslutningen från din telefon till din bärbara dator kommer att använda din dataplan. Men ibland behöver vi bara ha en internetanslutning på vår bärbara dator oavsett kostnader.
Under de kommande styckena kommer vi att förklara hur man delar en Wi-Fi-anslutning från telefon till bärbar dator och ger dig också några tips om hur du kan säkra din Wi-Fi i sådana fall och mer.
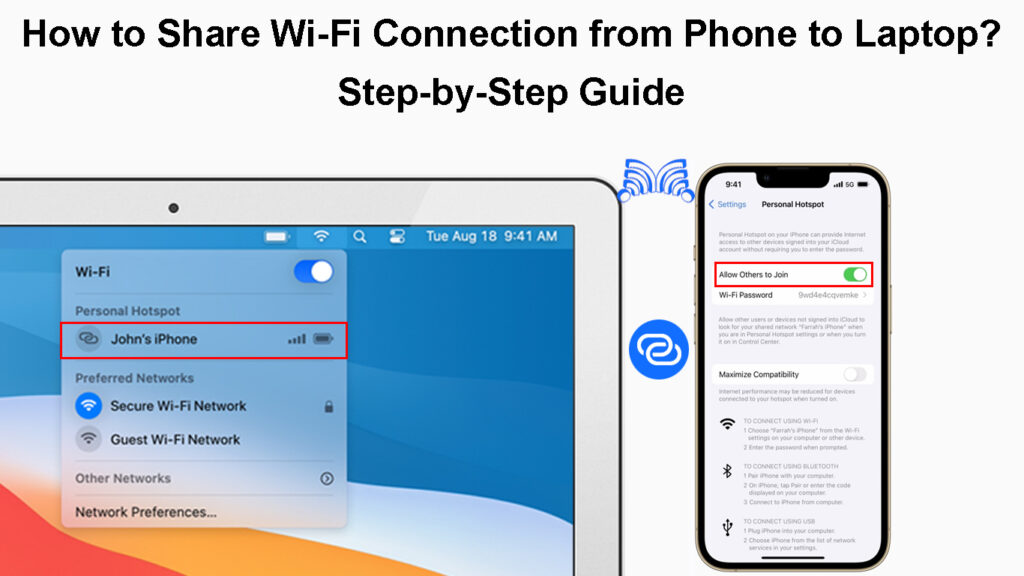
Hur delar jag anslutningen från din telefon?
Det här är de bästa sätten att dela din internetanslutning från din telefon till din bärbara dator.
Dela anslutningen via Wi-Fi
iPhone - Om du använder en iPhone låser du upp den och tryck på inställningsikonen. Tryck nu på mobildata för att aktivera din mobila internetanslutning. Klicka på duggle ON/OFF -knappen bredvid mobildata.
Tryck nu på personlig hotspot. Klicka på duggle On/Off -knappen bredvid för att låta andra gå med.
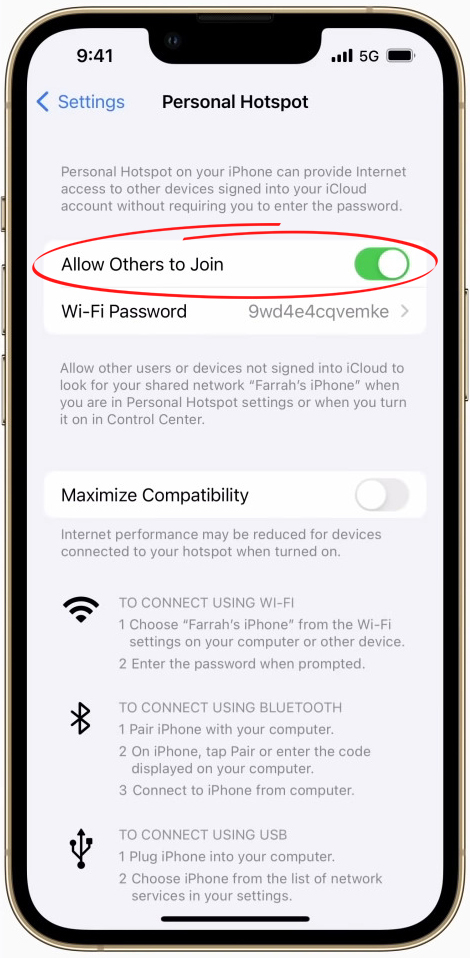
Wi-Fi-lösenordsfältet blir aktivt så skriv det trådlösa lösenordet här.
Du kan ansluta din bärbara dator nu, bara leta efter iPhone eller ditt anpassade nätverksnamn i listan över tillgängliga trådlösa nätverk.
Hur man skapar och använder en personlig hotspot på din iPhone
Android - På Android är processen nästan densamma. Aktivera dataanslutning. Klicka på Inställningar och tryck sedan på anslutningar.
Hitta och tryck på mobil hotspot och bindning.
Klicka på den mobila hotspot -växeln på/av -knappen. En anmälan kommer att hoppa ut och säger att du stänger av Wi-Fi? Välj Stäng av.
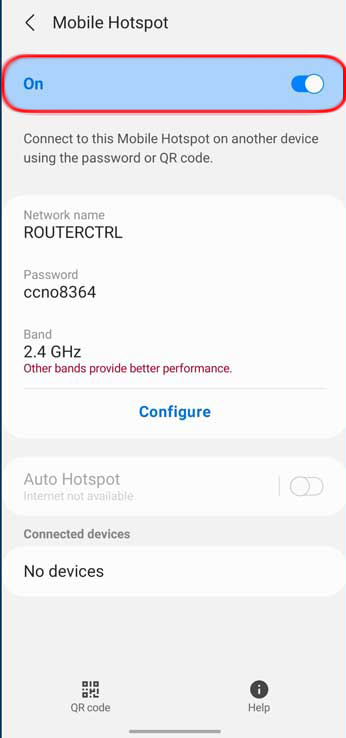
För att skydda nätverket, klicka på Mobile Hotspot igen och klicka på nätverksnamn för att ställa in ett anpassat nätverksnamn och tryck på lösenord för att skydda det trådlösa nätverket med ett lösenord också.
Hur man ställer in och använder mobil hotspot på din Android -telefon
Dela anslutningen över Bluetooth
Om du vill dela dina telefoner Internetanslutning via Bluetooth måste du bara para dina enheter.
Först måste vi koppla ihop vår smartphone med vår bärbara dator.
iPhone - Lås upp iPhone och tryck på på inställningsikonen. Tryck nu på Bluetooth och sedan på Bluetooth Slider -knappen för att aktivera den.
Hur man delar internetanslutning från din iPhone till MacBook via Bluetooth -tethering
Android - Dra ner från hemskärmen och tryck och håll Bluetooth -ikonen för att komma in i Bluetooth -inställningarna. Aktivera Bluetooth där.
Nu, på din Windows bärbara dator, klicka på Start -knappen och i sökfältet Bluetooth. Klicka på Bluetooth och andra enhetsinställningar när det visas som ett sökresultat. Klicka på Lägg till enhet och klicka sedan på Bluetooth.
Gå tillbaka till din smartphones Bluetooth -avsnitt så ser du ditt bärbara datornamn. Tryck på det. På Windows ser du en parenhet? Meddelandemeddelande. Tryck på tillåtet så ser du ett meddelande som säger anslutet på din smartphone och anslutning lyckas på Windows.
Rekommenderad läsning:
- Hur fixar jag en surfplatta som inte ansluter till Wi-Fi? (Felsökningsguide)
- Hur loggar jag in på Wi-Fi-nätverket på iPhone? (Steg-för-steg guide)
- Hur gör jag ditt eget Wi-Fi-nätverk på din telefon? (Förklaras)
Högerklicka nu på Bluetooth-ikonen i Windows-aktivitetsfältet och välj Gå med i ett personligt nätverk. I det nya fönstret högerklicka på din iPhone-ikon och välj Connect med> Access Point. Du bör se ett framgångsrikt meddelande.
Nu kan du använda iPhone- eller Android -telefonanslutningen från Bluetooth.
Obs: Om du är en Android -användare kommer några av stegen att vara lite annorlunda beroende på smarttelefonmärket och modellen du använder, men det bör inte finnas några drastiska skillnader och du hittar enkelt de inställningar du vill ha.
Dela internetanslutning från din Android -telefon till din Windows 10 -dator via Bluetooth -tethering
Dela anslutningen över en USB -kabel
iPhone -för att dela telefonanslutningen med din bärbara dator med en USB -kabel måste du aktivera den mobila hotspot som beskrivits ovan. Anslut din bärbara dator och iPhone med USB -laddningskabeln.
Dela internetanslutning från din iPhone till MacBook via USB -kabel (USB -koppling)
Android - Aktivera dataanslutning. Anslut den bärbara datorn och din Android -telefon med USB -kabeln. Dra ner från toppen av hemskärmen och tryck och håll hotspot -ikonen för att ange Hotspot -inställningarna. Aktivera USB -koppling och din bärbara dator bör känna igen anslutningen.
Dela internetanslutning från din Android -telefon till din Windows PC via USB -kabel (USB -koppling)
Hur ansluter jag din bärbara dator till dina telefoner Wi-Fi?
Detta steg kommer att vara lite annorlunda beroende på vilken typ av bindning som används.
Wi-Fi-tethering-Om du använder Wi-Fi-tethering för att dela dina telefoner Internetanslutning, klicka sedan på Wi-Fi-ikonen i aktivitetsfältet och sedan på pilen bredvid Wi-Fi-ikonen (Windows 11).
Hitta din telefon på listan över tillgängliga nätverk och klicka på den. Ange det trådlösa lösenordet du har konfigurerat och klicka på Connect. Din bärbara dator kommer att anslutas nu.
Bluetooth -tethering - När du aktiverar Bluetooth -bindning är det viktigt att koppla ihop enheterna över Bluetooth först.
Efter det bör du högerklicka på Bluetooth-ikonen i aktivitetsfältet och välja Gå med i ett nätverk för personligt område. Högerklicka sedan på iPhone-ikonen och välj Connect med> Access Point. Du kommer att se nätverksikonen förändras.
USB -koppling - När du aktiverar USB -koppling bör din dator känna igen typen av anslutning. Ta en titt på nätverksikonen i aktivitetsfältet, den bör ändras när du är ansluten.
Ytterligare tips
- Vissa transportörer laddar extra när du använder bindning så det är klokt att först kontrollera detta med din transportör.
- Kom ihåg att stänga av hotspot när du inte behöver det längre.
- Vissa telefoner kan inaktivera hotspot när det inte finns några anslutna enheter till den. Kontrollera om din telefon stöder det här alternativet.
- Skydda alltid din hotspot med ett lösenord. Gör det minnesvärt men svårt att gissa.
- Om du vill kan du ändra nätverksnamnet till något mer personligt. Att lämna standard kan leda till flera resultat med samma namn så att du skulle ha problem med att hitta vilken som är din. För att ändra nätverksnamnet på iPhone klickar du på Inställningsikonen och går sedan till General och tryck på omkring. Klicka på fältet Namn så kan du ändra iPhone -namnet där. Det här namnet kommer att visas på namnet tillgängliga nätverk när du aktiverar funktionen Personal Hotspot .
- Att aktivera hotspot på din telefon kommer att tömma ditt batteri mycket snabbare än vanligt så tänk på detta. Anslut din telefon om möjligt till laddaren.
Sista ord
Vi hoppas att det nu är klart hur man delar en Wi-Fi-anslutning från telefon till bärbar dator oavsett om du använder en iPhone eller en Android-telefon. Välj bara den metod som passar dig bäst och du bör ha en fullt funktionell och stabil internetanslutning på din bärbara dator.
När det gäller de tips vi har tillhandahållit ovan är det upp till dig om du vill tillämpa några av dem eller inte. Vi har försökt att tillhandahålla bara de som är viktiga för dig och säkerheten för dina enheter.
