आम तौर पर, आपका Genexis वायरलेस राउटर पहले से ही उपयोग के लिए स्थापित होता है। हालाँकि, यदि आप वायरलेस पासवर्ड और नेटवर्क नाम जैसे इसकी कुछ सेटिंग्स को अनुकूलित करना चाहते हैं, तो आपको Genexis राउटर लॉगिन चरणों को जानना होगा।
निम्नलिखित पैराग्राफ में, हम Genexis राउटर व्यवस्थापक डैशबोर्ड को कैसे एक्सेस करने के लिए विस्तृत निर्देश प्रदान करने जा रहे हैं, वायरलेस नेटवर्क सेटिंग्स को कैसे बदलें , और अगर लॉगिन प्रक्रिया किसी कारण से विफल हो जाए तो क्या करें।
और अब, चलो तैयार हो जाता है!
शुरू करने से पहले
यहां कुछ चीजें दी गई हैं जिनकी आपको शुरुआत करने से पहले ध्यान रखने की आवश्यकता है:
1. डेस्कटॉप या लैपटॉप कंप्यूटर या स्मार्टफोन या टैबलेट की तरह डिवाइस प्राप्त करें।
2. डिवाइस को वाईफाई पर स्थानीय नेटवर्क से कनेक्ट करें या इसे सीधे राउटर से ईथरनेट केबल के साथ कनेक्ट करें यदि डिवाइस इस प्रकार के कनेक्शन का समर्थन करता है।
3. राउटर लॉगिन विवरण तैयार करें। वे राउटर मैनुअल में पाए जा सकते हैं, मैनुअल के तहत एक लेबल पर मुद्रित किए जा सकते हैं या उन लोगों की जांच कर सकते हैं जिन्हें हम नीचे प्रदान करेंगे।

डिफ़ॉल्ट Genexis राउटर विवरण
अन्य वायरलेस राउटर की तरह, Genexis राउटर में कुछ डिफ़ॉल्ट सेटिंग्स हैं जो कारखाने में स्थापित की गई हैं। वे हैं:
डिफ़ॉल्ट Genexis राउटर IP: 192.168.1.1 या http: // राउटर
डिफ़ॉल्ट Genexis व्यवस्थापक उपयोगकर्ता नाम: व्यवस्थापक
डिफ़ॉल्ट Genexis व्यवस्थापक पासवर्ड: 1234
4 चरणों में Genexis राउटर में लॉगिन करें
एक बार जब आपके पास सब कुछ तैयार हो जाता है तो आप शुरू कर सकते हैं। यदि आपने डिवाइस को कनेक्ट किया है और लॉगिन विवरण सही हैं, तो आपको कुछ क्षणों में Genexis राउटर व्यवस्थापक डैशबोर्ड का उपयोग करना चाहिए।
चरण 1 - नेटवर्क से कनेक्ट करें
जैसा कि हमने पहले ही कहा है कि आप डिवाइस को नेटवर्क से कनेक्ट करने के लिए एक वायरलेस या वायर्ड कनेक्शन का उपयोग कर सकते हैं। यदि आपके पास नेटवर्क तक पहुंच नहीं है, तो आप आगे बढ़ने में सक्षम नहीं होंगे। इसलिए, सुनिश्चित करें कि चरण 2 पर जाने से पहले डिवाइस जुड़ा हुआ है।
चरण 2 - एक वेब ब्राउज़र लॉन्च करें
Genexis राउटर में एक वेब-आधारित इंटरफ़ेस होता है जो उपयोगकर्ता को राउटर सेटिंग्स को एक्सेस और कस्टमाइज़ करने की अनुमति देता है। इस वेब-आधारित इंटरफ़ेस को आपके डिवाइस पर स्थापित ब्राउज़र का उपयोग करके एक्सेस किया जा सकता है। बस उस ब्राउज़र को खोलें जो आप आमतौर पर उपयोग करते हैं और सुनिश्चित करें कि यह नवीनतम संस्करण में अपडेट किया गया है।
चरण 3 - ब्राउज़र्स एड्रेस बार में Genexis Router IP टाइप करें
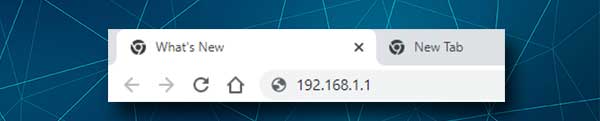
अब ब्राउज़र्स एड्रेस बार में Genexis राउटर IP या स्थानीय वेब पता टाइप करें और अपने डिवाइस पर Enter या Return बटन दबाएँ। यदि आपसे एक उपयोगकर्ता नाम और एक पासवर्ड के लिए कहा जाता है तो आप लगभग वहां हैं। हालाँकि, यदि राउटर लॉगिन पेज दिखाई नहीं देता है, तो आपने संभवतः आईपी पते या स्थानीय वेब पते को गलत तरीके से रखा है, आईपी सही नहीं है या आप एक गलत वायरलेस नेटवर्क से जुड़े हैं।
उस स्थिति में आईपी पते को फिर से लिखें, जांचें कि सही राउटर आईपी क्या है या सही वायरलेस नेटवर्क से कनेक्ट करें।
चरण 4 - Genexis व्यवस्थापक उपयोगकर्ता नाम और पासवर्ड दर्ज करें
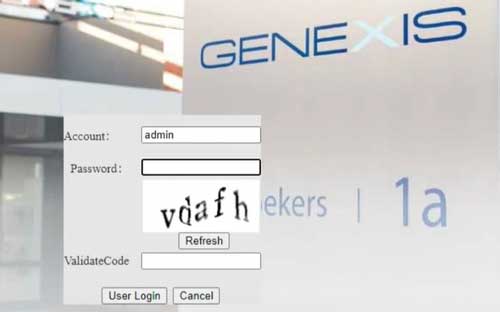
पूछे जाने पर, Genexis राउटर लॉगिन पेज में व्यवस्थापक उपयोगकर्ता नाम और पासवर्ड टाइप करें। ये केस-सेंसिटिव हैं इसलिए जब आप उन्हें टाइप करते हैं तो ध्यान देना सुनिश्चित करें। यदि हमने काम नहीं किया है, तो राउटर के नीचे लेबल पर मुद्रित लोगों की जांच करें। दूसरी ओर, यदि आप पहले से ही उन्हें बदल चुके हैं, तो कृपया कस्टम के साथ लॉगिन करें।
यदि आप कस्टम को भूल गए हैं, तो सुनिश्चित करें कि आपके पास लेबल पर डिफ़ॉल्ट मुद्रित है और राउटर को फ़ैक्टरी सेटिंग्स पर रीसेट करें । एक फ़ैक्टरी रीसेट राउटर सेटिंग्स को डिफ़ॉल्ट लोगों पर वापस वापस ले जाएगा और इसमें व्यवस्थापक उपयोगकर्ता नाम और पासवर्ड शामिल हैं।
लॉगिन विवरण टाइप करने के बाद और सत्यापन कोड दर्ज करें, उपयोगकर्ता लॉगिन बटन पर क्लिक करें। यदि सब कुछ सही है तो आपको Genexis राउटर सेटिंग्स पृष्ठ देखना चाहिए। अब आपके पास राउटर सेटिंग्स को संशोधित करने का अवसर है।
यदि आप नहीं जानते कि आप क्या कर रहे हैं, तो कृपया उन सेटिंग्स को न बदलें जो आप नहीं समझते हैं। यह नेटवर्क को अस्थिर या अनुपयोगी बना सकता है। हालांकि, चीजों को गड़बड़ करने के जोखिम के बिना कुछ सेटिंग्स को बदला जा सकता है।
उदाहरण के लिए, आप वायरलेस नेटवर्क नाम और पासवर्ड बदल सकते हैं। यह आपकी अनुमति के बिना किसी को भी आपके नेटवर्क तक पहुंचने से रोक देगा और समय -समय पर डिफ़ॉल्ट वायरलेस पासवर्ड को बदलना अच्छा है। वाईफाई नाम के लिए, बस इसे कुछ और पहचानने योग्य में बदलें।
आइए देखें कि आप कहां वाईफाई प्रबंधन पृष्ठ पा सकते हैं और वाईफाई नाम और पासवर्ड बदल सकते हैं।
Genexis SSID और पासवर्ड कैसे बदलें?
1. अपने Genexis वायरलेस राउटर में लॉगिन करें।
2. मुख्य मेनू में नेट पर क्लिक करें और फिर माध्यमिक क्षैतिज मेनू में WLAN पर क्लिक करें।
3. WLAN सेटिंग्स पेज खुलेगा। थोड़ा नीचे स्क्रॉल करें और SSID फ़ील्ड में पुराने नेटवर्क नाम को मिटा दें और नया टाइप करें।
4. सुरक्षा सेटिंग्स से ड्रॉप-डाउन सूची से WPA-PSK/ WPA2-PSK का चयन करें। यदि नेटवर्क सुरक्षा सेटिंग्स को खोलने या WEP के लिए सेट किया जाता है, तो इन्हें तुरंत उन लोगों में बदलें जिन्हें हमने अभी सिफारिश की है।
5. अब, WPA प्री-प्रमाणन साझा कुंजी क्षेत्र में नया WIFI पासवर्ड दर्ज करें। यह मजबूत और अद्वितीय होना है, जिसमें विशेष वर्ण, छोटे और बड़े अक्षर और संख्याएं हैं। इसे 10-12 वर्णों को लंबा बनाना और भी बेहतर है।
6. WPA एन्क्रिप्शन को AES पर सेट किया जाना चाहिए।
7. यदि इसकी जाँच की जाती है तो सक्षम WPS चेक बॉक्स को अनचेक करें।
8. परिवर्तनों को सहेजने के लिए ओके पर क्लिक करें।

नोट: जब आप वाईफाई नाम और पासवर्ड बदलते हैं तो अपने वायरलेस डिवाइस पर पासवर्ड को अपडेट करना सुनिश्चित करें। यदि आप किसी भी समस्या में भाग लेते हैं, तो पहले नेटवर्क को भूल जाएं और फिर नया वायरलेस पासवर्ड दर्ज करें।
अनुशंसित पाठ:
- अपने राउटर को हैकर्स से कैसे बचाएं? (वाई-फाई सुरक्षा युक्तियाँ)
- विंडोज 11 पर वाई-फाई से कैसे कनेक्ट करें? (एक कार्रवाई योग्य गाइड)
- रीसेट किए बिना राउटर उपयोगकर्ता नाम पासवर्ड कैसे खोजें? (रीसेट किए बिना राउटर पासवर्ड को पुनर्प्राप्त करना)
अंतिम शब्द
हम आशा करते हैं कि आपको यह लेख उपयोगी लगा होगा और आपको राउटर सेटिंग्स तक पहुँचने और डिफ़ॉल्ट वायरलेस नेटवर्क नाम और पासवर्ड बदलने में कोई समस्या नहीं थी। अपने नेटवर्क की देखभाल करना और इसे सुरक्षित करना बहुत महत्वपूर्ण है और Genexis राउटर लॉगिन पहली चीज है जिसे आपको सीखने की आवश्यकता है।
उसके बाद, आप एक समय में अपने नेटवर्क सुरक्षा एक कदम पर काम कर सकते हैं। आप कई SSID बना सकते हैं, मैक फ़िल्टरिंग सेट कर सकते हैं, अपने नेटवर्क से अवांछित उपकरणों को ब्लॉक कर सकते हैं और इसी तरह। बस उन परिवर्तनों पर नोट्स लेना सुनिश्चित करें जो आप कर रहे हैं, यदि आपको उन्हें वापस वापस करने की आवश्यकता है।
