Generellt sett kommer din Genexis Wireless Router redan inställt för användning. Men om du vill anpassa några av dess inställningar som det trådlösa lösenordet och nätverksnamnet, måste du känna till Genexis Router -inloggningsstegen.
I följande stycken kommer vi att ge detaljerade instruktioner om hur du får åtkomst till Genexis Router Admin -instrumentpanelen , hur man ändrar inställningarna för trådlösa nätverk och vad man ska göra om inloggningsprocessen misslyckas av någon anledning.
Och nu, låt oss göra oss redo!
Innan du börjar
Här är några saker du behöver ta hand om innan du börjar:
1. Skaffa en enhet som ett skrivbord eller en bärbar dator eller en smartphone eller surfplatta.
2. Anslut enheten till det lokala nätverket via WiFi eller anslut den direkt till routern med en Ethernet -kabel om enheten stöder denna typ av anslutning.
3. Få inloggningsinformationen för router. De finns i routernshandboken, tryckt på en etikett under manualen eller kontrollerar de vi kommer att tillhandahålla nedan.

Standard Genexis routerdetaljer
Precis som andra trådlösa routrar har Genexis -routrar några standardinställningar som har ställts in på fabriken. Dom är:
Standard Genexis Router IP: 192.168.1.1 eller http: // router
Standard Genexis Admin Användarnamn: Admin
Standard Genexis Admin -lösenord: 1234
Logga in på Genexis Router i fyra steg
När du har allt klart kan du börja. Om du har anslutit enheten och inloggningsinformationen är korrekta, bör du komma åt Genexis Router Admin -instrumentpanelen på några ögonblick.
Steg 1 - Anslut till nätverket
Som vi redan har sagt kan du använda en trådlös eller trådbunden anslutning för att ansluta enheten till nätverket. Om du inte har tillgång till nätverket kan du inte fortsätta. Se därför till att enheten är ansluten innan du går till steg 2.
Steg 2 - Starta en webbläsare
Genexis-routern har ett webbaserat gränssnitt som gör det möjligt för användaren att komma åt och anpassa routerninställningarna . Detta webbaserade gränssnitt kan nås med webbläsaren installerad på din enhet. Öppna helt enkelt webbläsaren du vanligtvis använder och se till att den uppdateras till den senaste versionen.
Steg 3 - Skriv Genexis Router IP i webbläsarens adressfält
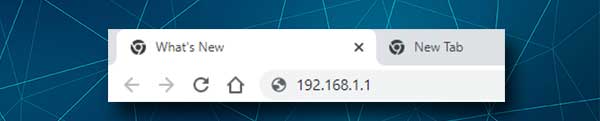
Skriv nu Genexis Router IP eller lokal webbadress i webbläsarens adressfält och tryck på ENTER- eller retur -knappen på din enhet. Om du blir ombedd om ett användarnamn och ett lösenord är du nästan där. Men om routern -inloggningssidan inte dyker upp, har du troligtvis felaktigt IP -adressen eller den lokala webbadressen, IP är inte korrekt eller om du är ansluten till ett felaktigt trådlöst nätverk.
Kontrollera IP -adressen om IP -adressen, kontrollera vad som är rätt router -IP eller ansluta till det högra trådlösa nätverket.
Steg 4 - Ange Genexis Admin -användarnamn och lösenord
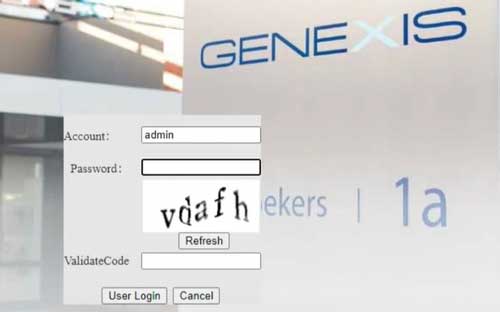
När du blir frågad skriver du administratörens användarnamn och lösenord på sidan Genexis Router. Dessa är skiftkänsliga så se till att uppmärksamma när du skriver dem. Om de som vi har tillhandahållit inte fungerar, kolla de som är tryckta på etiketten under routern. Å andra sidan, om du redan har ändrat dem, logga in med de anpassade.
Om du har glömt de anpassade, se till att du har standard tryckt på etiketten och återställer routern till fabriksinställningar . En fabriksåterställning kommer att återgå till routerinställningarna tillbaka till standard och detta inkluderar administratörens användarnamn och lösenord.
När du har skrivit inloggningsinformationen och anges i verifieringskoden klickar du på knappen Användarinloggning . Om allt är korrekt bör du se sidan Genexis Routerinställningar. Nu har du möjlighet att ändra routerinställningarna .
Om du inte vet vad du gör, ändra inte de inställningar du inte förstår. Detta kan göra nätverket instabilt eller till och med oanvändbart. Vissa inställningar kan dock ändras utan risken att krossa saker.
Till exempel kan du ändra det trådlösa nätverksnamnet och lösenordet . Detta kommer att förhindra att vem som helst från att komma åt ditt nätverk utan ditt tillstånd och det är bra att ändra standardens trådlösa lösenord då och då. När det gäller WiFi -namnet, ändra bara det till något mer igenkännligt.
Låt oss se var du kan hitta WiFi Management -sidan och ändra WiFi -namn och lösenord.
Hur ändrar jag Genexis SSID och lösenord?
1. Logga in på din Genexis Wireless Router.
2. Klicka på nätet i huvudmenyn och klicka sedan på WLAN i den sekundära horisontella menyn.
3. WLAN -inställningssidan öppnas. Rulla ner lite och i SSID -fältet raderar det gamla nätverksnamnet och skriv det nya.
4. Välj WPA-PSK/ WPA2-PSK från säkerhetsinställningarna för säkerhetsinställningar . Om nätverkssäkerhetsinställningarna är inställda på att öppna eller WEP , ändra dessa omedelbart till de vi just har rekommenderat.
5. Nu i WPA-förhandscertifieringsdelningsfältet, ange det nya WiFi-lösenordet. Det måste vara starkt och unikt och innehåller specialtecken, små och stora bokstäver och siffror. Det är ännu bättre att göra det 10-12 tecken långt.
6. WPA -kryptering bör ställas in på AES .
7. Avmarkera kryssrutan Aktivera WPS om den är kontrollerad.
8. Klicka på OK för att spara ändringarna.

Obs: När du ändrar WiFi -namn och lösenord, se till att uppdatera lösenordet också på dina trådlösa enheter. Om du stöter på några problem, glömmer nätverket först och ange sedan det nya trådlösa lösenordet.
Rekommenderad läsning:
- Hur skyddar du din router från hackare? (Wi-Fi säkerhetstips)
- Hur ansluter jag till Wi-Fi på Windows 11? (En handlingsbar guide)
- Hur hittar jag routernamnslösenord utan att återställa? (Återställ routerlösenord utan att återställa)
Sista ord
Vi hoppas att du har tyckt att den här artikeln var till hjälp och att du inte hade några problem med att komma åt routerinställningarna och ändra standardens trådlösa nätverksnamn och lösenord. Att ta hand om ditt nätverk och säkra det är ganska viktigt och Genexis -routerinloggningen är det första du behöver lära dig.
Efter det kan du arbeta med din nätverkssäkerhet ett steg i taget. Du kan skapa flera SSID, ställa in MAC -filtrering, blockera oönskade enheter från ditt nätverk och så vidare. Se bara till att ta anteckningar om de ändringar du gör om du behöver återgå till dem.
