Ogólnie rzecz biorąc, Twój bezprzewodowy router Genexis jest już skonfigurowany do użycia. Jeśli jednak chcesz dostosować niektóre jego ustawienia, takie jak hasło bezprzewodowe i nazwa sieci, musisz znać kroki logowania routera Genexis.
W poniższych akapitach podamy szczegółowe instrukcje, jak uzyskać dostęp do pulpitu administratora routera Genexis, jak zmienić ustawienia sieci bezprzewodowej i co zrobić, jeśli proces logowania nie powiedzie się z jakiegoś powodu.
A teraz przygotujmy się!
Zanim zaczniesz
Oto kilka rzeczy, o które musisz zająć się, zanim zaczniesz:
1. Zdobądź urządzenie takie jak komputer stacjonarny lub laptop lub smartfon lub tablet.
2. Podłącz urządzenie do sieci lokalnej przez Wi -Fi lub podłącz go bezpośrednio do routera za pomocą kabla Ethernet, jeśli urządzenie obsługuje ten typ połączenia.
3. Przygotuj szczegóły logowania routera. Można je znaleźć w instrukcji routera, wydrukowane na etykiecie pod instrukcją lub sprawdzić te, które podamy poniżej.

Domyślne szczegóły routera Genexis
Podobnie jak inne routery bezprzewodowe, routery Genexis mają pewne domyślne ustawienia, które zostały skonfigurowane w fabryce. Oni są:
Domyślny router Genexis IP: 192.168.1.1 lub http: // router
Domyślna nazwa użytkownika admin: admin: administrator
Domyślne hasło administratora genexis: 1234
Zaloguj się do routera Genexis w 4 krokach
Gdy już będziesz gotowy, możesz zacząć. Jeśli podłączyłeś urządzenie, a szczegóły logowania są prawidłowe, powinieneś uzyskać dostęp do pulpitu administratora routera Genexis za kilka chwil.
Krok 1 - Połącz się z siecią
Jak już powiedzieliśmy, możesz użyć połączenia bezprzewodowego lub przewodowego do podłączenia urządzenia do sieci. Jeśli nie masz dostępu do sieci, nie będziesz mógł kontynuować. Dlatego upewnij się, że urządzenie jest podłączone przed przejściem do kroku 2.
Krok 2 - Uruchom przeglądarkę internetową
Router Genexis ma interfejs internetowy, który umożliwia użytkownikowi dostęp i dostosowanie ustawień routera . Do tego interfejsu internetowego można uzyskać za pomocą przeglądarki zainstalowanej na urządzeniu. Po prostu otwórz przeglądarkę, której zwykle używasz i upewnij się, że jest ona aktualizowana do najnowszej wersji.
Krok 3 - Wpisz IP routera Genexis na pasku adresu przeglądarki
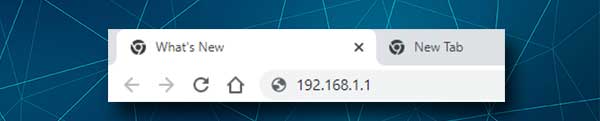
Teraz wpisz adres IP routera Genexis lub lokalny adres internetowy na pasku adresu przeglądarki i naciśnij przycisk ENTER lub zwróć na urządzeniu. Jeśli zostaniesz poproszony o nazwę użytkownika i hasło, prawie tam jesteś. Jeśli jednak strona logowania routera się nie pojawi, najprawdopodobniej pomyliłeś adres IP lub lokalny adres internetowy, adres IP jest nieprawidłowy lub jesteś podłączony do niewłaściwej sieci bezprzewodowej.
W takim przypadku przesadzaj adres IP, sprawdź, jaki jest poprawny router IP lub połącz z właściwą siecią bezprzewodową.
Krok 4 - Wprowadź nazwę użytkownika i hasło administratora Genexis
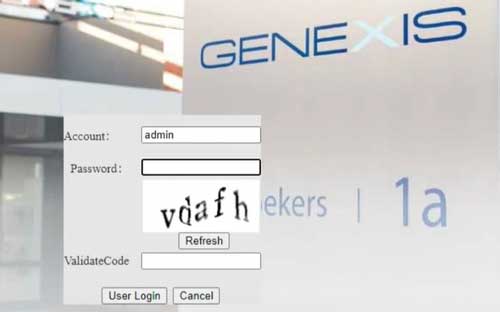
Na pytanie wpisz nazwę użytkownika i hasło administratora na stronie logowania routera Genexis. Są one wrażliwe na wielkość, więc zwróć uwagę na ich wpisanie. Jeśli te, które dostarczyliśmy, nie działają, sprawdź te wydrukowane na etykiecie pod routerem. Z drugiej strony, jeśli już je zmieniłeś, zaloguj się z niestandardowymi.
Jeśli zapomniałeś niestandardowych, upewnij się, że masz domyślnie wydrukowany na etykiecie i zresetuj router do ustawień fabrycznych . Reset fabryczny przywróci ustawienia routera z powrotem do domyślnych, co zawiera nazwę użytkownika i hasło administratora.
Po wpisaniu szczegółów logowania i wprowadzeniu kodu weryfikacji kliknij przycisk logowania użytkownika . Jeśli wszystko jest poprawne, powinieneś zobaczyć stronę ustawień routera Genexis. Teraz masz okazję zmodyfikować ustawienia routera .
Jeśli nie wiesz, co robisz, nie zmieniaj ustawień, których nie rozumiesz. Może to sprawić, że sieć jest niestabilna lub nawet bezużyteczna. Jednak niektóre ustawienia można zmienić bez ryzyka zepsucia.
Na przykład możesz zmienić nazwę sieci bezprzewodowej i hasło . Zapobiegnie to dostępu do Twojej sieci bez Twojej zgody i od czasu do czasu zmienia domyślne hasło bezprzewodowe. Jeśli chodzi o nazwę Wi -Fi, po prostu zmień to w coś bardziej rozpoznawalnego.
Zobaczmy, gdzie możesz znaleźć stronę zarządzania Wi -Fi i zmienić nazwę i hasło Wi -Fi.
Jak zmienić Genexis SSID i hasło?
1. Zaloguj się do routera bezprzewodowego Genexis.
2. Kliknij Net w menu głównym, a następnie kliknij WLAN w drugim menu poziomym.
3. Strona ustawień WLAN zostanie otwarta. Przewiń w dół i w polu SSID usuń starą nazwę sieci i wpisz nową.
4. Z listy rozwijanej ustawień zabezpieczeń Wybierz WPA-PSK/ WPA2-PSK . W przypadku, gdy ustawienia bezpieczeństwa sieci są ustawione na otwarte lub WEP , zmień je natychmiast na te, które właśnie polecamy.
5. Teraz w polu WPA WPE-CERTIFICE CHARED Wprowadź nowe hasło Wi-Fi. Musi być silny i wyjątkowy, zawierający postacie specjalne, małe i kapitałowe litery i liczby. Jeszcze lepiej jest uczynić go długim 10-12 znaków.
6. Szyfrowanie WPA powinno być ustawione na AES .
7. Zaznacz pole wyboru WPP WPP , jeśli jest to zaznaczone.
8. Kliknij OK , aby zapisać zmiany.

Uwaga: Po zmianie nazwy i hasła Wi -Fi upewnij się, że zaktualizuj hasło również na urządzeniach bezprzewodowych. Jeśli napotkasz wszelkie problemy, najpierw zapomnij o sieci , a następnie wprowadź nowe hasło bezprzewodowe.
Rekomendowane lektury:
- Jak chronić router przed hakerami? (Wskazówki dotyczące bezpieczeństwa Wi-Fi)
- Jak połączyć się z Wi-Fi w systemie Windows 11? (Przewodnik po przyjęciu)
- Jak znaleźć hasło nazwy użytkownika routera bez resetowania? (Odzyskiwanie hasła routera bez resetowania)
Ostateczne słowa
Mamy nadzieję, że ten artykuł uznałeś za pomocny i że nie miałeś problemów z dostępem do ustawień routera i zmiany domyślnej nazwy sieci bezprzewodowej i hasła. Dbanie o swoją sieć i jej zabezpieczenie jest bardzo ważne, a login routera Genexis jest pierwszą rzeczą, której musisz się nauczyć.
Następnie możesz pracować nad bezpieczeństwem sieci o krok po kroku. Możesz tworzyć wiele SSIDS, skonfigurować filtrowanie Mac, blokować niechciane urządzenia z sieci i tak dalej. Tylko upewnij się, że notatki na temat wprowadzanych zmian na wypadek, gdybyś musiał je powrócić.
