Im Allgemeinen ist Ihr Genexis Wireless Router bereits für die Verwendung eingerichtet. Wenn Sie jedoch einige seiner Einstellungen wie das drahtlose Passwort und den Netzwerknamen anpassen möchten, müssen Sie die Anmeldschritte des Genexis Routers kennen.
In den folgenden Absätzen geben wir detaillierte Anweisungen zum Zugriff auf das Genexis Router Admin -Dashboard, die Änderung der drahtlosen Netzwerkeinstellungen und was zu tun ist, wenn der Anmeldungsprozess aus irgendeinem Grund ausfällt.
Und jetzt machen wir uns fertig!
Bevor Sie beginnen
Hier sind einige Dinge, um die Sie sich kümmern müssen, bevor Sie beginnen:
1. Holen Sie sich ein Gerät wie einen Desktop oder einen Laptop oder ein Smartphone oder Tablet.
2. Schließen Sie das Gerät über WLAN an das lokale Netzwerk an oder verbinden Sie es direkt mit einem Ethernet -Kabel mit dem Router, wenn das Gerät diese Verbindungstypen unterstützt.
3. Machen Sie die Anmeldedetails der Router vor. Sie können im Routerhandbuch gefunden werden, das auf einem Etikett unter dem Handbuch gedruckt ist oder diejenigen überprüfen, die wir unten zur Verfügung stellen.

Standarddetails Genexis Router
Genau wie andere drahtlose Router haben Genexis -Router einige Standardeinstellungen, die in der Fabrik eingerichtet wurden. Sie sind:
Standard -Genexis -Router IP: 192.168.1.1 oder http: // Router
Standard -Genexis -Administrator Benutzername: Administrator
Standard -Genexis Admin -Passwort: 1234
Melden Sie sich in 4 Schritten bei Genexis Router an
Sobald Sie alles fertig haben, können Sie beginnen. Wenn Sie das Gerät angeschlossen haben und die Anmeldetails korrekt sind, sollten Sie in wenigen Augenblicken auf das Admin -Dashboard von Genexis Router zugreifen.
Schritt 1 - Stellen Sie eine Verbindung zum Netzwerk her
Wie wir bereits gesagt haben, können Sie eine drahtlose oder kabelgebundene Verbindung verwenden, um das Gerät mit dem Netzwerk zu verbinden. Wenn Sie keinen Zugriff auf das Netzwerk haben, können Sie nicht fortfahren. Stellen Sie daher sicher, dass das Gerät vor Schritt 2 angeschlossen ist.
Schritt 2 - Starten Sie einen Webbrowser
Der Genexis-Router verfügt über eine webbasierte Oberfläche, mit der der Benutzer auf die Routereinstellungen zugreifen und anpassen kann. Diese webbasierte Oberfläche kann mit dem auf Ihrem Gerät installierten Browser zugegriffen werden. Öffnen Sie einfach den Browser, den Sie normalerweise verwenden, und stellen Sie sicher, dass er auf die neueste Version aktualisiert wird.
Schritt 3 - Geben Sie den Genexis -Router IP in der Browser -Adressleiste ein
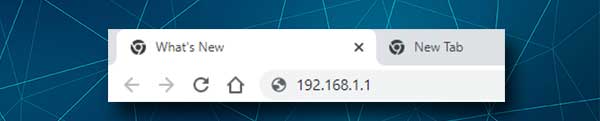
Geben Sie nun den Genexis -Router IP oder die lokale Webadresse in die Browser -Adressleiste ein und drücken Sie die Eingabetaste oder Rückgabe auf Ihrem Gerät. Wenn Sie nach einem Benutzernamen und einem Passwort gefragt werden, sind Sie fast da. Wenn die Router -Anmeldeseite jedoch nicht angezeigt wird, haben Sie höchstwahrscheinlich die IP -Adresse oder die lokale Webadresse verwickelt, die IP ist nicht korrekt oder Sie sind mit einem falschen drahtlosen Netzwerk verbunden.
In diesem Fall wenden Sie sich an die IP -Adresse, überprüfen Sie, was die richtige IP -IP -IP für Router ist , oder stellen Sie eine Verbindung zum rechten drahtlosen Netzwerk her.
Schritt 4 - Geben Sie den Genexis Admin -Benutzernamen und das Passwort ein
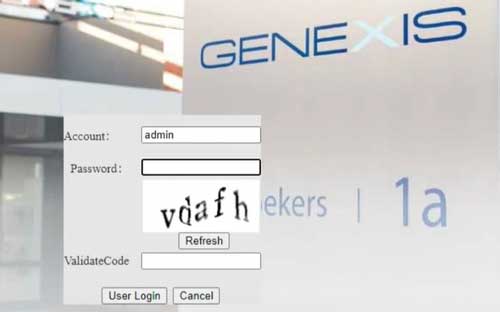
Geben Sie bei der Aufforderung den Administrator Benutzernamen und Kennwort in die Anmeldeseite des Genexis Routers ein. Dies sind Fallempfindlichkeitsempfindungen. Achten Sie also darauf, sie beim Eingeben zu achten. Wenn die, die wir zur Verfügung gestellt haben, nicht funktionieren, überprüfen Sie die auf dem Etikett unter dem Router gedruckten auf dem Etikett. Wenn Sie sie jedoch bereits geändert haben, melden Sie sich bitte mit den benutzerdefinierten an.
Falls Sie die benutzerdefinierten vergessen haben, stellen Sie sicher, dass Sie den Standard auf das Etikett gedruckt haben und den Router in Werkseinstellungen zurücksetzen . Bei einem Werksreset werden die Routereinstellungen auf die Standardeinstellungen zurückgeführt. Dies enthält den Administrator Benutzernamen und Passwort.
Nachdem Sie die Anmeldedetails eingeben und den Bestätigungscode eingeben, klicken Sie auf die Schaltfläche Benutzeranmeldung . Wenn alles korrekt ist, sollten Sie die Seite "Genexis Router Einstellungen" sehen. Jetzt haben Sie die Möglichkeit, die Routereinstellungen zu ändern .
Wenn Sie nicht wissen, was Sie tun, ändern Sie bitte nicht die Einstellungen, die Sie nicht verstehen. Dies kann das Netzwerk instabil oder sogar unbrauchbar machen. Einige Einstellungen können jedoch geändert werden, ohne dass das Risiko, Dinge durcheinander zu bringen, geändert werden kann.
Sie können beispielsweise den drahtlosen Netzwerknamen und das kabellose Netzwerk ändern . Dies verhindert, dass jemand ohne Ihre Erlaubnis auf Ihr Netzwerk zugreift, und es ist gut, das standardmäßige drahtlose Passwort von Zeit zu Zeit zu ändern. Ändern Sie den WLAN -Namen einfach in etwas Erkennbareres.
Sehen wir uns an, wo Sie die WLAN -Verwaltungsseite finden und den WLAN -Namen und das WLAN -Passwort ändern können.
Wie ändere ich das Genexis SSID und das Passwort?
1. Melden Sie sich bei Ihrem Genexis Wireless Router an.
2. Klicken Sie im Hauptmenü auf das Netz und dann im sekundären horizontalen Menü auf WLAN .
3. Die Seite "WLAN -Einstellungen" wird geöffnet. Scrollen Sie ein wenig nach unten und löschen Sie im SSID -Feld den alten Netzwerknamen und geben Sie den neuen ein.
4. Wählen Sie aus der Dropdown-Liste der Sicherheitseinstellungen WPA-PSK/ WPA2-PSK . Wenn die Einstellungen für Netzwerksicherheit auf Öffnen oder WEP eingestellt sind, ändern Sie diese sofort in die, die wir gerade empfohlen haben.
5. Geben Sie nun im Feld WPA vor der Zertifizierung das neue WLAN-Passwort ein. Es muss stark und einzigartig sein, mit Sonderzeichen, kleinen und Großbuchstaben und Zahlen. Es ist noch besser, es 10-12 Zeichen lang zu machen.
6. Die WPA -Verschlüsselung sollte auf AES eingestellt werden.
7. Deaktivieren Sie das Kontrollkästchen WPS aktivieren , wenn es aktiviert ist.
8. Klicken Sie auf OK , um die Änderungen zu speichern.

Hinweis: Wenn Sie den WLAN -Namen und das Passwort ändern, achten Sie auch, dass das Passwort auch auf Ihren drahtlosen Geräten aktualisiert wird. Wenn Sie auf Probleme stoßen, vergessen Sie zuerst das Netzwerk und geben Sie dann das neue drahtlose Kennwort ein.
Literatur-Empfehlungen:
- Wie schütze ich Ihren Router vor Hackern? (Wi-Fi-Sicherheitstipps)
- Wie stelle ich eine Verbindung zu Wi-Fi unter Windows 11 her? (Eine umsetzbare Anleitung)
- Wie finde ich Router Benutzername Passwort ohne Zurücksetzen? (Wiederherstellung des Router -Passworts ohne Zurücksetzen)
Letzte Worte
Wir hoffen, dass Sie diesen Artikel als hilfreich empfunden haben und dass Sie keine Probleme beim Zugriff auf die Routereinstellungen hatten und den Standardnamen und das Standardkennwort für drahtlose Netzwerke geändert haben. Wenn Sie sich um Ihr Netzwerk kümmern und es sichtbaren, ist es ziemlich wichtig, und das Genexis -Router -Login ist das erste, was Sie lernen müssen.
Danach können Sie jeweils einen Schritt an Ihrem Netzwerksicherheit arbeiten. Sie können mehrere SSIDs erstellen, die Mac -Filterung einrichten, unerwünschte Geräte aus Ihrem Netzwerk blockieren und so weiter. Machen Sie sich nur sicher, dass Sie sich die Änderungen, die Sie vornehmen, Notizen machen, falls Sie sie zurückkehren müssen.
