यह कहने के लिए अतिरंजित नहीं है कि वाई-फाई ने हमारे जीवन को संभाल लिया है। 20 साल से अधिक समय से अधिक समय से, लोग कई वाई-फाई संगत उपकरणों जैसे कि पीसी, स्मार्टफोन, स्मार्ट टीवी, प्रिंटर , गेमिंग कंसोल , सुरक्षा कैमरे , आदि का उपयोग कर रहे हैं। 10, आप जल्दी से घबराते हैं।
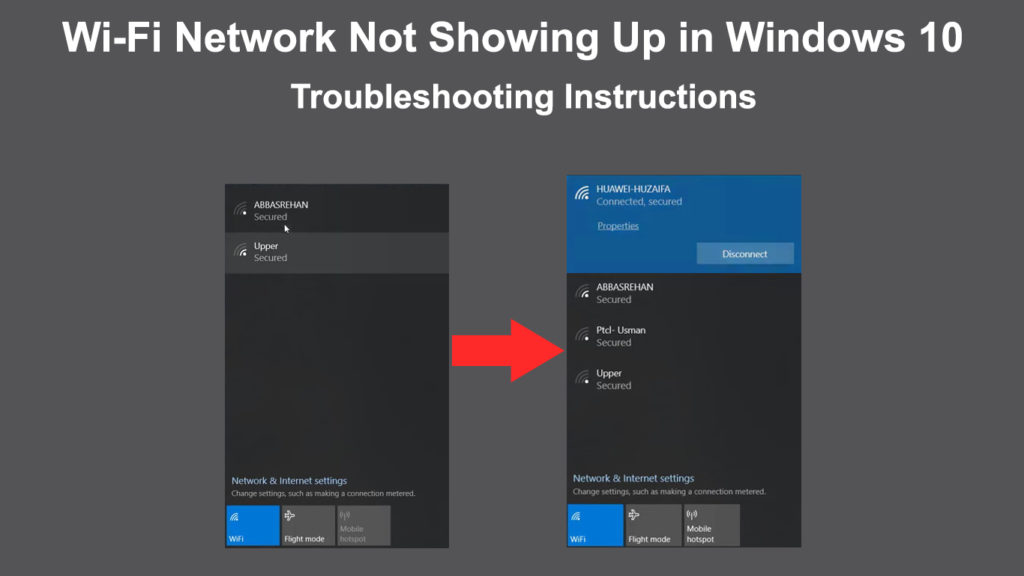
इस त्रुटि के कारण बहुत सारे मुद्दे हो सकते हैं। यह वाई-फाई राउटर , मॉडेम, वाई-फाई ड्राइवर या कई अन्य कारकों से आ सकता है। आप उन कई तरीकों में से एक का उपयोग करके समस्या को ठीक करने का प्रयास कर सकते हैं जिन्हें हमने नीचे संकलित किया है। तो, घबराहट न करें - इस लेख में फिक्स में से एक आपकी समस्या को जल्दी से हल कर सकता है।
इससे पहले कि हम शुरू करें, इसका सबसे अच्छा अगर आप जांच सकते हैं कि क्या आपके पीसी या लैपटॉप में भौतिक वाई-फाई बटन है। यदि यह है, तो सुनिश्चित करें कि यह चालू है ।
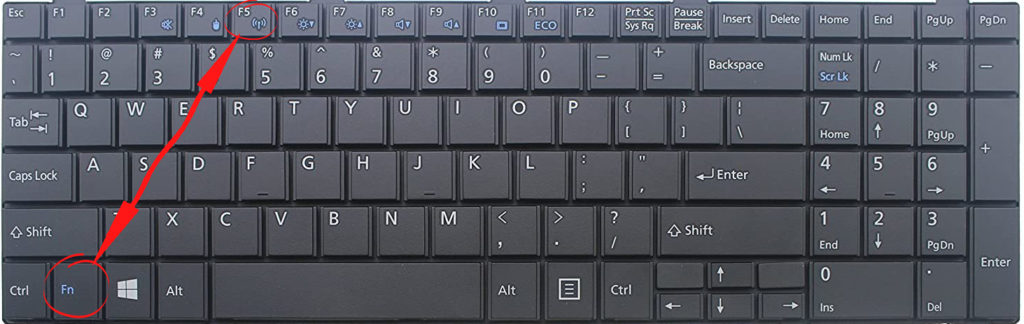
अब, फिक्स करने के लिए मिलता है।
समृद्ध हवाई जहाज मोड
एक हवाई जहाज मोड उपयोगी है यदि आप यह सुनिश्चित करने के लिए एक हवाई जहाज में यात्रा करते हैं कि आपका डिवाइस अपने लैपटॉप या टैबलेट को स्विच किए बिना हवाई जहाज के इलेक्ट्रॉनिक्स के साथ हस्तक्षेप नहीं करता है। इसकी एक-टैप सक्रियण/निष्क्रियता आपको एक ही समय में एक लाभ और नुकसान देती है। जबकि इसे चालू करने के लिए इतनी जल्दी, यह सामान्य टाइपिंग के दौरान गलती से बटन को टैप करना इतना आसान है।
बटन को आमतौर पर कीबोर्ड शीर्ष पंक्ति में रखा जाता है, फ़ंक्शन कुंजियों के करीब। हवाई जहाज मोड को निष्क्रिय करने के लिए फिर से हवाई जहाज मोड बटन दबाएं, और आपका कंप्यूटर फिर से पूर्ण गुंजाइश पर कार्य करेगा।
वैकल्पिक रूप से, अपने कंप्यूटर स्क्रीन के निचले-दाएं पर वाई-फाई आइकन पर क्लिक करें। आप तीन बक्से देख सकते हैं - वाई -फाई, एयरप्लेन मोड और मोबाइल हॉटस्पॉट। यदि एक हवाई जहाज मोड सक्रिय है, तो बॉक्स को नीले रंग में हाइलाइट किया गया है। यदि इसका हाइलाइट किया गया है, तो आपको इसे निष्क्रिय करने के लिए एक बार और क्लिक करना होगा।
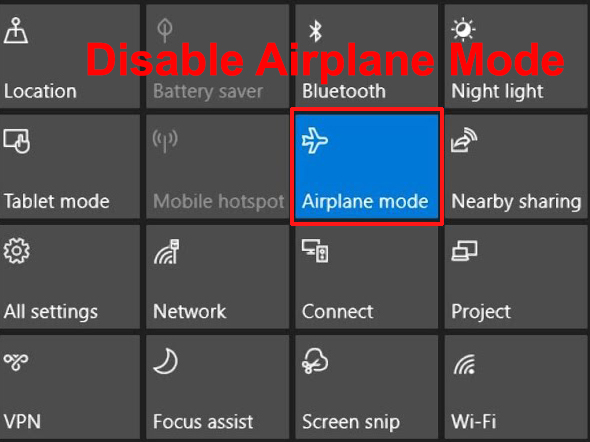
वाई-फाई नेटवर्क सेटिंग्स की जाँच करें
कभी-कभी, आप अपनी सेटिंग्स के कारण अपने कंप्यूटर पर अपना वाई-फाई नेटवर्क नहीं पा सकते हैं । यदि आवश्यक हो तो सेटिंग्स को जांचने और संशोधित करने के लिए इन चरणों का पालन करें:
- पेज के निचले-दाएं पर इंटरनेट नेटवर्क आइकन पर जाएं, और उस पर राइट-क्लिक करें।
- ओपन नेटवर्क इंटरनेट सेटिंग्स का चयन करें
- नेटवर्क और शेयरिंग सेंटर पर क्लिक करें।
- बाईं ओर मेनू से एडाप्टर सेटिंग्स बदलें चुनें।
- आपको ब्लूटूथ, ईथरनेट और वाई-फाई नेटवर्क प्रदर्शित करने वाला एक नेटवर्क कनेक्शन पेज दिखाई देगा। इस विंडो में जाने का एक तेज़ तरीका खिड़कियों और आर कुंजियों को एक साथ दबाकर और NCPA.CPL टाइप करना है। ठीक दबाएं, और आप इस पृष्ठ पर पहुंच जाएंगे।
- देखें कि क्या आपका वाई-फाई नेटवर्क कनेक्शन सक्रिय है। यदि यह नहीं है, तो उस पर राइट-क्लिक करें और सक्षम करें (यदि यह पहले से ही सक्षम है, तो इसे अक्षम करें और फिर फिर से सक्षम करें पर क्लिक करें)।
- अपने कंप्यूटर को पुनरारंभ करें और पता करें कि क्या आपका वाई-फाई नेटवर्क इस बार दिखाई देता है।

वाई-फाई ऑन/ऑफ टॉगल पर क्लिक करें
यदि वाई-फाई टॉगल सक्षम नहीं है, तो आपका वाई-फाई नेटवर्क आपके कंप्यूटर पर दिखाई नहीं देगा। यहाँ on/off वाई-फाई टॉगल पर नेविगेट करने के लिए कदम हैं:
- पेज के निचले-दाएं पर इंटरनेट नेटवर्क आइकन पर जाएं, और उस पर राइट-क्लिक करें।
- ओपन नेटवर्क इंटरनेट सेटिंग्स का चयन करें
- बाईं ओर मेनू से वाई-फाई पर क्लिक करें। वैकल्पिक रूप से, आप सेटिंग्स पर जाकर और नेटवर्क इंटरनेट पर क्लिक करके इस पृष्ठ पर आ सकते हैं।
- अपने वाई-फाई कनेक्शन को सक्षम करने के लिए ऑन/ऑफ टॉगल पर क्लिक करें।

WLAN AutoConfig गुणों को बदलें
एक और कारण है कि आपका वाई-फाई नेटवर्क विंडोज 10 में दिखाई नहीं दे रहा है WLAN ऑटोकॉनफिग गुण सेटअप हो सकता है। गुणों को देखने और बदलने के लिए, निम्नलिखित चरणों के माध्यम से जाएं:
- एक साथ Windows कुंजी और R कुंजी दबाएं।
- बॉक्स में Services.msc टाइप करें और ठीक पर क्लिक करें।
- आप सेवाओं (स्थानीय) पृष्ठ पर आते हैं, और आप सेवाओं की एक लंबी सूची देख सकते हैं। WLAN Autocinfig खोजने के लिए नीचे स्क्रॉल करें
- WLAN AutoConfig पर राइट-क्लिक करें और गुणों का चयन करें।
- देखें कि क्या स्टार्ट अप प्रकार को स्वचालित के रूप में कॉन्फ़िगर किया गया है।
- यदि यह नहीं है, तो स्वचालित चुनें, सेवा स्थिति के तहत प्रारंभ करें पर क्लिक करें, लागू करें पर क्लिक करें, और परिवर्तनों को सहेजने और आगे बढ़ने के लिए ठीक है।
- अंत में, अपने कंप्यूटर को पुनरारंभ करें, और आपके वाई-फाई नेटवर्क को दिखाना चाहिए।

अपने राउटर/मॉडेम को पुनरारंभ करें
यदि आपका वाई-फाई कनेक्शन और सेटअप ठीक है, तो आपका वाई-फाई नेटवर्क समस्या संभवतः राउटर/मॉडेम दोषों से आ रही है। राउटर और मॉडेम को पुनरारंभ करने से उपकरणों में विकसित संभावित बग को दूर ले जाएगा। ये आपके राउटर/मॉडेम को पुनरारंभ करने में शामिल कदम हैं:
- राउटर और मॉडेम पर पावर बटन को स्विच करें।
- पावर डोरियों को बाहर निकालें।
- कुछ क्षणों के लिए प्रतीक्षा करें और प्लग को फिर से जोड़ें।
- चालू/ऑफ पावर बटन पर स्विच करें।
- अपने कंप्यूटर पर स्विच करें और देखें कि क्या वाई-फाई नेटवर्क है।
समस्या निवारण को चलाएं
समस्या निवारण अधिकांश कंप्यूटर उपयोगकर्ताओं के लिए एक नहीं-नहीं हो सकता है। लेकिन आधुनिक कंप्यूटरों में आमतौर पर एक अंतर्निहित समस्या निवारण होता है जो अपने दम पर समस्याओं को पा सकता है और ठीक कर सकता है। समस्या निवारण को चलाने के लिए बस इन आसान चरण-दर-चरण निर्देशों का पालन करें:
- कंप्यूटर स्क्रीन के निचले-बाएँ पर विंडोज आइकन दबाकर सेटिंग्स पर जाएं। वैकल्पिक रूप से, सेटिंग्स पृष्ठ पर जाने के लिए विंडोज और मैं कुंजियों को एक साथ दबाएं।
- सेटिंग्स आइकन पर क्लिक करें।
- अद्यतन सुरक्षा का चयन करें।
- बाईं ओर मेनू से समस्या निवारण का चयन करें।
- अतिरिक्त समस्या निवारण पर क्लिक करें।
- इंटरनेट कनेक्शन पर क्लिक करें और समस्या निवारण को चलाएं।
- इंटरनेट से मेरे कनेक्शन का चयन करें और समस्या निवारण को नेटवर्क कनेक्शन में कोई समस्या या त्रुटियां खोजने दें।
- यदि वह काम नहीं करता है, तो अतिरिक्त समस्या निवारक पर वापस जाएं और नेटवर्क एडाप्टर पर समस्या निवारण चलाने पर क्लिक करें।
- निदान करने के लिए सभी एडेप्टर का चयन करें और समस्या निवारण को नेटवर्क एडेप्टर में किसी भी समस्या का पता लगाने दें।
- अपने कंप्यूटर को पुनरारंभ करें और पता करें कि क्या आपका वाई-फाई नेटवर्क इस समय दिखाता है।
 नेटवर्क एडाप्टर ड्राइवरों को अनइंस्टॉल/अपडेट करें
नेटवर्क एडाप्टर ड्राइवरों को अनइंस्टॉल/अपडेट करें
पुराने नेटवर्क ड्राइवर भी एक कारण हो सकते हैं कि आपका वाई-फाई नेटवर्क विंडोज 10 में नहीं दिखा रहा है। वायरलेस नेटवर्क एडाप्टर ड्राइवरों को अनइंस्टॉल करने और अपडेट करने के लिए इन चरणों का पालन करने का प्रयास करें:
- कंप्यूटर स्क्रीन के निचले-बाएँ पर विंडोज आइकन पर राइट-क्लिक करके डिवाइस मैनेजर पर जाएं।
- नेटवर्क एडेप्टर पर डबल-क्लिक करें।
- अपने वाई-फाई नेटवर्क एडाप्टर पर राइट-क्लिक करें। अनइंस्टॉल चुनें और जारी रखने के लिए Enter दबाएं।
- अपने कंप्यूटर को पुनरारंभ करें, और सिस्टम स्वचालित रूप से आपके वाई-फाई नेटवर्क एडाप्टर के लिए डिफ़ॉल्ट ड्राइवरों को ढूंढेगा।
अपने नेटवर्क एडाप्टर ड्राइवरों को अपडेट करने के लिए, इन चरणों का पालन करें:
- कंप्यूटर स्क्रीन के निचले-बाएँ पर विंडोज आइकन पर राइट-क्लिक करके डिवाइस मैनेजर पर जाएं।
- नेटवर्क एडेप्टर पर डबल-क्लिक करें।
- अपने वाई-फाई नेटवर्क एडाप्टर पर राइट-क्लिक करें। इसके बजाय अपडेट ड्राइवर चुनें, और जारी रखने के लिए Enter दबाएं।
- अपडेट किए गए ड्राइवर सॉफ़्टवेयर के लिए स्वचालित रूप से खोज का चयन करें।
- विंडोज आपके डिवाइस के लिए नवीनतम ड्राइवर सॉफ्टवेयर के लिए आपके कंप्यूटर और इंटरनेट को खोजेगा। फिर प्रक्रिया को पूरा करने के लिए ऑन-स्क्रीन निर्देशों का पालन करें।

सिस्टम फ़ायरवॉल अक्षम करें
आपके कंप्यूटर सिस्टम में आमतौर पर एक फ़ायरवॉल होता है जो आपके नेटवर्क ट्रैफ़िक की सुरक्षा करता है। जितना सुरक्षा यह आपके कंप्यूटर पर लाता है, यह आपके वाई-फाई नेटवर्क को आपके कंप्यूटर पर नहीं दिखाने का कारण भी बन सकता है। निम्नलिखित चरणों के साथ अस्थायी रूप से अपने फ़ायरवॉल को अक्षम करें:
- सेटिंग्स पर जाएं और अपडेट सुरक्षा का चयन करें।
- बाईं ओर मेनू से विंडोज सुरक्षा का चयन करें।
- फिर फ़ायरवॉल और नेटवर्क सुरक्षा का चयन करें।

- अपने सक्रिय नेटवर्क पर क्लिक करें।
- Microsoft डिफेंडर फ़ायरवॉल को ऑन/ऑफ टॉगल दबाकर अक्षम करें।

- अब देखें कि क्या आप अपने कंप्यूटर पर वाई-फाई नेटवर्क पा सकते हैं।
- यदि वाई-फाई दिखाता है, तो इसका मतलब है कि Microsoft डिफेंडर फ़ायरवॉल आपके वाई-फाई नेटवर्क को ब्लॉक करता है, और आपको फ़ायरवॉल को बदलने की आवश्यकता है।
परेशान करने वाले अनुप्रयोगों को खत्म करें
उपयोगकर्ता कई कार्यों को पूरा करने में सहायता करने के लिए अपने कंप्यूटर पर विभिन्न एप्लिकेशन स्थापित करते हैं। लेकिन इनमें से कुछ एप्लिकेशन आपके इंटरनेट कनेक्शन के साथ समस्याओं और मध्यस्थता का कारण बन सकते हैं। एक समस्याग्रस्त ऐप वाई-फाई नेटवर्क को आपके कंप्यूटर पर नहीं दिखाने का कारण बन सकता है।
यदि आप इस तरह के समस्याग्रस्त अनुप्रयोगों का पता लगा सकते हैं, तो उन्हें अपने कंप्यूटर से अनइंस्टॉल करना सबसे अच्छा होगा। उसके बाद, अपने कंप्यूटर को इंटरनेट पर फिर से कनेक्ट करें और देखें कि क्या आप अपना वाई-फाई नेटवर्क पा सकते हैं।
निष्कर्ष
जैसा कि आप देख सकते हैं, कई कारण हैं कि आपका वाई-फाई नेटवर्क विंडोज 10 में नहीं दिखा रहा है। यह सूची संपूर्ण नहीं है, लेकिन ये समस्या के मुख्य कारण हैं। यदि आप इन सुधारों से गुजरे हैं, तो आपको पता है कि क्या करना है और कहां से शुरू करना है। संभावना है, इन सामान्य सुधारों में से एक आपकी वाई-फाई समस्या को हल कर सकता है।
 नेटवर्क एडाप्टर ड्राइवरों को अनइंस्टॉल/अपडेट करें
नेटवर्क एडाप्टर ड्राइवरों को अनइंस्टॉल/अपडेट करें