कभी-कभी, आपका कंप्यूटर वाई-फाई से निरंतर वियोग के साथ आपके धैर्य का परीक्षण करने का निर्णय ले सकता है। चाहे वियोग कुछ सेकंड तक रहता है और फिर से जुड़ता है या डिस्कनेक्ट करता है और इस तरह से रहता है, यह आपको चरम सीमा तक धकेलने के लिए बाध्य है। साथ में, हम संभावित कारणों की तलाश करेंगे और आपको स्मूथर गेमिंग , वर्किंग, या स्ट्रीमिंग अनुभव के लिए समाधान प्रदान करेंगे।

बस अभी तक नहीं!
सेटिंग्स को बदलने और ड्राइवरों को अपडेट करने से पहले, त्वरित सुधारों की कोशिश करने पर विचार करें जिन्हें बहुत अधिक प्रयास की आवश्यकता नहीं है, लेकिन प्रभावी हैं।
एहतियात के तौर पर, जांचें कि राउटर पावर केबल का उचित कनेक्शन है। इसके अलावा, सुनिश्चित करें कि राउटर और मॉडेम ईथरनेट केबल कनेक्शन तंग हैं ।
पुष्टि करें कि आपका कंप्यूटर राउटर की सीमा के भीतर है। यदि नहीं, तो राउटर के करीब जाएं।
अपने राउटर और कंप्यूटर के बीच की वस्तुओं को हटा दें और सुनिश्चित करें कि राउटर कपड़ों या किताबों जैसी चीजों से मुक्त होने से मुक्त है।
इसके अतिरिक्त, अपने राउटर, मॉडेम और कंप्यूटर को पुनरारंभ करें यह देखने के लिए कि क्या यह किसी भी अस्थायी समस्याओं को ठीक करता है।
यदि उपरोक्त में से कोई भी आपकी समस्या का कारण नहीं बन रहा है, तो यह अधिक घुसपैठ तरीकों की कोशिश करने का समय है, और उम्मीद है, कोई आपके लिए काम करेगा।
लगातार छोड़ने वाले वाई-फाई के अन्य कारण हो सकते हैं:
बिजली की बचत अवस्था
ऊर्जा अपव्यय को रोकने में आपका कंप्यूटर पावर-सेविंग मोड आवश्यक है। यह कुछ कंप्यूटर कार्यात्मकताओं को रोककर काम करता है जब वे उपयोग में नहीं होते हैं। कुछ अवसरों पर, सुविधा आपके कंप्यूटर समस्याओं के लिए जिम्मेदार हो सकती है।
विंडोज 10 में पावर-बचत सुविधा को बंद करने के लिए हेरेस:
- Windows R दबाएँ और पॉप-अप बॉक्स में, कमांड NCPA.CPL दर्ज करें और दर्ज करें।
- अपने वर्तमान वाई-फाई नेटवर्क पर राइट-क्लिक करके वायरलेस नेटवर्क गुणों पर जाएं।
- कॉन्फ़िगर करें और उस बॉक्स को अनचेक करें जो कहता है कि कंप्यूटर को पावर मैनेजमेंट टैब के तहत पावर को बचाने के लिए इस डिवाइस को बंद करने की अनुमति दें।
- सेटिंग्स को बचाने के लिए ओके पर क्लिक करें।
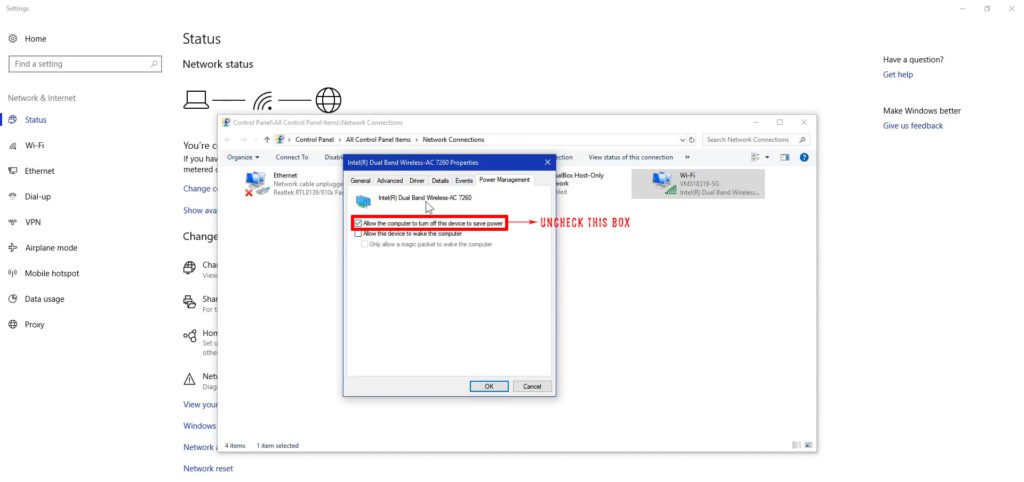
अपने वाई-फाई कनेक्शन का निरीक्षण करें, और उम्मीद है, यह अब ठीक काम करता है। यदि नहीं, तो हम एक और संभावित कारण पर जाने दें।
पुरानी चालक
हालांकि विंडोज स्वचालित रूप से आपके सभी ड्राइवरों को अपडेट करता है जब भी कोई नया सिस्टम अपडेट होता है, आप नए ड्राइवरों के लिए मैन्युअल रूप से जांच करना चाह सकते हैं।
एक मैनुअल ड्राइवर अपडेट टूटे हुए ड्राइवरों को ठीक करेगा और आपको किसी भी ड्राइवर के मुद्दों को हल करने की अनुमति देगा जो एक अस्थिर कनेक्शन का कारण हो सकता है।
नेटवर्क ड्राइवर को अपडेट करने के लिए;
- टास्कबार पर, खोज आइकन पर क्लिक करें, और टेक्स्ट बॉक्स में, डिवाइस मैनेजर की खोज करें।
- अगला, नेटवर्क एडेप्टर विकल्प का चयन करें और वायरलेस एडाप्टर विकल्प पर डबल-क्लिक करें।
- ड्राइवर टैब पर क्लिक करें और ड्राइवर को अपडेट करें।
- अन्य विकल्प, उदाहरण के लिए, रोलबैक ड्राइवर, यदि आपके कनेक्टिविटी के मुद्दे जैसे ही आप अपडेट करते हैं, तो आपके कनेक्टिविटी के मुद्दे शुरू होते हैं।
- यदि आप पहले दो विकल्पों की कोशिश करने के बाद भी समस्या बनी रहती हैं, तो आप वायरलेस एडाप्टर को अनइंस्टॉल और पुनर्स्थापित करने का विकल्प चुन सकते हैं।
वाई-फाई ऑटोकॉन्फ़िग सेवा
यदि कोई गलती से या जानबूझकर इस सेवा को अक्षम कर देता है, तो इसके परिणामस्वरूप असामान्य नेटवर्क कनेक्शन व्यवहार हो सकता है।
नीचे दिए गए चरण बताते हैं कि आप अपने विंडोज कंप्यूटर पर सेवा को आसानी से कैसे सक्षम कर सकते हैं।
- रन कार्यक्षमता को खोलने के लिए शॉर्टकट विंडोज आर दबाएं। अपने खोज बॉक्स में, कमांड सेवाओं को दर्ज करें। एमएससी और ओके का चयन करें।
- इसके बाद, WLAN AUTOCONFIG खोजें और उस पर राइट-क्लिक करें। खुली विंडो में गुणों का चयन करें।
- सामान्य टैब के तहत, स्टार्टअप प्रकार विकल्प के बगल में ड्रॉप-डाउन मेनू का चयन करें।
- विकल्प पर> स्वचालित चुनें, लागू करें पर क्लिक करें, और ओके चुनें।
- पुष्टि करें कि क्या आपका कंप्यूटर अभी भी वाई-फाई छोड़ रहा है; यदि यह है, तो इसे पुनरारंभ करें और इन चरणों को एक बार आज़माएं।

सिस्टम का आधुनिकीकरण
दुर्लभ अवसरों पर, आपका कंप्यूटर सिस्टम अपडेट एक और हालिया अपडेट के कारण वाई-फाई राउटर के साथ असंगत हो सकता है।
आपके कंप्यूटर और राउटर दोनों को समय -समय पर सिस्टम अपडेट की आवश्यकता होती है। आमतौर पर, विंडोज स्वचालित रूप से अपडेट होता है, लेकिन अगर आपका कोई कारण नहीं होता है, तो आप इसे मैन्युअल रूप से कर सकते हैं।
अपडेट विंडो में पहुंचने का एक त्वरित तरीका खोज बार में सिस्टम अपडेट खोजना है।
वहां से, आप यह पुष्टि करने के लिए चुन सकते हैं कि विंडोज़ स्वचालित रूप से अपडेट सेटिंग्स के साथ अपडेट स्थापित कर सकता है।
यदि आपके कंप्यूटर के लिए नए लंबित अपडेट हैं, तो आप अपडेट के लिए चेक पर भी क्लिक कर सकते हैं।
अपने राउटर के लिए फर्मवेयर अपडेट की जांच करना न भूलें। ऐसा करने के लिए, आपको नेटवर्क प्रशासन पृष्ठ में लॉग इन करने के लिए एक ईथरनेट कनेक्शन का उपयोग करना चाहिए। लॉग इन करने के बाद, आप उस प्रक्रिया का पालन कर सकते हैं जो आपके राउटर के लिए काम करती है क्योंकि विभिन्न मॉडल हैं।
एंटीवायरस या वीपीएन कार्यक्रम
यदि आपने हाल ही में नेटवर्क एक्सेस के साथ एक ऐप इंस्टॉलेशन किया है, तो इसका कारण हो सकता है। वीपीएन और एंटीवायरस जैसे कार्यक्रमों में आपके सर्वोत्तम हित हैं, लेकिन कभी -कभी, वे दुष्ट हो जाते हैं।
हालांकि, एंटीवायरस प्रोग्राम को अनइंस्टॉल करने के लिए दौड़ने से पहले, आपको अपने कनेक्शन को प्रभावित करने वाले संभावित खतरों या मैलवेयर के लिए अपने कंप्यूटर को स्कैन करना चाहिए।
कार्यक्रमों को अनइंस्टॉल करना अंतिम रूप से आना चाहिए, खासकर यदि आपने उनके नेटवर्क सुरक्षा सुविधा को अक्षम करने की कोशिश की है और कनेक्शन अभी भी काम करने से इनकार करता है।
एक हस्तक्षेप कार्यक्रम को अनइंस्टॉल करने के लिए, खोज बार में नियंत्रण कक्ष की खोज करें और इसे चुनें। फिर प्रोग्राम पर क्लिक करें> किसी प्रोग्राम को अनइंस्टॉल करें। अपने कंप्यूटर से इसे हटाने के लिए अपराधी कार्यक्रम पर डबल क्लिक करें।
सार्वजनिक नेटवर्क सेटिंग्स
यदि आपका होम वाई-फाई एक निजी नेटवर्क के बजाय एक सार्वजनिक नेटवर्क के रूप में पहचान करता है, तो यह कनेक्शन समस्याओं का कारण बनता है, जिसमें आपके इंटरनेट को धीमा करना भी शामिल है।
स्टार्ट मेनू से सेटिंग्स का चयन करें और इन सेटिंग्स को बदलने के लिए नेटवर्क और इंटरनेट पर जाएं।
इसके बाद, वाई-फाई पर क्लिक करें, फिर ज्ञात नेटवर्क का प्रबंधन करें।
इसे भूलने के लिए अपने नेटवर्क कनेक्शन पर क्लिक करें ताकि आप फिर से जुड़ सकें।
अपना पासवर्ड दर्ज करने के बाद फिर से जुड़ते समय, सिस्टम आपसे पूछेगा कि क्या आप चाहते हैं कि आपका कंप्यूटर खोज योग्य हो या नहीं, हां का चयन करें।
वाई-फाई अर्थ
यह कदम मुख्य रूप से एक पुराने विंडोज संस्करण, विशेष रूप से संस्करण 1803 और विंडोज 10 के पिछले संस्करणों का उपयोग करने वाले किसी भी व्यक्ति के लिए है।
उनके बयान के अनुसार, विंडोज ने कम अपटेक के कारण फीचर को हटा दिया, और इसे प्रबंधित करना महंगा था। सुविधा के साथ अभी भी उन लोगों के लिए, आप इन चरणों का पालन करके इसे अक्षम कर सकते हैं:
- विंडोज आइकन पर क्लिक करें और फिर नेटवर्क और इंटरनेट पर जाने के लिए सेटिंग्स का चयन करें।
- वाई-फाई सेटिंग्स को प्रबंधित करें और वाई-फाई सेक्शन पर वाई-फाई सेंस विकल्प पर स्क्रॉल करें।
- अपने कंप्यूटर को बंद करने और पुनरारंभ करने के लिए मेरे संपर्क विकल्प द्वारा साझा किए गए नेटवर्क के कनेक्ट को टॉगल करें।
जैसा कि आप विभिन्न सेटिंग्स से गुजरते हैं, सुनिश्चित करें कि आपके पास एक डेटा बैकअप है और एक प्रारंभ पुनर्स्थापना बिंदु आपको अतिरिक्त समस्याओं का अनुभव करना चाहिए।
विंडोज 10 में वाई-फाई सेंस को कैसे अक्षम करें
निष्कर्ष
संभावित समाधानों के असंख्य से गुजरने के बाद, उम्मीद है, अब आप आराम कर सकते हैं। वाई-फाई कनेक्टिविटी समस्याएं फिर से शुरू होती हैं, इसलिए यह सुनिश्चित करें कि अगली बार तैयारी में अब आपके लिए क्या समाधान काम करता है। यदि समस्या बनी रहती है, तो बस एक तकनीशियन पर जाने या अपने डिवाइस निर्माता से संपर्क करने पर विचार करें।
