जब वाई-फाई को प्राथमिक नेटवर्क के रूप में सेट करने के बारे में बात की जाती है, तो हम दो अलग-अलग परिदृश्यों पर चर्चा कर सकते हैं।
पहला यह है कि जब आपके पास कई उपलब्ध वायरलेस नेटवर्क होते हैं , और आप उनमें से एक को अपना प्राथमिक/पसंदीदा नेटवर्क बनाना चाहते हैं, और अपने विंडोज 10 लैपटॉप या डेस्कटॉप कंप्यूटर को उस नेटवर्क से कनेक्ट करना चाहते हैं, न कि अन्य। यदि आप प्राथमिक नेटवर्क सेट नहीं करते हैं, तो आपका कंप्यूटर किसी भी उपलब्ध नेटवर्क से कनेक्ट करेगा या सबसे मजबूत सिग्नल के साथ नेटवर्क से कनेक्ट होगा। इसलिए, हम ऐसा होने से रोकना चाहते हैं।
दूसरी स्थिति तब होती है जब आप ईथरनेट (नेटवर्क) केबल को लैपटॉप या कंप्यूटर से कनेक्ट करते हैं। डिफ़ॉल्ट रूप से, ईथरनेट कनेक्शन हमेशा पहले आएगा और वायरलेस एक पर प्राथमिकता होगी। यदि आप इसे बदलना चाहते हैं और वाई-फाई को पसंदीदा नेटवर्क बनाना चाहते हैं, तब भी जब ईथरनेट जुड़ा हुआ है, तो कुछ चीजें हैं जो आप कर सकते हैं।
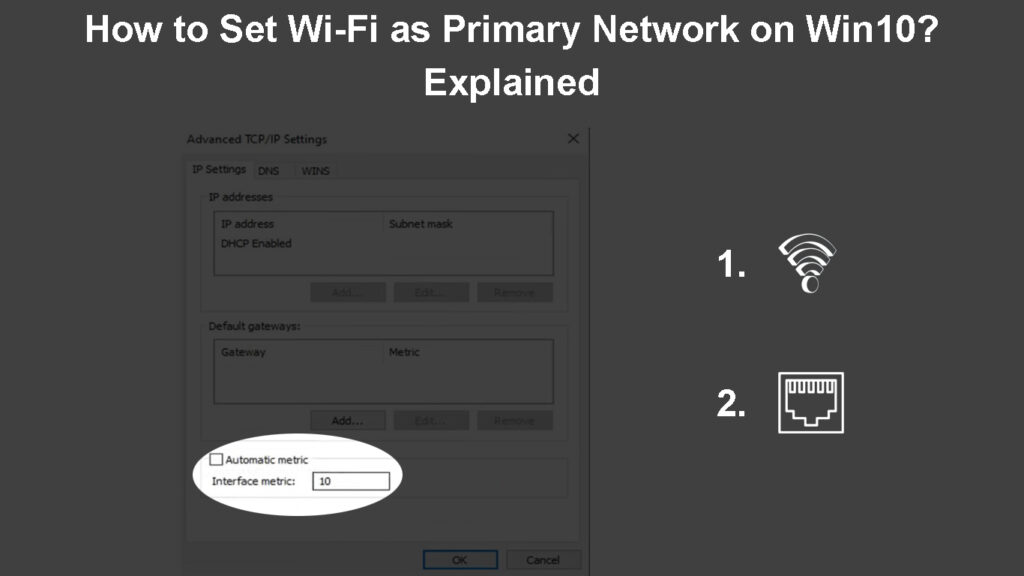
अन्य वाई-फाई नेटवर्क पर एक वाई-फाई नेटवर्क को कैसे प्राथमिकता दें?
कहते हैं कि आपके पास कई अलग -अलग वायरलेस नेटवर्क तक पहुंच है, और आपका विंडोज 10 कंप्यूटर सही एक या जिसे आप पसंद करते हैं, उससे कनेक्ट करने में विफल रहता है। यदि आपके साथ ऐसा होता है, और आप अपने विंडोज 10 मशीन को वांछित वाई-फाई से कनेक्ट करने के लिए मजबूर करना चाहते हैं, तो इसे करने के कुछ अलग तरीके हैं।
स्वचालित कनेक्शन को अक्षम करके एक प्राथमिक वाई-फाई नेटवर्क सेट करें
विंडोज में यह ऑटो-कनेक्ट या ऑटो-जॉइन फीचर है जो आपके कंप्यूटर को रेंज में होने पर नेटवर्क से कनेक्ट करने की अनुमति देता है। बेशक, यह केवल एक बार इस नेटवर्क से कनेक्ट करने और कनेक्ट को स्वचालित रूप से चेकबॉक्स की जांच करने के लिए पर्याप्त है।
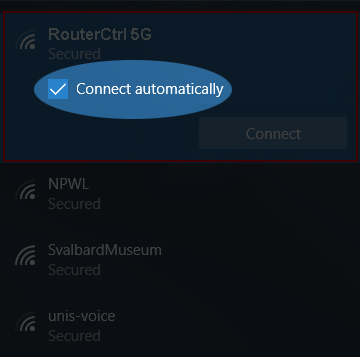
सिर्फ एक नेटवर्क को प्राथमिकता देने के लिए हमें सभी अवांछित नेटवर्क के लिए स्वचालित कनेक्शन को अक्षम करना होगा।
स्वचालित कनेक्शन को अक्षम करने के लिए, आपको पहले वाई-फाई से डिस्कनेक्ट करने की आवश्यकता है। और फिर कनेक्ट करें। लेकिन इससे पहले कि आप कनेक्ट बटन हिट करें, सुनिश्चित करें कि कनेक्ट स्वचालित रूप से कनेक्ट अनियंत्रित है।
इसे केवल उस नेटवर्क के लिए चेक करें जिसे आप चाहते हैं कि आपका कंप्यूटर कनेक्ट हो।
अनुशंसित पाठ:
- कैसे पता करें कि मेरे वाई-फाई का उपयोग कौन कर रहा है? (5 तरीके यह जांचने के तरीके कि आपके वाई-फाई पर कौन है)
- गैर-वाई-फाई डिवाइस को वाई-फाई से कैसे कनेक्ट करें? (अपने गैर-वाई-फाई डिवाइस को वाई-फाई डिवाइस में बदलने के तरीके)
- विंडोज 10 पर ईथरनेट के बजाय वाई-फाई से कैसे कनेक्ट करें? (वाई-फाई कनेक्शन को प्राथमिकता कैसे दें?)
टास्कबार में वाई-फाई आइकन पर क्लिक करें, फिर पसंदीदा नेटवर्क पर क्लिक करें। यदि आप पहले से जुड़े हुए हैं तो गुणों पर क्लिक करें और सेटिंग्स विंडो खुल जाएगी। सुनिश्चित करें कि रेंज में सक्षम होने पर स्वचालित रूप से कनेक्ट करें।
फिर, वाई-फाई आइकन पर वापस जाएं, और अवांछित वाई-फाई नेटवर्क पर क्लिक करें। सुनिश्चित करें कि कनेक्ट स्वचालित रूप से अनियंत्रित है। किसी अन्य नेटवर्क के लिए इसे दोहराएं।
कमांड प्रॉम्प्ट का उपयोग करके एक प्राथमिक वाई-फाई नेटवर्क सेट करें
वाई-फाई प्राथमिकता को कमांड प्रॉम्प्ट से भी बदला जा सकता है। बस एक व्यवस्थापक के रूप में कमांड प्रॉम्प्ट लॉन्च करना सुनिश्चित करें। और हम नेटवर्क प्रोफ़ाइल और नेटवर्क इंटरफ़ेस के नोट्स लेने के लिए आपके कंप्यूटर पर नोटपैड का उपयोग करने की सलाह देते हैं। आपको अंतिम कमांड के लिए इनकी आवश्यकता होगी।
- स्टार्ट बटन पर क्लिक करें और, खोज बार में, CMD टाइप करें।
- जब कमांड प्रॉम्प्ट आइकन दिखाई देता है, तो रन के रूप में रन पर क्लिक करें।
- कमांड प्रॉम्प्ट विंडो खोलनी चाहिए। इस कमांड को टाइप करें और कीबोर्ड पर एंटर कुंजी को हिट करें:
Netsh wlan शो प्रोफाइल
यह कमांड उन सभी नेटवर्कों को सूचीबद्ध करेगा जो आप पहले से जुड़े हुए हैं ।
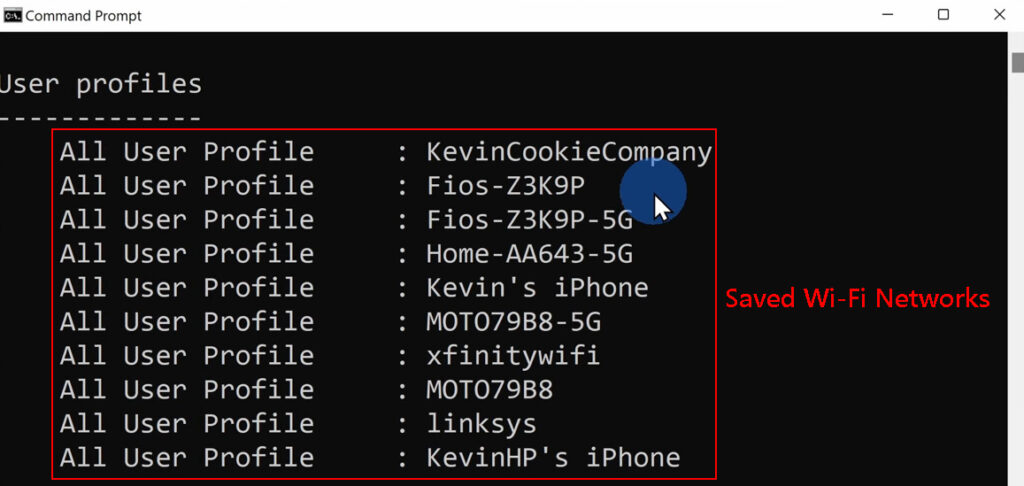
- उस नेटवर्क को लिखें जिसे आप प्राथमिक बनाना चाहते हैं।
- अब निम्नलिखित कमांड का उपयोग करें और एंटर की हिट करें।
Netsh wlan शो इंटरफेस
यह कमांड वाई-फाई एडाप्टर के नाम की पहचान करता है।
- वाई-फाई एडाप्टर का नाम लिखें।
- अब वाई-फाई कनेक्शन की प्राथमिकता को बदलने के लिए इस कमांड को तैयार करें। यदि आप डरते हैं कि आप एक गलती कर सकते हैं, तो हम इसे नोटपैड में टाइप करने की सलाह देते हैं और फिर इसे कमांड प्रॉम्प्ट में कॉपी/पेस्टिंग करते हैं।
netsh wlan सेट प्रोफाइलऑर्डर नाम = yourNetWorkProfile इंटरफ़ेस = आपका इन्टरफेस प्राथमिकता = 1
सही नामों के साथ YourNetWorkProfile और अपने इन्टरफेस को बदलना सुनिश्चित करें।
एंटर बटन दबाएं।
इसके बाद, आपके कंप्यूटर को उस वायरलेस नेटवर्क से कनेक्ट करना चाहिए जिसे आपने प्राथमिक माना है।
ईथरनेट पर वाई-फाई को कैसे प्राथमिकता दें?
सामान्यतया, विंडोज 10 हमेशा वाई-फाई पर ईथरनेट कनेक्शन को प्राथमिकता देगा। हालांकि, यदि आप इसे किसी कारण से बदलना चाहते हैं, उदाहरण के लिए, यदि आप नेटवर्क केबल की तुलना में अपने 5GHz कनेक्शन पर बेहतर गति प्राप्त कर रहे हैं, तो आपको सेटिंग्स में कुछ बदलाव करने होंगे।
चलो शुरू करें:
- स्टार्ट बटन पर क्लिक करें और फिर सेटिंग्स आइकन (गियर आइकन) चुनें
- अब नेटवर्क इंटरनेट पर क्लिक करें
- स्थिति को स्वचालित रूप से चुना जाना चाहिए, लेकिन अगर यह बाईं ओर स्थिति पर क्लिक नहीं करता है।
- चेंज एडाप्टर विकल्पों पर क्लिक करें
- ईथरनेट पर राइट-क्लिक करें और गुणों का चयन करें।
- अब इंटरनेट प्रोटोकॉल संस्करण 4 (TCP/IPv4) पर क्लिक करें और गुणों का चयन करें।
- सुनिश्चित करें कि सामान्य टैब चुना गया है और विंडो के निचले-दाएं में उन्नत पर क्लिक करें।
- स्वचालित मीट्रिक चेकबॉक्स को अनचेक करें और इंटरफ़ेस मीट्रिक फ़ील्ड में एक मान टाइप करें जो आप अपने वाई-फाई के लिए सेट करना चाहते हैं।

महत्वपूर्ण नोट: एक कम संख्या का अर्थ है उच्च प्राथमिकता और इसके विपरीत।
- ओके पर क्लिक करें
- चरण 5 से वाई-फाई के लिए इस प्रक्रिया को दोहराएं और ईथरनेट के लिए सेट की गई तुलना में कम संख्या सेट करना न भूलें।
विंडोज 10 में नेटवर्क प्राथमिकता बदलना
सत्यापित करें कि क्या सब कुछ ठीक से काम करता है
आवश्यक परिवर्तन करने के बाद, यह जांचने का समय है कि क्या आपका विंडोज 10 कंप्यूटर ईथरनेट कनेक्शन या अन्य वाई-फाई नेटवर्क पर वाई-फाई नेटवर्क को प्राथमिकता देता है।
तो, या तो नेटवर्क आइकन की जांच करें और देखें कि क्या वाई-फाई आइकन ईथरनेट केबल कनेक्ट होने पर भी सक्रिय है, या वाई-फाई आइकन पर क्लिक करें और देखें कि क्या आपका कंप्यूटर वांछित वाई-फाई से जुड़ा है।
अंतिम शब्द
जैसा कि आप देख सकते हैं, यह Win10 पर प्राथमिक नेटवर्क के रूप में वाई-फाई को सेट करने के लिए जटिल नहीं है। आप ईथरनेट कनेक्शन पर या अन्य वाई-फाई नेटवर्क पर अपने वाई-फाई को प्राथमिकता देना चाहते हैं, इस लेख में वर्णित कदम आपको कुछ ही मिनटों में अपने पसंदीदा वाई-फाई नेटवर्क को सेट करने में मदद करेंगे।
