यदि आप एक शहर में रहते हैं, तो चारों ओर वायरलेस नेटवर्क उपलब्ध हैं । यदि आप एक ओपन वाई-फाई या एक विशिष्ट नेटवर्क ढूंढना चाहते हैं जिसे आप कनेक्ट करना चाहते हैं, तो आपको यह जानना होगा कि अपने डिवाइस के आसपास सभी उपलब्ध वाई-फाई नेटवर्क कैसे देखें ।
इस लेख में, हम बताएंगे कि विभिन्न उपकरणों (कंप्यूटर और स्मार्टफोन) पर सभी उपलब्ध वायरलेस नेटवर्क को कैसे देखना है, और यदि आपका डिवाइस कोई नेटवर्क नहीं दिखाता है तो क्या करना है। पढ़ते रहते हैं!
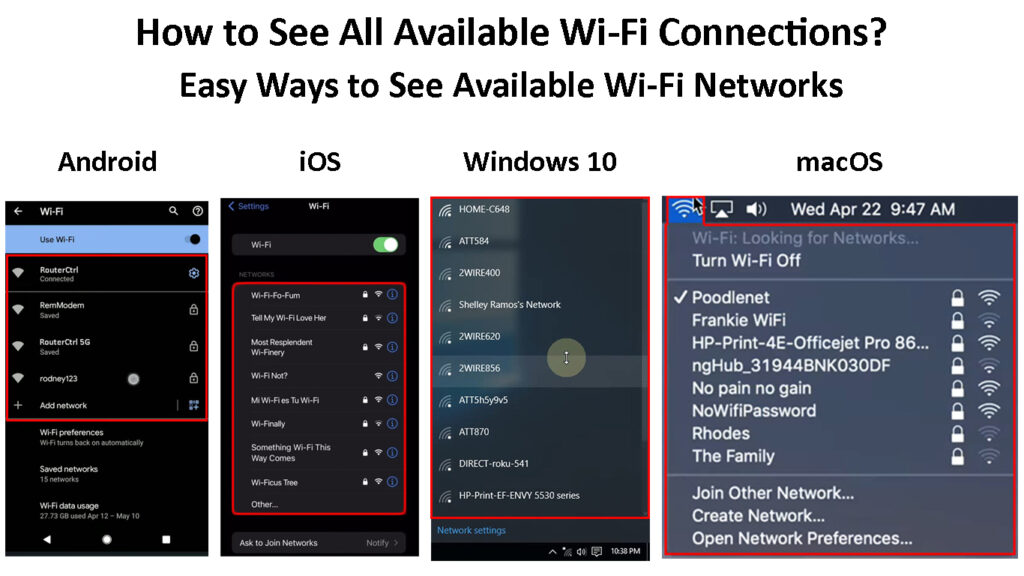
सभी उपलब्ध वाई-फाई कनेक्शन कैसे देखें?
यहां एक संक्षिप्त व्याख्या है कि आपके iPhone या Android फोन पर उपलब्ध नेटवर्क को कैसे देखा जाए, साथ ही साथ इसे Windows या MacOS उपकरणों पर कैसे किया जाए।
एंड्रॉयड
जब आप अपने एंड्रॉइड फोन पर सभी उपलब्ध वाई-फाई नेटवर्क देखना चाहते हैं, तो प्रक्रिया बहुत सीधी है। हालाँकि, आपके फोन के ब्रांड और मॉडल के आधार पर कदम थोड़ा अलग हो सकते हैं।
अपने फोन को अनलॉक करें, स्क्रीन के ऊपर से नीचे स्वाइप करें, और सेटिंग्स आइकन (लिटिल गियर आइकन) पर टैप करें।
अब कनेक्शन पर टैप करें। फिर वाई-फाई पर टैप करें। सुनिश्चित करें कि वाई-फाई सक्षम है और वहां आपको उपलब्ध नेटवर्क नाम की एक सूची देखना चाहिए।
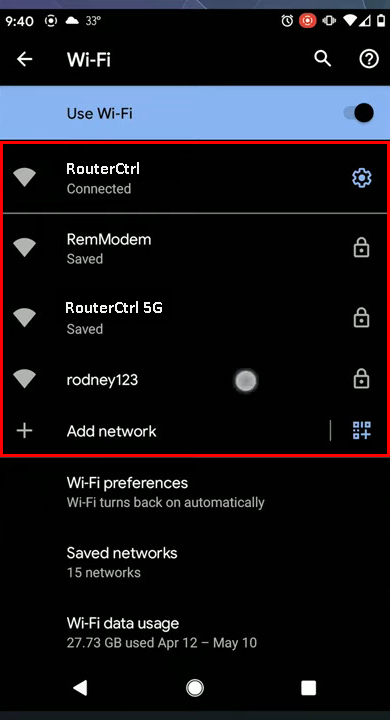
iPhone, iPad, या iPod टच
यदि आप अपने Apple डिवाइस पर सभी उपलब्ध वाई-फाई नेटवर्क देखना चाहते हैं, तो इसे अनलॉक करें और सेटिंग्स आइकन पर टैप करें।
फिर वाई-फाई पर टैप करें।
सभी उपलब्ध वाई-फाई नेटवर्क को नेटवर्क अनुभाग में सूचीबद्ध किया जाएगा।
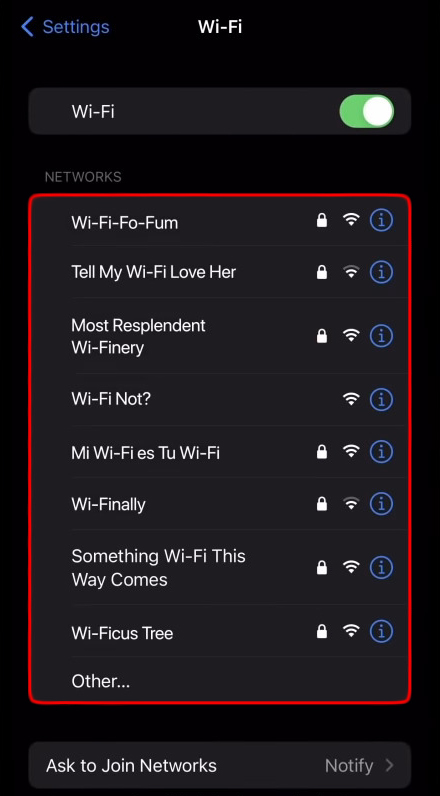
एक विशिष्ट वायरलेस नेटवर्क से कनेक्ट करने के लिए, आपको उस पर टैप करने और अनुरोध किए जाने पर वायरलेस पासवर्ड दर्ज करने की आवश्यकता है। एक बार कनेक्ट होने के बाद, नेटवर्क नाम के सामने एक ब्लू चेकमार्क होगा, और यह स्क्रीन के शीर्ष पर चला जाएगा।
विंडोज़ 11
सभी उपलब्ध वाई-फाई नेटवर्क को देखना आपके विंडोज 11 कंप्यूटर पर बहुत सरल है। वास्तव में, इसे करने के तीन तरीके हैं। आप इसे डेस्कटॉप से, सेटिंग्स से और कमांड प्रॉम्प्ट से कर सकते हैं। यहाँ एक संक्षिप्त व्याख्या है कि इसे कैसे ठीक से किया जाए।
डेस्कटॉप से उपलब्ध वाई-फाई कनेक्शन देखें
विंडोज 11 में डेस्कटॉप से सभी उपलब्ध वायरलेस नेटवर्क देखने के लिए, आपको पहले टास्कबार में वाई-फाई आइकन पर क्लिक करना होगा। वैकल्पिक रूप से, कीबोर्ड और अक्षर A पर Windows कुंजी दबाएं
अब वाई-फाई आइकन के बगल में तीर पर क्लिक करें। यह आपके विंडोज पीसी के आसपास सभी उपलब्ध नेटवर्क की सूची खोलेगा। आपको वाई-फाई आइकन की उपस्थिति के आधार पर वायरलेस सिग्नल ताकत के बारे में एक विचार प्राप्त करना चाहिए।
![]()
यदि कोई उपलब्ध नेटवर्क नहीं हैं, तो जांचें कि क्या वाई-फाई सक्षम है । इसे सक्षम करने के बाद, सूची दिखाई देगी।
सेटिंग्स से उपलब्ध वाई-फाई कनेक्शन देखें
सेटिंग्स अनुभाग के भीतर उपलब्ध वायरलेस नेटवर्क की सूची देखने के लिए, इन चरणों का पालन करें।
Windows कुंजी और पत्र I दबाएं। वैकल्पिक रूप से, टास्कबार पर विंडोज स्टार्ट बटन पर क्लिक करें, और शीर्ष प्रकार की सेटिंग्स पर खोज बार में और Enter कुंजी दबाएं।
सेटिंग पृष्ठ खुल जाएगा।
अब नेटवर्क इंटरनेट पर क्लिक करें, और फिर वाई-फाई पर।
शो उपलब्ध नेटवर्क पर क्लिक करें और जैसा कि नाम कहता है कि आपको सभी उपलब्ध वायरलेस नेटवर्क की सूची दिखाई देगी।

कमांड प्रॉम्प्ट से उपलब्ध वाई-फाई कनेक्शन देखें
कमांड प्रॉम्प्ट एक आसान छोटी उपयोगिता है। इसे खोलने के लिए, विंडोज स्टार्ट बटन पर क्लिक करें और खोज बार में CMD टाइप करें।
कमांड प्रॉम्प्ट को खोलना चाहिए। अब निम्न कमांड को टाइप या कॉपी/पेस्ट करें।
netsh wlan शो नेटवर्क
सभी उपलब्ध नेटवर्क को नेटवर्क प्रकार, प्रमाणीकरण और एन्क्रिप्शन विवरण के साथ दिखाया जाएगा।

मैक ओएस
यदि आप अपने मैक पर सभी उपलब्ध नेटवर्क देखना चाहते हैं, तो आप एयरपोर्ट/वाई-फाई आइकन या नेटवर्क फलक का उपयोग कर सकते हैं।
वाई-फाई आइकन का उपयोग करके उपलब्ध वाई-फाई कनेक्शन देखें
यह आपके मैकबुक पर सभी उपलब्ध वाई-फाई नेटवर्क को देखने के लिए एक त्वरित और आसान तरीका है।
डेस्कटॉप के शीर्ष-दाएं की जाँच करें और वाई-फाई आइकन पर क्लिक करें। यदि वाई-फाई सक्षम है, तो आपको सभी उपलब्ध नेटवर्क की सूची देखना चाहिए।

नेटवर्क पैनल से उपलब्ध वाई-फाई कनेक्शन देखें
इसे ठीक से करने के लिए, स्क्रीन के शीर्ष-बाएं में Apple लोगो आइकन पर क्लिक करें, और फिर सिस्टम वरीयताओं पर क्लिक करें।
अब नेटवर्क आइकन खोजें और उस पर क्लिक करें।
बाएं फलक में वाई-फाई का चयन करें, और फिर नेटवर्क नाम ड्रॉप-डाउन सूची पर क्लिक करें यह कनेक्ट करने के लिए उपलब्ध वाई-फाई नेटवर्क की एक सूची दिखाएगा।

यदि आप किसी विशिष्ट नेटवर्क से कनेक्ट करना चाहते हैं, तो उस पर क्लिक करें, वायरलेस पासवर्ड दर्ज करें और जॉइन बटन पर क्लिक करें।
यदि आपका डिवाइस उपलब्ध नेटवर्क नहीं दिखाता है तो क्या करें?
आप अपने डिवाइस के आसपास सभी उपलब्ध वाई-फाई नेटवर्क को देखने के लिए उपरोक्त-सूचीबद्ध तरीकों का उपयोग कर सकते हैं। हालांकि, कुछ मामलों में, आप एक -एक करके सभी चरणों का पालन करते हैं, और आपका डिवाइस उपलब्ध वायरलेस नेटवर्क की सूची प्रदर्शित नहीं करता है। आइए देखें कि हम इसके बारे में क्या कर सकते हैं।
जांचें कि क्या वाई-फाई सक्षम है (सभी उपकरण)
कभी-कभी आपके लैपटॉप में एक भौतिक वाई-फाई स्विच या एक बटन होता है जिसका उपयोग वाई-फाई को सक्षम या अक्षम करने के लिए किया जा सकता है। यदि आप इसके बारे में जानते हैं, तो जांचें कि क्या वाई-फाई चालू है या बंद है। यदि यह बंद है, तो इसे सक्षम करें और फिर से प्रयास करें। आप हमारे लेख को भी पढ़ सकते हैं कि कैसे अपने कीबोर्ड से वाई-फाई को सक्षम करें ।
इसके अलावा, एक बार जब आप अपने डिवाइस पर वाई-फाई सेक्शन का उपयोग करते हैं, तो आपको यह जांचना होगा कि वाई-फाई चालू है या नहीं। यदि यह नहीं है, तो इसे चालू करें, और फिर जांचें कि उपलब्ध वायरलेस नेटवर्क की सूची दिखाई देती है या नहीं।
अपने डिवाइस को पुनरारंभ करें (सभी डिवाइस)
यह कोई फर्क नहीं पड़ता कि आप स्मार्टफोन, मैकबुक, या विंडोज कंप्यूटर का उपयोग कर रहे हैं, डिवाइस को पुनरारंभ करना अधिकांश नेटवर्किंग समस्याओं को ठीक करने का एक त्वरित और आसान तरीका है।
बस अपने स्मार्टफोन पर पावर बटन दबाए रखें या पूरी तरह से कंप्यूटर को बंद कर दें। फिर डिवाइस को चालू करें और इसके लिए पूरी तरह से बूट करने की प्रतीक्षा करें। उसके बाद, ऊपर वर्णित के रूप में उपलब्ध वाई-फाई नेटवर्क खोजने का प्रयास करें।
अनुशंसित पाठ:
- खिचड़ी भाषा पूर्ण वाई-फाई सिग्नल के साथ वाई-फाई से कनेक्ट करें? (इन समाधानों की कोशिश करें)
- वाई-फाई कनेक्शन समय को कैसे सीमित करें? (चरण-दर-चरण गाइड)
- टेक्नीकलर मॉडेम पर वाई-फाई को कैसे चालू करें? (चरण-दर-चरण निर्देश)
जांचें कि क्या वाई-फाई नेटवर्क सेटिंग्स (विंडोज) में है
आप या किसी और ने एकीकृत वाई-फाई एडाप्टर को अक्षम किया हो सकता है।
विंडोज 11 पर, विंडोज स्टार्ट बटन पर क्लिक करें, और सर्च बार टाइप कंट्रोल पैनल में। Enter कुंजी दबाएँ और नियंत्रण कक्ष दिखाई देगा।
नेटवर्क और इंटरनेट पर क्लिक करें, और फिर नेटवर्क शेयरिंग सेंटर पर।
अब चेंज एडाप्टर सेटिंग्स पर क्लिक करें।
यदि आप देखते हैं कि वाई-फाई अक्षम है, तो उस पर राइट-क्लिक करें और सक्षम करें का चयन करें। अब अपने कंप्यूटर को पुनरारंभ करें और उपलब्ध नेटवर्क की सूची को फिर से खोजने का प्रयास करें, जैसा कि ऊपर वर्णित है।

वाई-फाई एडाप्टर ड्राइवर (विंडोज) को अपडेट करें
विंडोज स्टार्ट बटन पर राइट-क्लिक करें और सूची से डिवाइस मैनेजर चुनें। सूची का विस्तार करने के लिए नेटवर्क एडेप्टर के बगल में छोटे तीर पर क्लिक करें। वायरलेस नेटवर्क एडाप्टर पर राइट-क्लिक करें और अपडेट ड्राइवर का चयन करें।

ड्राइवरों के लिए स्वचालित रूप से खोज पर क्लिक करें, और यदि कोई नया संस्करण है तो विंडोज इसे स्वचालित रूप से स्थापित करेगा। यदि आपके पास पहले से ही नवीनतम संस्करण है, तो आप एक संदेश देखेंगे कि आपके डिवाइस के लिए सर्वश्रेष्ठ ड्राइवर पहले से ही स्थापित हैं।
वाई-फाई एडाप्टर ड्राइवर (विंडोज) को पुनर्स्थापित करें
अद्यतन के पहले पैराग्राफ में वर्णित चरणों का पालन करें वाई-फाई एडाप्टर अनुभाग।
एक बार जब आप वायरलेस नेटवर्क एडाप्टर पर राइट-क्लिक करने के लिए बिंदु पर पहुंच जाते हैं, तो अनइंस्टॉल डिवाइस पर क्लिक करें।
नेटवर्क केबल को कंप्यूटर या लैपटॉप से कनेक्ट करें और डिवाइस को पुनरारंभ करें। एक बार जब यह बूट करता है तो यह लापता ड्राइवर का पता लगाएगा, डाउनलोड और इंस्टॉल करेगा।
जांचें कि क्या इससे समस्या तय हुई है। यदि यह नहीं है, तो अगले समाधान का प्रयास करें।
नेटवर्क समस्या निवारण (विंडोज) चलाएं
जब नेटवर्क के साथ कुछ समस्याएं होती हैं तो एकीकृत नेटवर्क समस्या निवारण बहुत उपयोगी होता है। बस समस्या निवारण को चलाएं और इसे खोजने दें और रास्ते में पाए जाने वाले किसी भी मुद्दे को ठीक करें।
स्टार्ट बटन पर क्लिक करें। खोज बार प्रकार सेटिंग्स में। Enter कुंजी दबाएँ।
सिस्टम को बाईं ओर स्वचालित रूप से चुना जाना चाहिए। नीचे स्क्रॉल करें और समस्या निवारण पर क्लिक करें। नए पृष्ठ पर, अन्य समस्या निवारणियों पर क्लिक करें।
नेटवर्क एडाप्टर अनुभाग खोजने के लिए नीचे स्क्रॉल करें। इसके बगल में रन बटन पर क्लिक करें।

नेटवर्क समस्या निवारक सिस्टम को स्कैन करेगा और अगर उसे कोई त्रुटि मिलती है तो वह उन्हें ठीक करने की कोशिश करेगी। यदि यह निर्धारित करता है कि सब कुछ ठीक है, तो आप एक संदेश देखेंगे कि समस्या निवारण समस्या की पहचान नहीं कर सकता है।
नेटवर्क सेटिंग्स (iPhone और Android) रीसेट करें
iOS 15 पर चल रहा है और नया - iPhone को अनलॉक करें, सेटिंग्स आइकन पर टैप करें और फिर सामान्य पर टैप करें। अब सभी तरह से नीचे स्क्रॉल करें और ट्रांसफर या रीसेट पर टैप करें। रीसेट पर टैप करें और सूची से रीसेट नेटवर्क सेटिंग्स का चयन करें।

यह प्रक्रिया वायरलेस नेटवर्क और पासवर्ड, एपीएन और वीपीएन सेटिंग्स के साथ -साथ सेलुलर डेटा सेटिंग्स को रीसेट करेगी।
Android - आपके स्मार्टफोन के ब्रांड और मॉडल के आधार पर कदम अलग हो सकते हैं। स्मार्टफोन को अनलॉक करें और सेटिंग्स आइकन पर टैप करें। सूची में सामान्य प्रबंधन खोजें और उस पर टैप करें। अब रीसेट पर टैप करें और फिर नेटवर्क सेटिंग्स को रीसेट करें। अंत में, रीसेट सेटिंग्स का चयन करें और फिर से रीसेट पर क्लिक करके अपनी पसंद की पुष्टि करें।
Android फोन पर नेटवर्क सेटिंग्स को कैसे रीसेट करें
अंतिम शब्द
हमें उम्मीद है कि इस पोस्ट में प्रस्तुत निर्देशों ने आपको अपने डिवाइस पर सभी उपलब्ध वाई-फाई नेटवर्क देखने में मदद की। जैसा कि आप देख सकते हैं, कुछ भी जटिल नहीं है और आपको किसी विशेष तकनीकी ज्ञान की आवश्यकता नहीं है।
यदि आपके डिवाइस ने उपलब्ध वाई-फाई नेटवर्क को नहीं दिखाया है, तो यहां प्रस्तुत किए गए समाधानों में से एक, उम्मीद है, आपको समस्या को हल करने और उपलब्ध वाई-फाई नेटवर्क देखने में मदद करेगा।
