Android पर वाई-फाई में विभिन्न मुद्दे हो सकते हैं जो आपके इंटरनेट कनेक्टिविटी में बाधा डालते हैं। ऐसा एक मुद्दा यह है कि सामान्य समय से अधिक लंबा लगता है के लिए उपलब्ध नेटवर्क के लिए फोन स्कैन करता है ।
एक बार जब यह उपलब्ध नेटवर्क को दिखाता है और आप एक से जुड़ते हैं, तो यह थोड़ी देर के लिए जुड़ा रहता है, फिर डिस्कनेक्ट हो जाता है, और पूरा चक्र खत्म हो जाता है। समस्या पूरी तरह से इंटरनेट कनेक्टिविटी को प्रभावित करती है क्योंकि फोन आपके लिए डेटा लोड करने के लिए लंबे समय से जुड़ा नहीं रहेगा , या तो वीडियो, चित्र, या ऑनलाइन गेम खेलना।
इसलिए, हम इस बात पर ध्यान देते हैं कि ऐसे मुद्दों का क्या कारण हो सकता है और आप उन्हें सुधारने के लिए क्या कर सकते हैं और उन्हें भविष्य में होने से रोक सकते हैं।
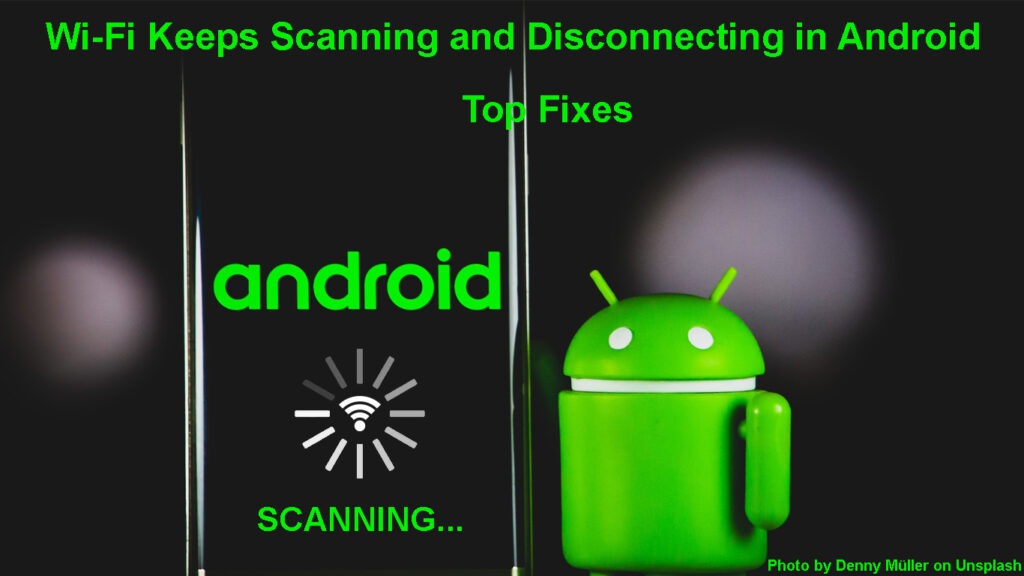
वाई-फाई एंड्रॉइड में स्कैनिंग और डिस्कनेक्ट क्यों करता है?
विभिन्न मुद्दों के कारण आपका वाई-फाई कनेक्शन छोड़ सकता है । इस प्रकार, एक विशिष्ट मामले को दोष देना असंभव है; इसके बजाय, आप विभिन्न समस्या निवारण युक्तियों की कोशिश कर सकते हैं जब तक कि आप समस्या की खोज नहीं करते हैं।
कनेक्शन के मुद्दे आपके राउटर या आपके फोन के कारण हो सकते हैं। इसलिए, पहला कदम यह जांचना है कि क्या अन्य उपकरणों में एक ही समस्या है ; यदि नहीं, तो समस्या आपके Android डिवाइस के साथ सबसे अधिक संभावना है।
लेकिन अगर आपके एंड्रॉइड डिवाइस के समान राउटर से जुड़े सभी डिवाइस समान रूप से व्यवहार करते हैं, तो आपको राउटर का समस्या निवारण करके शुरू करना चाहिए।
नीचे संभावित कारण दिए गए हैं कि आपका फोन इस तरह से व्यवहार करता है और युक्तियां आप Android पर एक सामान्य वाई-फाई कनेक्शन प्राप्त करने के लिए अनुसरण कर सकते हैं।
वाई-फाई को कैसे ठीक करें, एंड्रॉइड में स्कैनिंग और डिस्कनेक्ट करता रहता है
सिग्नल की ताकत की जाँच करें
वाई-फाई स्कैनिंग और डिस्कनेक्ट करने का प्राथमिक कारण खराब/कमजोर वायरलेस सिग्नल है। कभी -कभी आप राउटर से बहुत दूर हो सकते हैं, जिससे आपके एंड्रॉइड डिवाइस के लिए कनेक्शन स्थापित करना कठिन हो जाता है।
जब आप वायरलेस सिग्नल के लिए स्कैन करते हैं तो भी ऐसा हो सकता है। इसलिए, राउटर के करीब जाएं, वाई-फाई से जुड़ने का प्रयास करें, और देखें कि क्या समस्या बनी रहती है।
आप वाई-फाई सिग्नल कितना मजबूत है, इसके संकेत के लिए वाई-फाई आइकन का भी निरीक्षण कर सकते हैं। कुछ एंड्रॉइड डिवाइस बार का उपयोग करते हैं, जबकि अन्य बस सिग्नल की ताकत को इंगित करने के लिए वाई-फाई आइकन के एक हिस्से को सफेद करते हैं। वाई-फाई आइकन में अधिक बार या एक व्हिट-आउट क्षेत्र, वाई-फाई सिग्नल जितना मजबूत होता है ।
वाई-फाई को अपने फोन पर और चालू करें
एक बार जब आप निश्चित हो जाते हैं कि आप राउटर से बहुत दूर नहीं हैं और समस्या जारी रहती है, तो वाई-फाई विकल्प को बंद करने का प्रयास करें, कम से कम तीस सेकंड की प्रतीक्षा करें और इसे चालू करें।
आप सेटिंग्स> नेटवर्क और इंटरनेट को नेविगेट करके ऐसा कर सकते हैं, फिर वाई-फाई ऑफ के बगल में स्विच बटन को टॉगल करें, कुछ सेकंड के लिए प्रतीक्षा करें, इसे टॉगल करें और वाई-फाई को फिर से जोड़ने का प्रयास करें।
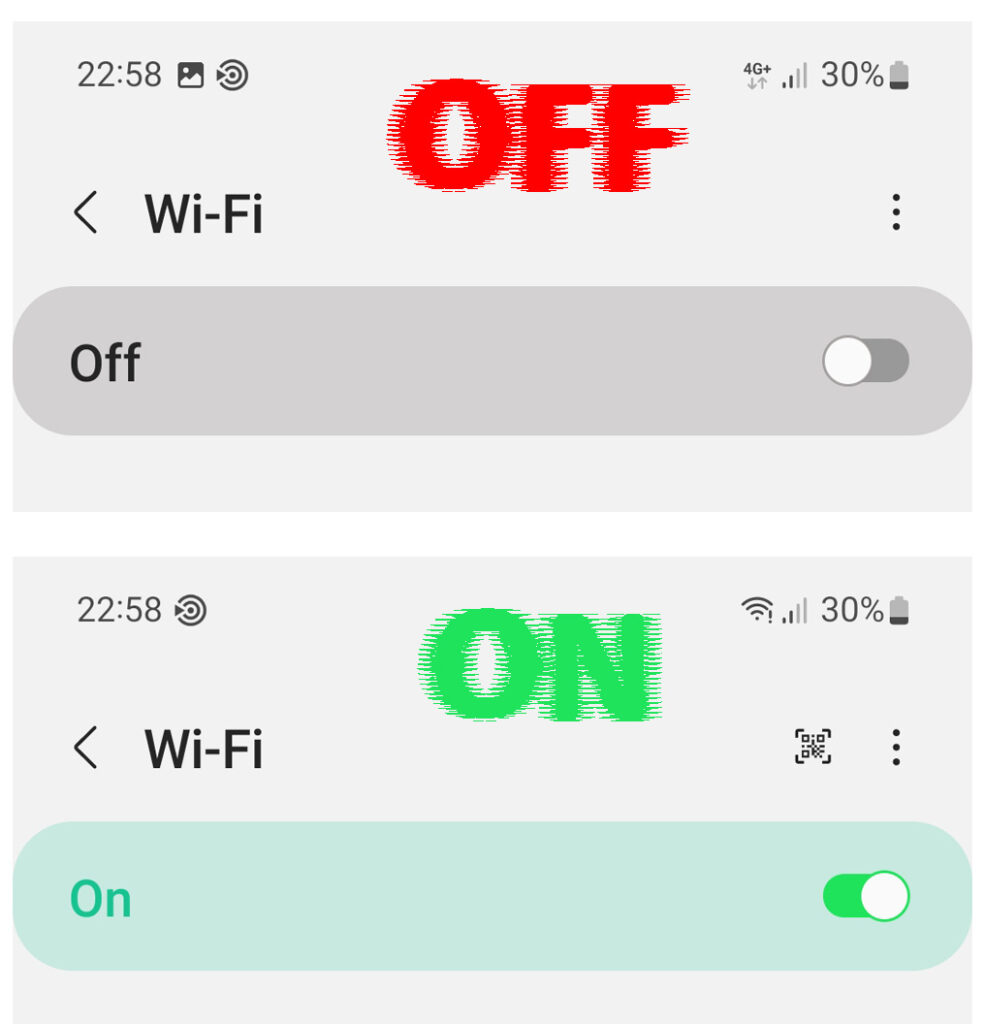
ऐसा करने से आपके डिवाइस को वाई-फाई कनेक्शन Afresh सेट करने की अनुमति मिलती है, जो समस्या को हल कर सकता है यदि यह एक यादृच्छिक OS खराबी के कारण था।
आप नोटिफिकेशन सेंटर को प्रकट करने के लिए होम स्क्रीन से भी नीचे स्वाइप कर सकते हैं, जहां आप संभवतः त्वरित सेटिंग्स में से एक के रूप में वाई-फाई पाएंगे। वाई-फाई को बंद करने के लिए इसे टैप करें, प्रतीक्षा करें, फिर वाई-फाई को सक्षम करने के लिए इसे फिर से टैप करें। आप बता सकते हैं कि जब विकल्प हाइलाइट किया जाता है तो वाई-फाई सक्षम है।
हवाई जहाज मोड को चालू और बंद करें
वैकल्पिक रूप से, आप अपने फोन, अर्थात, सेलुलर, वाई-फाई और ब्लूटूथ कनेक्शन पर सभी कनेक्शनों को अक्षम करने के लिए हवाई जहाज मोड विकल्प का उपयोग कर सकते हैं।
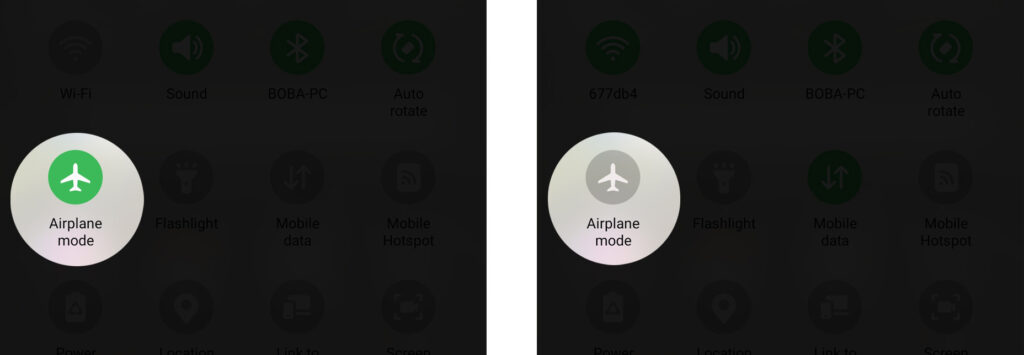
आप सेटिंग्स> नेटवर्क और इंटरनेट पर नेविगेट करके एयरप्लेन मोड को सक्षम कर सकते हैं, फिर एयरप्लेन मोड के बगल में स्विच बटन को टॉगल करें। हवाई जहाज मोड को सक्रिय दिखाने के लिए स्विच को हाइलाइट किया जाएगा, और आप यह भी देखेंगे कि फोन में सेलुलर और वाई-फाई कनेक्शन नहीं हैं।
तीस सेकंड के लिए प्रतीक्षा करें, फिर हवाई जहाज मोड को उसी स्विच पर टैप करके बंद कर दें जिसका उपयोग आप हवाई जहाज मोड को सक्रिय करने के लिए उपयोग करते हैं। अंत में, वाई-फाई को फिर से जोड़ने का प्रयास करें और जांचें कि क्या आपके डिवाइस में अभी भी समस्याएं हैं।
राउटर और अपने फोन को पुनरारंभ करें
आप कुछ रैम को मुक्त करने और सिस्टम प्रक्रियाओं को पुनरारंभ करने के लिए अपने उपकरणों को पुनरारंभ कर सकते हैं।
यह आपके Android डिवाइस पर वाई-फाई कनेक्टिविटी को प्रभावित करने वाले किसी भी अस्थायी ग्लिच के उपकरणों को रिहा करता है।
पावर मेनू को प्रकट करने के लिए अपने Androids पावर बटन को लंबे समय तक दबाएं, फिर RESTART पर टैप करें और अपने फोन को पुनरारंभ करते हुए प्रतीक्षा करें।

इस बीच, पावर स्विच को फ़्लिप करके राउटर को पुनरारंभ करें और फिर इसे पावर आउटलेट से अनप्लगिंग करें।

यदि राउटर में पावर स्विच नहीं है, तो आप इसे बंद करने के लिए पावर आउटलेट से इसे अनप्लग कर सकते हैं। एक बार राउटर बंद हो जाने के बाद, इसे वापस चालू करने से पहले एक मिनट प्रतीक्षा करें।
वाई-फाई नेटवर्क को भूल जाओ
अगला विकल्प पुराने वाई-फाई कनेक्शन और आपके डिवाइस पर सहेजे गए वर्तमान को भूलना है। यह एक नया कनेक्शन स्थापित करने में मदद करता है और पुराने नेटवर्क से हस्तक्षेप को कम करता है जो आपके पसंदीदा वाई-फाई नेटवर्क से कनेक्शन में बाधा डाल सकता है।
आप सेटिंग्स> नेटवर्क और इंटरनेट> वाई-फाई पर जाकर एंड्रॉइड पर वाई-फाई नेटवर्क को भूल सकते हैं।
फिर सहेजे गए नेटवर्क (या उन्नत> ज्ञात नेटवर्क को प्रबंधित करें) विकल्प पर टैप करें ताकि वर्तमान में डिवाइस पर सहेजे गए सभी वाई-फाई नेटवर्क को प्रकट किया जा सके। एक नेटवर्क पर टैप करें, फिर अपने फोन से नेटवर्क को हटाने के लिए भूल विकल्प चुनें। सभी सहेजे गए नेटवर्क के लिए ऐसा करना याद रखें।

एक बार हो जाने के बाद, वाई-फाई चालू करें यदि यह बंद है और अपने वांछित नेटवर्क से कनेक्ट करें।
सभी वाई-फाई प्राथमिकता वाले ऐप्स को अक्षम करें
वीपीएन, वाई-फाई बूस्टर ऐप्स, और एंटीवायरस स्कैनर जैसे ऐप्स अक्सर कनेक्टिविटी बढ़ाने के लिए आपके एंड्रॉइड वाई-फाई कनेक्टिविटी के साथ बातचीत करते हैं।
हालांकि ये ऐप कभी-कभी इरादा के अनुसार काम कर सकते हैं, वे आपके वाई-फाई नेटवर्क के साथ टकरा सकते हैं।
जांचें कि क्या आपने हाल ही में इस तरह के ऐप्स इंस्टॉल किए हैं और यह पुष्टि करने के लिए उन्हें अनइंस्टॉल करें कि वे आपके संकटों का स्रोत नहीं हैं।
आप अपने डिवाइस को सुरक्षित मोड में भी पुनरारंभ कर सकते हैं, जो आपके फोन पर सभी तृतीय-पक्ष एप्लिकेशन को निष्क्रिय कर देता है। अपने डिवाइस को फिर से पुनरारंभ करने के बाद ऐप्स सक्षम हो जाएंगे।
जब तक पावर मेनू स्क्रीन पर पॉप अप न हो जाए, तब तक पावर बटन को दबाए रखें, फिर लंबे समय तक पावर ऑफ विकल्प दबाएं जब तक कि रिबूट टू सेफ मोड विकल्प दिखाई न दे। ठीक दबाएं, डिवाइस को पुनरारंभ करने के लिए प्रतीक्षा करें, और फिर वाई-फाई से कनेक्ट करने का प्रयास करें।
यदि समस्या हल हो जाती है, तो समस्या एक तृतीय-पक्ष ऐप है जो आपके उपकरणों के साथ वाई-फाई कनेक्टिविटी के साथ बातचीत करती है।
सुरक्षित मोड में एक एंड्रॉइड फोन को कैसे रिबूट करें
लेकिन अगर मुद्दा बना रहता है, तो डिवाइस को पुनर्स्थापित करने के लिए इसे अपनी सामान्य स्थिति में पुनर्स्थापित करें और अन्य समाधानों को आज़माएं। कुछ Android उपकरणों में सुरक्षित मोड में बूट करने के लिए थोड़ी अलग प्रक्रिया हो सकती है।
अपने Android डिवाइस वाई-फाई सेटिंग्स को समायोजित करें
एंड्रॉइड डिवाइसेस में नेटवर्क ऑटो स्विच और वाई-फाई स्कैनिंग जैसी मानार्थ वाई-फाई सेटिंग्स हैं। हालांकि मददगार, वे वाई-फाई कनेक्टिविटी के साथ हस्तक्षेप कर सकते हैं, इसलिए उन्हें यह देखने के लिए अक्षम करने पर विचार करें कि क्या आपका डिवाइस सामान्य ऑपरेशन फिर से शुरू करता है।
सेटिंग्स> स्थान> स्थान सेवाओं> वाई-फाई स्कैनिंग को नेविगेट करके वाई-फाई स्कैनिंग को अक्षम करें।

सेटिंग्स> नेटवर्क इंटरनेट> वाई-फाई> वाई-फाई वरीयताओं द्वारा नेटवर्क ऑटो स्विच को अक्षम करें और स्वचालित रूप से मोबाइल डेटा पर स्विच को अक्षम करें। यह सेटिंग वाई-फाई और डेटा के बीच स्विच करने की सुविधा प्रदान करती है जब वाई-फाई कमजोर होता है, लेकिन आपके उपकरणों में असामान्य रूप से व्यवहार करने वाले वाई-फाई भी हो सकते हैं।

बैटरी सेवर को अक्षम करें
यद्यपि पावर-सेविंग मोड का डिवाइस कनेक्टिविटी पर ज्यादा प्रभाव नहीं पड़ता है, वे वाई-फाई कनेक्टिविटी को प्रतिबंधित कर सकते हैं क्योंकि यह बैटरी को नाल देता है। एक बैटरी सेवर सेटिंग आपके डिवाइस के प्रदर्शन को कम करती है, जिससे आपके एंड्रॉइड डिवाइस को वाई-फाई से डिस्कनेक्ट करते रह सकते हैं।
इसलिए यह सुनिश्चित करने के लिए अपने गैजेट को चार्ज करें कि इसमें पर्याप्त शक्ति है जो बैटरी सेवर को अक्षम करें।
आप इसे सेटिंग्स> बैटरी में जाकर और किसी भी पावर-सेविंग विकल्प को अक्षम करके कर सकते हैं। ध्यान दें कि अधिकांश Android उपकरणों में एक से अधिक पावर-सेविंग सुविधा, IE, बैटरी सेवर और अल्ट्रा/ सुपरपावर सेवर है, और आपको दोनों को अक्षम करना चाहिए।
अपने राउटर से जुड़े उपकरणों की संख्या की जाँच करें
राउटर को सीमित संख्या में उपकरणों का समर्थन करने के लिए निर्मित किया जाता है , और यदि यह उस सीमा को पार करता है, तो मुद्दे उत्पन्न होते हैं। यदि बहुत सारे डिवाइस आपके राउटर से जुड़े हैं, तो यह अभिभूत हो सकता है । इस प्रकार, इसे नेटवर्क से अपने एंड्रॉइड जैसे कुछ उपकरणों को किक करने के लिए मजबूर करना।
इसलिए, अन्य सभी उपकरणों पर वाई-फाई कनेक्टिविटी को सक्रिय रूप से इंटरनेट का उपयोग नहीं करना बंद करें। डिवाइसों में बल्ब और फ्रिज जैसे स्मार्ट डिवाइस शामिल हैं।
राउटर को पुनरारंभ करने के लिए याद रखें ताकि यह नए आईपी पट्टों और रजिस्टर को जारी करें जो कम उपकरण जुड़े हुए हैं।
संकेत हस्तक्षेप कम करें
क्या आप जानते हैं कि अन्य वायरलेस डिवाइस भी आपके राउटर के समान आवृत्ति का उपयोग कर सकते हैं? वायरलेस हेडफ़ोन, बेबी मॉनिटर, कॉर्डलेस फोन और स्मार्ट उपकरण जैसे डिवाइस, रेडियो आवृत्तियों का उत्पादन करते हैं जो आपके राउटर से मिलते जुलते हैं।
आपके वातावरण में बहुत सारे उपकरण बहुत अधिक सिग्नल शोर का कारण बनते हैं जो राउटर्स वाई-फाई सिग्नल में हस्तक्षेप करते हैं।
आप ऐसे उपकरणों को स्विच करके इसका मुकाबला कर सकते हैं, विशेष रूप से वे जो ब्लूटूथ का उपयोग करते हैं। अपने घर में रेडियो आवृत्ति उत्सर्जन को कम करने से वाई-फाई हस्तक्षेप कम हो जाता है जो आपके एंड्रॉइड डिवाइस को लगातार वाई-फाई कनेक्शन को छोड़ सकता है।
वाई-फाई हस्तक्षेप को कैसे कम करें
इसके अलावा, सुनिश्चित करें कि राउटर और आपके एंड्रॉइड डिवाइस के बीच कोई ठोस बाधाएं नहीं हैं जो सिग्नल के साथ हस्तक्षेप कर सकते हैं।
राउटर सेटिंग्स की जाँच करें
राउटर में सेटिंग्स होती हैं जो सीमित होती हैं कि कौन से डिवाइस अपने वाई-फाई कनेक्शन से जुड़ सकते हैं । इन सेटिंग्स का उपयोग माता -पिता के नियंत्रण के रूप में या अवांछित नेटवर्क उपयोगकर्ताओं को ब्लॉक करने के लिए किया जाता है।
मैक एड्रेस फ़िल्टरिंग, बैंडविड्थ लिमिटिंग और वाई-फाई ब्लॉक जैसी सेटिंग्स आपके डिवाइस को वाई-फाई से डिस्कनेक्ट कर सकती हैं। इसलिए राउटर यूआई पेज में लॉग इन करें और सुनिश्चित करें कि आपका डिवाइस एक्सेस कंट्रोल प्रतिबंधों से बाहर रखा गया है।
अपनी Android कनेक्शन सेटिंग्स रीसेट करें
यह अंतिम विकल्पों में से होना चाहिए, क्योंकि यह आपके सभी डिवाइस कनेक्शन सेटिंग्स को मिटा देगा। कनेक्शन सेटिंग्स को रीसेट करना एंड्रॉइड डिवाइस को अपनी मूल कनेक्शन सेटिंग्स में वापस ले जाएगा, जब आपके द्वारा अपडेट की गई एक नई सेटिंग समस्याओं का कारण बन रही है।
सेटिंग्स> सिस्टम> रीसेट विकल्प> रीसेट वाई-फाई, मोबाइल ब्लूटूथ को रीसेट करके इन सेटिंग्स को रीसेट करें। कुछ फोन पर, पथ सेटिंग्स है> फोन के बारे में> रीसेट> रीसेट नेटवर्क सेटिंग्स।

रीसेट सेटिंग बटन पर टैप करें, अपना डिवाइस पासवर्ड दर्ज करें, और ओके टैप करें।
अब आपको वाई-फाई को फिर से जोड़ने की आवश्यकता होगी; उम्मीद है, यह स्कैनिंग और छोड़ने के लिए नहीं रहेगा।
अद्यतन फर्मवेयर
एक पुराना फर्मवेयर संस्करण एक सिरदर्द हो सकता है क्योंकि इसमें बग और मुद्दों को ठीक करने के लिए आवश्यक अपडेट नहीं हैं जैसे कि लगातार वाई-फाई को छोड़ देना । संभावना है कि एक डिवाइस निर्माता ने पहले से ही समस्या पर ध्यान दिया है और इसे हल कर दिया है, और यह सब आपके लिए नया सॉफ्टवेयर डाउनलोड करने और सामान्य कनेक्टिविटी को फिर से शुरू करने के लिए है।
आप सेटिंग्स> सिस्टम> सिस्टम अपडेट> अपडेट के लिए Android पर अपडेट की जांच कर सकते हैं। कुछ फोन पर, पथ सेटिंग्स> सॉफ्टवेयर अपडेट> डाउनलोड है। यदि कोई उपलब्ध अपडेट है, तो आपको इसे डाउनलोड करने के लिए प्रेरित किया जाएगा, इसलिए सुनिश्चित करें कि आपके पास पर्याप्त सेलुलर डेटा है क्योंकि वाई-फाई में समस्याएं हैं।

इसके अलावा, इसके फर्मवेयर को अपडेट करने के लिए राउटर उपयोगकर्ता मैनुअल से परामर्श करें।
निष्कर्ष
यदि समस्या उपरोक्त सभी सुझावों की कोशिश करने के बाद बनी रहती है, तो संभवतः यह मुद्दा एक सॉफ्टवेयर बग के कारण होता है जो कई उपयोगकर्ताओं को प्रभावित करता है। आप एंड्रॉइड डिवाइसों पर ध्यान केंद्रित करने वाले चर्चा मंचों से गुजरने से इसकी पुष्टि कर सकते हैं कि क्या अन्य उपयोगकर्ताओं को एक ही समस्या है या नहीं। मान लीजिए वे करते हैं; बेहतर विकल्प डेवलपर्स के लिए समस्या को ठीक करने और इसे हल करने के लिए सॉफ़्टवेयर अपडेट प्रदान करने के लिए इंतजार करना है।
आप आगे की सहायता के लिए अपने डिवाइस निर्माता से भी संपर्क कर सकते हैं। बस उनकी वेबसाइट पर जाएँ और लिंक और नंबरों के लिए संपर्क हम विकल्प पर क्लिक करें जो आपको ग्राहक हेल्पलाइन से लिंक करते हैं।
