यह पसंद है या नहीं, हर किसी को आजकल की चीजों को प्राप्त करने के लिए ऑनलाइन रहना होगा। माता -पिता को ऑनलाइन काम करना पड़ता है, और बच्चे ऑनलाइन कक्षाओं में भाग लेते हैं। यह कहने के लिए अतिशयोक्ति नहीं है कि हम अपने जागृत समय का अधिकांश समय स्क्रीन के सामने बिताते हैं। और, किसी के लिए भी इंटरनेट कनेक्शन में एक ब्लिप प्राप्त करने के लिए यह अकल्पनीय है। यदि आप वाई-फाई नेटवर्क का उपयोग कर रहे हैं, तो कभी-कभी आपको एक संदेश मिल सकता है जैसे कि वायरलेस क्षमता को विंडोज 10 में बंद कर दिया जाता है ।
इसके अलावा, एक वाई-फाई नेटवर्क गड़बड़ी के लिए प्रवण है क्योंकि यह कुछ वाष्पशील रेडियो तरंगों का उपयोग करता है। हालांकि, इस मुद्दे को ठीक करने के लिए हमारे पास कई तरीके हैं क्योंकि हमारे पास घबराहट की आवश्यकता नहीं है। पढ़ते रहें, और हमारे सुझाव, उम्मीद है, समस्या को हल करने में मदद करेंगी।
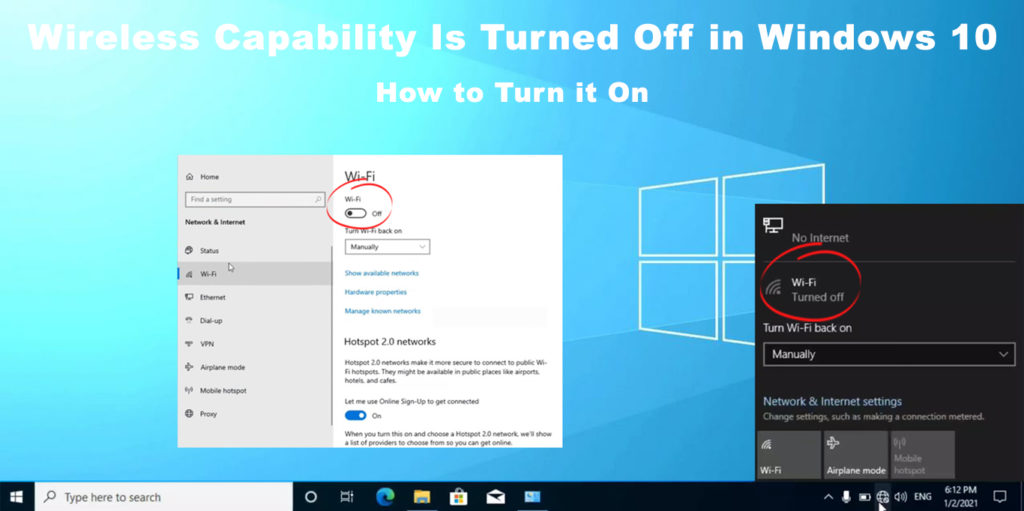
उपकरण भौतिक स्विच
कुछ उपकरणों जैसे पीसी और लैपटॉप में वायरलेस नेटवर्क (पुराने लैपटॉप मॉडल) के लिए ऑन/ऑफ बटन होता है। यह कीबोर्ड की शीर्ष पंक्ति में फ़ंक्शन बटन में से एक में भी हो सकता है। बटन की तलाश करें और देखें कि क्या इसे गलती से दबाया गया है। वाई-फाई नेटवर्क को चालू करने के लिए इसे फिर से दबाएं।

एडाप्टर सेटिंग्स को संशोधित करें
आपका नेटवर्क एडाप्टर अक्षम हो सकता है। एडाप्टर सेटिंग्स पर जांच करने के लिए इन चरणों का पालन करें ।:
- स्टार्ट और फिर सेटिंग्स आइकन पर क्लिक करें।
- नेटवर्क इंटरनेट चुनें।
- स्थिति पृष्ठ पर, नेटवर्क और साझाकरण केंद्र की तलाश करें। इस पर क्लिक करें।
- बाईं ओर मेनू से एडाप्टर सेटिंग्स बदलें चुनें।
- अपने वाई-फाई नेटवर्क पर राइट-क्लिक करें और अपनी वायरलेस क्षमता को सक्रिय करने में सक्षम चुनें।
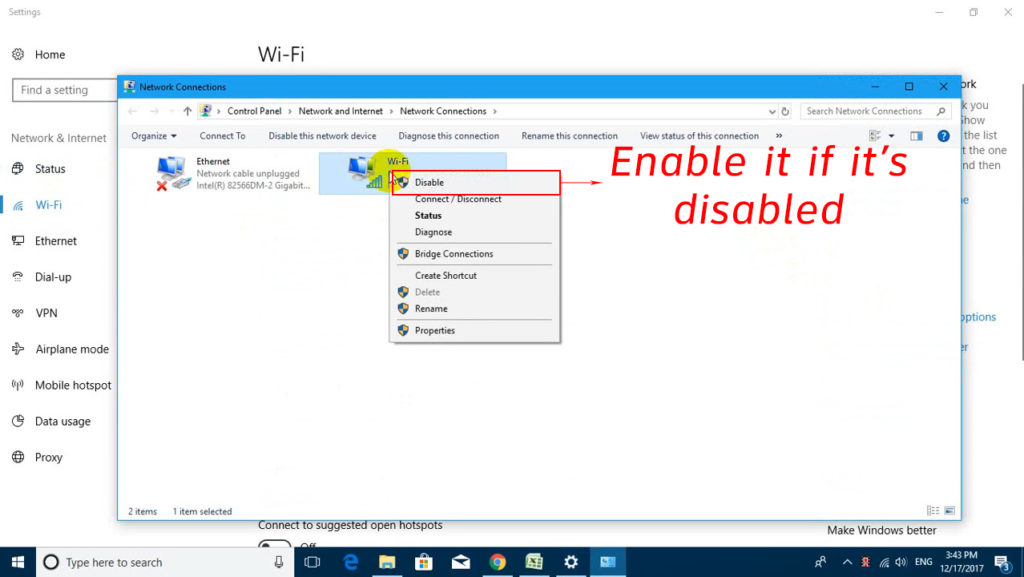
वाई-फाई चालू करें
एक और आसान फिक्स यह जांचना है कि क्या आपका वाई-फाई नेटवर्क चालू है। यहाँ कदम हैं:
- स्क्रीन के निचले-बाएँ पर स्थित विंडोज आइकन पर क्लिक करें और सेटिंग्स आइकन दबाएं।
- बाईं ओर मेनू से वाई-फाई पर क्लिक करें।
- वैकल्पिक रूप से, स्टार्ट बटन पर वाई-फाई टाइप करें, और आप एक ही वाई-फाई स्थिति पृष्ठ देख सकते हैं।
- सुनिश्चित करें कि वाई-फाई टॉगल चालू है

समस्या निवारण को चलाएं
विंडोज 10 में, नेटवर्क समस्या निवारण के लिए एक अंतर्निहित उपकरण है। आप नैदानिक उपकरण को चलाने के लिए इस चरण-दर-चरण प्रक्रिया का पालन कर सकते हैं:
- रन कमांड देखने के लिए विंडोज आइकन पर राइट-क्लिक करें और रन दबाएं। अन्यथा, आप एक शॉर्टकट का भी उपयोग कर सकते हैं - एक ही पृष्ठ पर जाने के लिए Windows कुंजी प्लस R कुंजी को एक साथ दबाएं।
- रन कमांड में NCPA.CPL टाइप करें और नेटवर्क कनेक्शन पेज देखने के लिए Enter कुंजी दबाएं।
- वाई-फाई नेटवर्क पर क्लिक करें और इस कनेक्शन का निदान दबाएं।
- टूल विंडोज नेटवर्क डायग्नोस्टिक प्रक्रिया चलाएगा।
- यदि समस्या निवारण उपकरण को कोई समस्या मिलती है, तो यह स्वचालित रूप से इसे ठीक कर देगा। अन्यथा, आप एक संदेश देखेंगे समस्या निवारण समस्या की पहचान नहीं कर सकते, और आप समस्या निवारण को बंद कर सकते हैं।

बिजली प्रबंधन सेटिंग्स को संशोधित करें
यदि समस्या निवारण प्रक्रिया आपके वायरलेस कनेक्शन समस्या को ठीक नहीं कर सकती है, तो इसे विंडोज 10 में ठीक करने का एक और तरीका है। यहां चरणों के बाद बिजली प्रबंधन सेटिंग्स को रीसेट करने का प्रयास करें:
- विंडोज कुंजी और आर कुंजी एक साथ दबाएं, और आप रन कमांड देखेंगे। एक और तरीका एक ही रन कमांड पर आने के लिए विंडोज आइकन को राइट-क्लिक करके है।
- रन कमांड में Devmgmt.msc में टाइप करें, और Enter कुंजी दबाएं।
- नेटवर्क एडेप्टर का चयन करें।
- अपने वायरलेस नेटवर्क एडाप्टर पर डबल-क्लिक करें।
- पावर मैनेजमेंट का चयन करें। कंप्यूटर को पावर बचाने के लिए इस डिवाइस को बंद करने की अनुमति देने के लिए एक बॉक्स आगे है। यदि बॉक्स की जाँच की जाती है, तो उस पर अनचेक करने के लिए क्लिक करें।
एक वैकल्पिक विधि पावर विकल्प (कंट्रोल पैनल> हार्डवेयर और साउंड) पर जाना है। एडिट प्लान सेटिंग्स पर क्लिक करें और उन्नत सेटिंग्स चुनें। वायरलेस एडाप्टर सेटिंग्स के लिए देखें, और उन्हें अधिकतम प्रदर्शन पर सेट करें।

अद्यतन नेटवर्क एडाप्टर ड्राइवर
पुराने नेटवर्क एडाप्टर ड्राइवर वायरलेस क्षमताओं के साथ आपकी समस्या का कारण हो सकते हैं। आपको उन्हें अपडेट करने की आवश्यकता है - जो आपके मुद्दे को हल कर सकता है। यदि ड्राइवर को अपडेट किया गया है तो निम्नलिखित चरणों से आपको यह पता लगाने में मदद मिलेगी:
- रन कमांड देखने के लिए विंडोज और आर कुंजी को एक साथ दबाएं। एक और तरीका यह है कि विंडोज आइकन पर राइट-क्लिक करें, और आप उसी रन कमांड को प्राप्त करेंगे।
- फिर, रन बॉक्स में devmgmt.msc टाइप करें, और दबाएं
। - नेटवर्क एडेप्टर का चयन करें।
- वायरलेस नेटवर्क पर राइट-क्लिक करें।
- अपडेट ड्राइवर का चयन करें और ड्राइवरों के लिए स्वचालित रूप से खोज दबाएं, विंडोज 10 को सबसे हाल के अपडेट का पता लगाने दें।
यदि विंडोज 10 ने पहले से ही नवीनतम नेटवर्क ड्राइवरों को स्थापित किया है, तो यह बताएगा कि नवीनतम ड्राइवर पहले से ही स्थापित है। अन्यथा, नए ड्राइवर संस्करण को स्थापित करने के लिए कंप्यूटर निर्देशों का पालन करें।
अनुशंसित पढ़ना: वायरलेस क्षमता को डेल लैपटॉप पर बंद कर दिया जाता है (इन चरणों का पालन करके इसे वापस चालू करें)
एक विकल्प के रूप में, हम ड्राइवर आसान नाम के एक तृतीय-पक्ष एप्लिकेशन का उपयोग करने की सलाह देते हैं। अपने कंप्यूटर सिस्टम पर ऐप इंस्टॉल करें और स्कैन और अपडेट पर क्लिक करें। ऐप समस्याग्रस्त ड्राइवरों की खोज करेगा और बेहतर ड्राइवर संस्करणों का सुझाव देगा। यह पता लगाने के लिए अपने कंप्यूटर को पुनरारंभ करें कि क्या आप अपने वाई-फाई नेटवर्क से कनेक्ट कर सकते हैं।
BIOS अपडेट करें
BIOS (बेसिक इनपुट/आउटपुट सिस्टम) फर्मवेयर आपके कंप्यूटर सिस्टम स्टार्ट-अप प्रक्रिया को इनिशियलाइज़ करता है। BIOS को अपडेट करने के लिए, निम्न चरणों से चिपके रहें:
- निर्माताओं की वेबसाइट तक पहुंच प्राप्त करें और नवीनतम BIOS की तलाश करें।
- BIOS को अपने कंप्यूटर पर डाउनलोड करें।
- अपने कंप्यूटर को पुनरारंभ करें और BIOS के लिए खोजें।
- अपने कंप्यूटर पर BIOS को अपडेट करने के निर्देशों का पालन करें।
BIOS को अपडेट करने से पहले कुछ महत्वपूर्ण फ़ाइलों की एक प्रति रखने के लिए इसका एक उचित एहतियात है क्योंकि एक मौका है कि आप प्रक्रिया के दौरान कुछ फ़ाइलों को खो सकते हैं।
विंडोज 10 में BIOS अपडेट कैसे करें
नेटवर्क रीसेट
एक नेटवर्क रीसेट आपके नेटवर्क को मूल सेटिंग्स में वापस रख देगा, और यह आपके वायरलेस नेटवर्क समस्या को ठीक कर सकता है। यहां उन चरणों का पालन करने की आवश्यकता है:
- स्टार्टिंग आइकन पर क्लिक करें और क्लिक करें।
- नेटवर्क इंटरनेट चुनें और बाईं ओर स्थिति पर क्लिक करें।
- आपको नेटवर्क समस्या निवारण का लिंक मिलेगा।
- यदि आप नीचे स्क्रॉल करते हैं, तो आपको नेटवर्क रीसेट लिंक मिलेगा। इस पर क्लिक करें।
- यदि आप रीसेट नाउ बटन दबाते हैं, तो यह हटा देगा और फिर अपने सभी नेटवर्क एडेप्टर को पुनर्स्थापित करेगा।

चूंकि प्रक्रिया आपके सभी नेटवर्किंग घटकों और सॉफ़्टवेयर (वीपीएन या ऑनलाइन स्विच) को रीसेट करेगी, इसलिए आपको नेटवर्क रीसेट होने के बाद उन्हें फिर से इंस्टॉल करना होगा।
निष्कर्ष
यह समस्या आजकल बहुत आम है, लेकिन अच्छी खबर यह है कि समस्या को ठीक करने से आमतौर पर उन्नत ज्ञान की आवश्यकता नहीं होती है। ऊपर सूचीबद्ध कोई भी तरीका समस्या को ठीक कर सकता है जब आपकी वायरलेस क्षमता विंडोज 10 में बंद हो जाती है। यदि कोई भी फिक्स काम नहीं करता है, तो आप अपने इंटरनेट सेवा प्रदाता से अंतिम उपाय के रूप में संपर्क कर सकते हैं। समस्या ISPS की ओर से भी आ सकती है, लेकिन इसे कॉल करने से पहले आपके अंत में सब कुछ जांचने के लिए इसका स्मार्ट।
