Globe Telecom adalah salah satu penyedia telekomunikasi terkemuka di Filipina. Untuk semua orang yang merupakan pengguna layanan perusahaan ini, dalam artikel ini, kami akan menjawab pertanyaan apa yang harus dilakukan dalam situasi ketika Globe prabayar Wi-Fi terhubung tetapi tidak ada akses internet ?
Ketidakmampuan untuk terhubung ke internet adalah salah satu mimpi buruk terbesar di zaman modern. Bayangkan saja situasi tanpa akses internet - Anda tidak dapat menggunakan jejaring sosial, Anda tidak dapat memeriksa email, Anda tidak dapat menonton video di YouTube, dll. Ini benar -benar membuat frustrasi.
Tentu saja, ketika Anda tahu penyebab pasti masalah koneksi internet Anda, itu jauh lebih mudah karena Anda dapat mulai memperbaikinya.
Namun, apa yang harus dilakukan ketika semuanya tampak baik -baik saja, tetapi Anda masih tidak dapat mengakses internet ? Jangan khawatir, dalam artikel ini, kami akan membahas semua alasan potensial yang dapat menyebabkan situasi ini, dan tentu saja, jelaskan apa yang perlu Anda lakukan untuk secara sukses menghubungkan PC/laptop/telepon Anda ke internet.
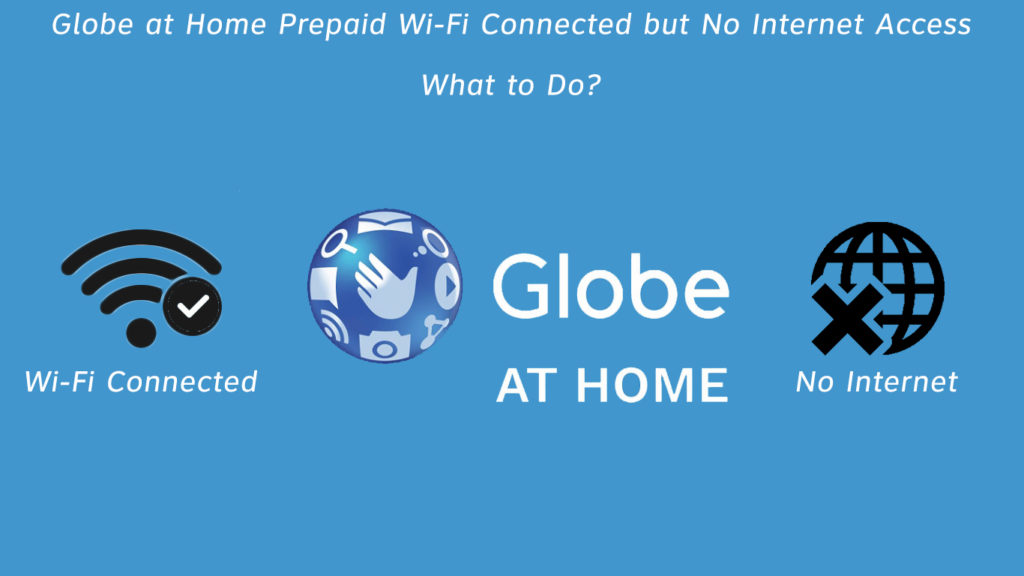
Periksa Kabel Ethernet Anda
Saat mencari pelakunya, itu bukan ide yang buruk untuk memulai dengan kabel Ethernet . Pertama, pastikan kabel dimasukkan dengan benar ke port Ethernet. Juga, buat inspeksi terperinci untuk melihat apakah ada kerusakan fisik pada kabel. Jika demikian, Anda harus mendapatkan yang baru.
Mulai ulang modem dan router
Restart sering memecahkan berbagai masalah dengan koneksi internet - kecepatan lambat , koneksi yang tidak konsisten , dll. Mudah dilakukan - matikan saja router dan modem, lalu nyalakan lagi dalam beberapa menit.
Periksa waktu dan tanggal di perangkat Anda
Ini bisa terjadi pada pengguna yang kurang berpengalaman. Anda mungkin tidak mengetahui hal ini, tetapi pengaturan waktu atau tanggal yang salah dapat menyebabkan hilangnya koneksi internet. Pastikan untuk memeriksa ini dan, jika salah, masukkan waktu dan tanggal yang benar.
Aktifkan pengaturan DMZ
Aktifkan pengaturan DMZ. Mengapa? Nah, karena firewall router Anda mungkin mengganggu koneksi internet yang mencegah perangkat Anda online meskipun Anda terhubung ke Wi-Fi. Anda akan melakukan ini sebagai berikut:
- Klik Opsi Lanjutan
- Lalu pergi ke keamanan
- Di bagian keamanan, temukan dan klik pada pengaturan DMZ
- Dengan status DMZ Anda akan melihat mengaktifkan dan menonaktifkan. Anda perlu memeriksa Aktifkan.
- Terakhir, klik Terapkan
DMZ menjelaskan
Catatan: Mengaktifkan DMZ menempatkan perangkat Anda dalam risiko. Anda pada dasarnya menghilangkan router firewall yang melindungi Anda dari serangan jahat. Gunakan metode ini hanya untuk memeriksa apakah ada masalah dengan router Anda. Jika Anda masih tidak dapat mengakses internet, nonaktifkan DMZ.
Nonaktifkan Firewall Router
Yang ini sangat mirip dengan tip sebelumnya. Satu -satunya perbedaan adalah bahwa DMZ juga meneruskan semua port ke perangkat yang digunakan sebagai host DMZ. Inilah cara menonaktifkan firewall :
- Pilih Advanced, lalu klik Keamanan.
- Dari bagian keamanan, pilih Firewall.
- Sekarang, Anda harus mematikan semua opsi dari bagian firewall dengan menghapus centang.
- Klik Terapkan.
- Dari menu di sebelah kiri, pilih sistem, lalu klik restart.
- Di jendela di sebelah kanan yang juga akan terbuka, pilih Restart, dan akhirnya klik OK.
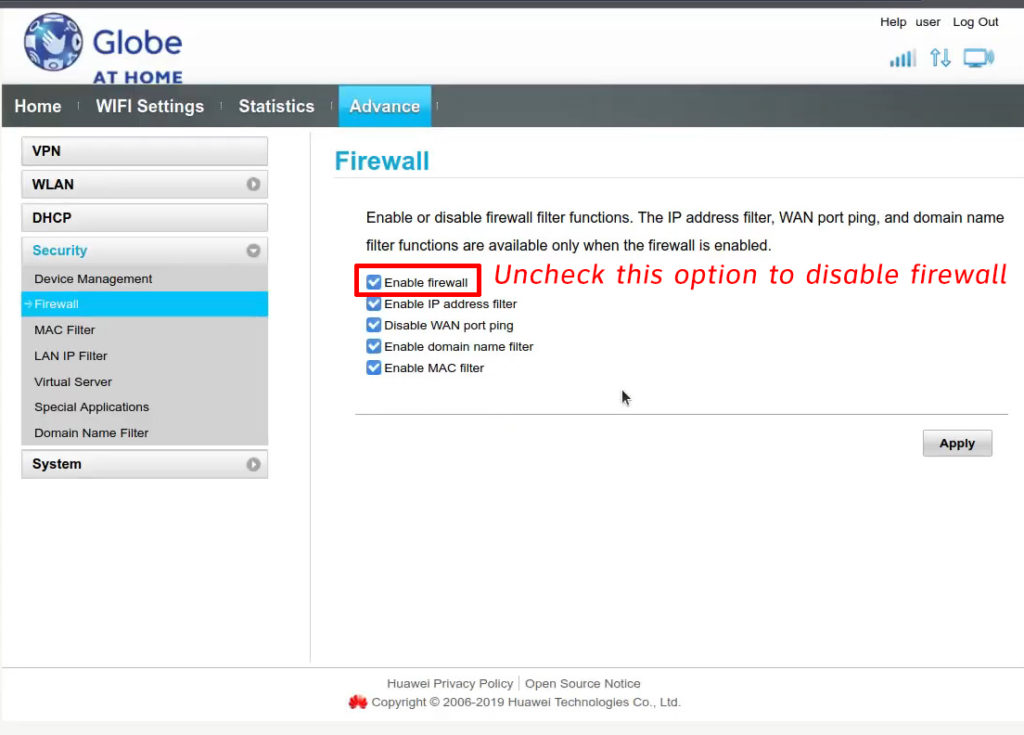
Catatan: Sama seperti DMZ, ini seharusnya hanya solusi sementara. Nonaktifkan firewall hanya untuk memeriksa apakah itu mengembalikan koneksi internet Anda atau tidak. Jika tidak, dapatkan reenable.
Periksa perangkat lain
Coba hubungkan ke Wi-Fi pada beberapa perangkat yang berbeda. Jika tidak ada dari mereka yang memiliki akses internet, maka tidak ada keraguan bahwa masalahnya berasal dari modem atau router. Jika Anda dapat mengakses internet pada beberapa perangkat , maka masalahnya mungkin tidak ada dalam modem/router.
Bersihkan cache DNS
Sangat berguna untuk mengetahui bahwa ketika memori cache terlalu ramai, itu dapat menyebabkan masalah koneksi, jadi membilas cache DNS direkomendasikan. Inilah cara melakukannya:
- Pertama, klik pada menu Mulai.
- Sekarang pilih Windows System.
- Dalam sistem Windows, temukan prompt perintah, klik kanan di atasnya, dan pilih Run sebagai Administrator.
- Ketik berikut ini: ipconfig / flushdns.
- Akhirnya, tekan Enter.
Jika masalahnya ada di cache DNS, Anda harus memiliki akses internet setelah prosedur ini.
Cara menyiram DNS (macOS, windows 10, chrome)
Hubungkan modem ke komputer menggunakan kabel Ethernet
Metode ini akan membantu Anda menentukan apakah Anda memiliki masalah dengan router. Hubungkan modem Anda langsung ke komputer Anda melalui kabel Ethernet . Jika Anda memiliki akses internet, maka ada sesuatu yang salah dengan router.
Periksa sisa data Anda
Pastikan Anda telah menggunakan jumlah data yang tersedia untuk Anda. Jika demikian, maka inilah alasan mengapa Anda tidak memiliki akses internet, Anda akan menyelesaikan ini dengan sangat sederhana - Perbarui paket internet Anda.
Atur Ulang Pengaturan Jaringan Anda
Anda selalu dapat mengatur ulang pengaturan jaringan Anda. Ini dilakukan dengan sangat sederhana:
Pertama, temukan dan klik pengaturan di komputer Anda. Kemudian, buka jaringan dan internet. Di bagian jaringan dan internet, klik status. Di bagian paling bawah, temukan reset jaringan dan klik di atasnya. Terakhir, klik Reset sekarang.
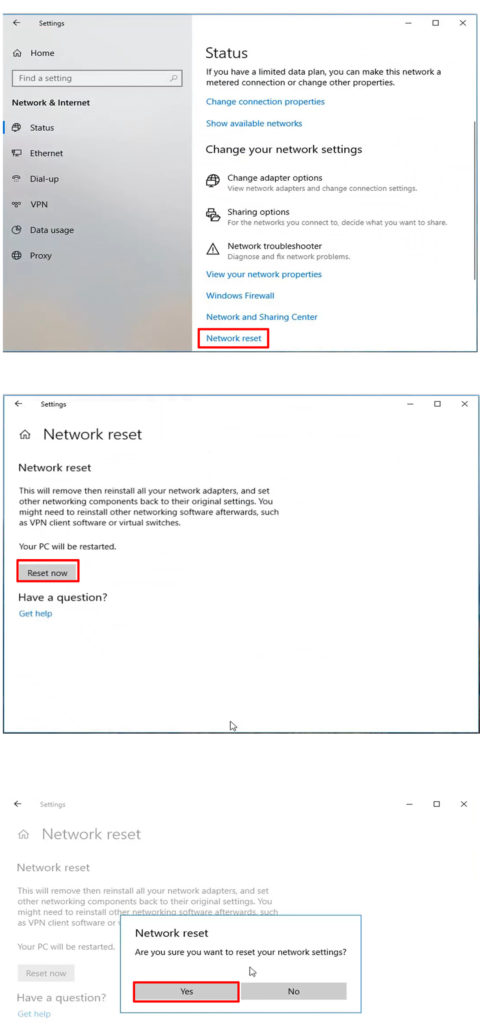
Setel ulang router
Ini dilakukan dengan menekan tombol reset dengan klip kertas (atau objek tajam lainnya) dan menahannya selama 5-10 detik. Setelah mengatur ulang , semua pengaturan pada router akan dihapus dan disetel ulang ke default pabrik.
Kesimpulan
Kami berharap bahwa beberapa solusi yang kami sebutkan di atas akan menghilangkan gangguan, menyelesaikan masalah Anda, dan memberi Anda akses ke internet. Jika Anda masih belum memiliki akses internet setelah mencoba semua solusi potensial ini, kami menyarankan Anda untuk menghubungi ISP Anda untuk mendapatkan bantuan.
