Globe Telecom on yksi johtavista televiestinnän tarjoajista Filippiineillä. Kaikille niille, jotka ovat tämän yrityksen palvelujen käyttäjiä, vastaamme tässä artikkelissa kysymykseen, mitä tehdä tilanteessa, kun Globe Prepaid Wi-Fi on kytketty, mutta Internet-yhteyttä ei ole ?
Kyvyttömyys muodostaa yhteyden Internetiin on yksi nykyajan suurimmista painajaisista. Kuvittele vain tilanne ilman Internet -yhteyttä - et voi käyttää sosiaalisia verkostoja, et voi tarkistaa sähköposteja, et voi katsoa videoita YouTubessa jne. Tämä näyttää todella turhauttavalta.
Tietenkin, kun tiedät Internet -yhteysongelman tarkan syyn, se on paljon helpompaa, koska voit aloittaa sen korjaamisen.
Mitä tehdä, kun kaikki näyttää hyvältä, mutta et silti voi käyttää Internetiä ? Älä huolestu, tässä artikkelissa käsittelemme kaikki mahdolliset syyt, jotka voivat johtaa tähän tilanteeseen, ja selitämme tietysti hyvin, mitä sinun on tehtävä tietokoneesi/kannettavan/puhelimen kytkemiseksi onnistuneesti Internetiin.
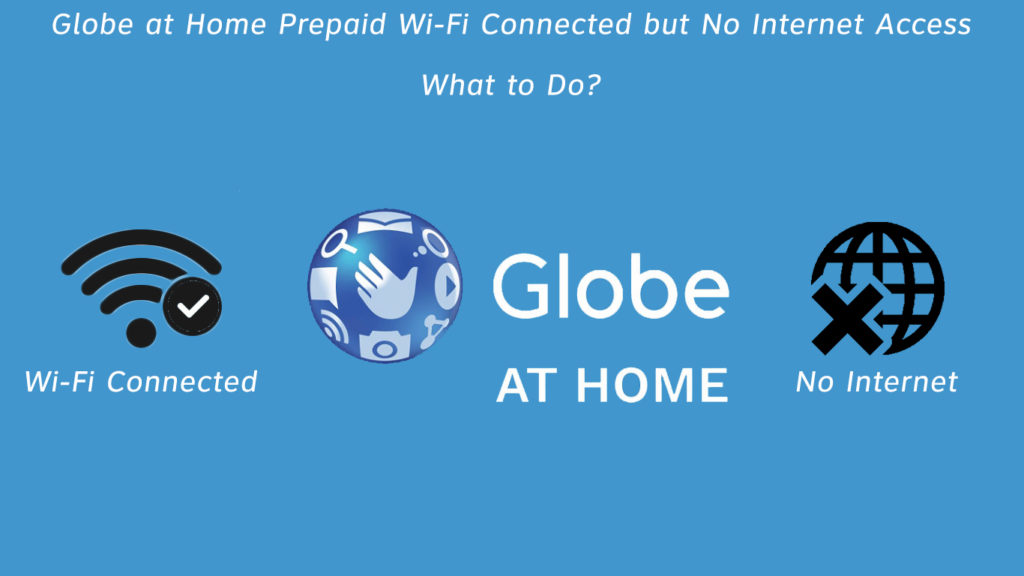
Tarkista Ethernet -kaapeli
Kun etsit syyllistä, se ei ole huono idea aloittaa Ethernet -kaapelilla . Varmista ensin, että kaapeli asetetaan oikein Ethernet -porttiin. Tee myös yksityiskohtainen tarkastus nähdäksesi, onko kaapelilla fyysisiä vaurioita. Jos näin on, sinun on saatava uusi.
Käynnistä modeemi ja reititin uudelleen
Käynnistys ratkaisee usein erilaisia Internet -yhteyden ongelmia - hidas nopeus , epäjohdonmukainen yhteys jne. Se on helppo tehdä - sammuta vain reititin ja modeemi ja käynnistä ne sitten uudelleen muutamassa minuutissa.
Tarkista laitteen aika ja päivämäärä
Tämä voi tapahtua vähemmän kokeneille käyttäjille. Et ehkä tiedä tätä, mutta väärät aika- tai päivämääräasetukset voivat aiheuttaa Internet -yhteyden menettämisen. Muista tarkistaa tämä ja kirjoita oikea aika ja päivämäärä, jos se on väärin.
Ota DMZ -asetukset käyttöön
Ota DMZ -asetukset käyttöön. Miksi? No, koska reitittimesi palomuuri häiritsee ehkä Internet-yhteyttä estäen laitteen menemästä verkkoon, vaikka olet yhteydessä Wi-Fi: hen. Teet tämän seuraavasti:
- Napsauta Lisäasetusta
- Siirry sitten turvallisuuteen
- Etsi ja napsauta DMZ -asetuksia suojausosiosta ja napsauta
- DMZ -tilalla näet Enable ja Poista käytöstä. Sinun on tarkistettava Enable.
- Lopuksi, napsauta
DMZ selitti
HUOMAUTUS: DMZ: n käyttöönotto asettaa laitteet vaaraan. Periaatteessa poistat reitittimien palomuurin, joka suojaa sinua haitallisilta hyökkäyksiltä. Käytä tätä menetelmää vain tarkistaaksesi, onko ongelma reitittimessäsi. Jos et vieläkään pääse Internetiin, poista DMZ käytöstä.
Poista reitittimen palomuurit käytöstä
Tämä on melko samanlainen kuin edellinen kärki. Ainoa ero on, että DMZ välittää myös kaikki portit DMZ -isäntänä käytetylle laitteelle. Heres kuinka palomuuri voidaan poistaa käytöstä :
- Valitse Lisäasetukset ja napsauta sitten Suojaus.
- Valitse turvallisuusosasta palomuuri.
- Nyt sinun on sammutettava kaikki vaihtoehdot palomuuriosasta poistamalla ne valvontaa.
- Napsauta Käytä.
- Valitse vasemmalla puolella olevasta valikosta ja napsauta sitten uudelleen Käynnistä uudelleen.
- Oikeassa ikkunassa, joka myös aukeaa, valitse uudelleenkäynnistys ja napsauta lopuksi OK.
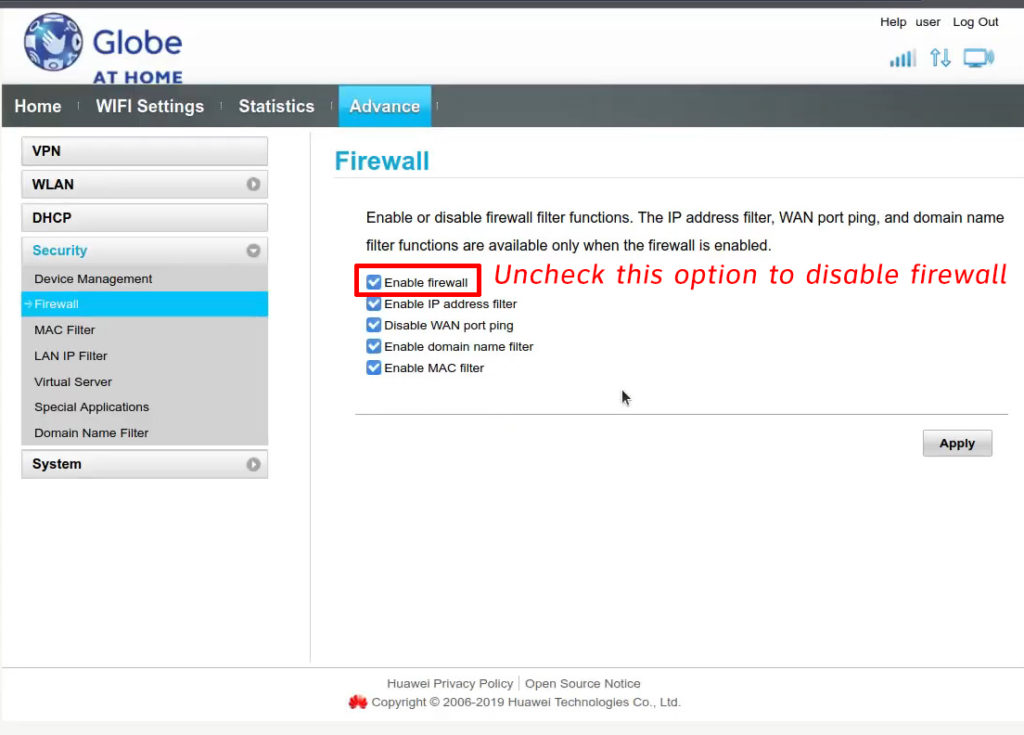
Huomaa: Aivan kuten DMZ, tämän pitäisi olla vain väliaikainen ratkaisu. Poista palomuuri käytöstä vain tarkistaaksesi, palauttaako se Internet -yhteyden vai ei. Jos ei, palauta se uudelleen.
Tarkista muut laitteet
Kokeile yhdistää Wi-Fi-ohjelmaan useissa eri laitteissa. Jos yhdelläkään heistä ei ole Internet -yhteyttä, ei ole epäilystäkään siitä, että ongelma tulee modeemista tai reitittimestä. Jos pääset Internetiin joihinkin laitteisiin , ongelma ei todennäköisesti ole modeemissa/reitittimessä.
Puhdista DNS -välimuisti
On hyödyllistä tietää, että kun välimuistin muisti on liian tungosta, se voi aiheuttaa yhteysongelmia, joten DNS -välimuistin huuhtelua suositellaan. Heres miten se tehdään:
- Napsauta ensin Käynnistä -valikkoa.
- Valitse nyt Windows -järjestelmä.
- Löydä komentokehotus Windows-järjestelmässä, napsauta sitä hiiren kakkospainikkeella ja valitse Suorita järjestelmänvalvojana.
- Kirjoita seuraava: IPConfig / Flushdns.
- Lopuksi paina Enter.
Jos ongelma oli DNS -välimuistissa, sinulla tulisi olla Internet -yhteys näiden menettelyjen jälkeen.
Kuinka huuhdella DNS (macOS, Windows 10, Chrome)
Kytke modeemi tietokoneeseen Ethernet -kaapelin avulla
Tämä menetelmä auttaa sinua selvittämään, onko sinulla ongelmia reitittimen kanssa. Kytke modeemi suoraan tietokoneeseen Ethernet -kaapelin kautta . Jos sinulla on Internet -yhteys, reitittimessä on jotain vikaa.
Tarkista tietosi jäljellä oleva määrä
Varmista, että olet käyttänyt käytettävissä olevien tietojen määrää. Jos näin on, tämä on syy siihen, miksi sinulla ei ole Internet -yhteyttä, ratkaiset tämän yksinkertaisesti - uudista Internet -paketti.
Nollaa verkkoasetukset
Voit aina nollata verkkoasetukset. Tämä tehdään erittäin yksinkertaisesti:
Löydä ensin ja napsauta tietokoneesi asetuksia. Avaa sitten verkko ja Internet. Napsauta Network- ja Internet -osiossa tilaa. Löydä alareunassa Network Palauta ja napsauta sitä. Napsauta lopuksi nollaa nyt.
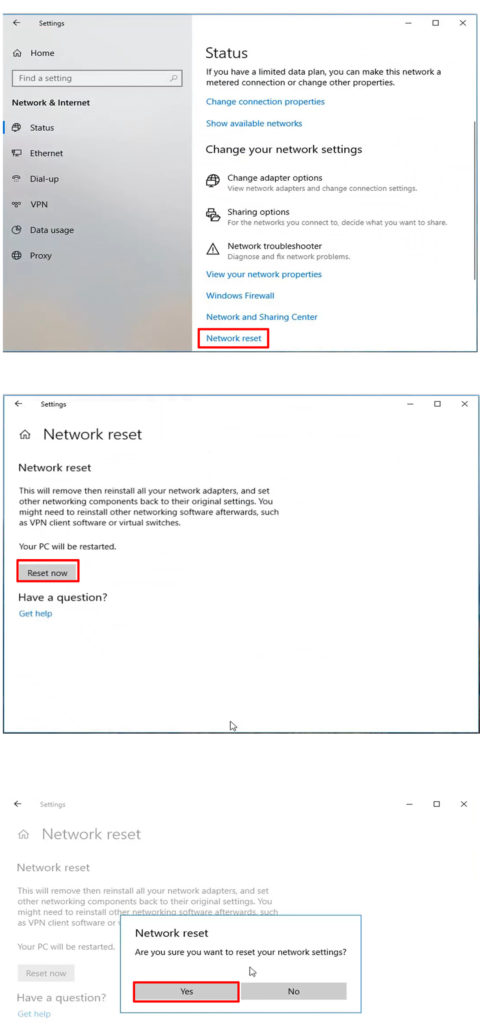
Nollaa reititin
Tämä tehdään painamalla nollauspainiketta paperiliikkeellä (tai jollain muulla terävällä esineellä) ja pitämällä sitä 5-10 sekunnin ajan. Palautuksen jälkeen kaikki reitittimen asetukset poistetaan ja palautetaan tehdaslajiin.
Johtopäätös
Toivomme, että jotkut yllä luetellut ratkaisut poistavat häiriöt, ratkaisevat ongelmasi ja antavat sinulle pääsyn Internetiin. Jos sinulla ei vieläkään ole Internet -yhteyttä, kun olet kokeillut kaikkia näitä potentiaalisia ratkaisuja, suosittelemme, että otat yhteyttä Internet -palveluntarjoajasi saadaksesi apua.
