Globe Telecom er en av de ledende telekommunikasjonsleverandørene på Filippinene. For alle de som er brukere av tjenestene til dette selskapet, vil vi i denne artikkelen svare på spørsmålet hva de skal gjøre i en situasjon når kloden forhåndsbetalt Wi-Fi er tilkoblet, men det er ingen internettilgang ?
Manglende evne til å koble seg til Internett er en av de største marerittene i moderne tid. Bare forestill deg en situasjon uten internettilgang - du kan ikke bruke sosiale nettverk, du kan ikke sjekke e -post, du kan ikke se videoer på YouTube, osv. Dette virker virkelig frustrerende.
Når du vet den nøyaktige årsaken til internettforbindelsesproblemet ditt, er det selvfølgelig mye enklere fordi du kan begynne å fikse det.
Hva du skal gjøre når alt virker bra, men du fremdeles ikke får tilgang til internett ? Ikke bekymre deg, i denne artikkelen vil vi dekke alle potensielle årsaker som kan føre til denne situasjonen, og selvfølgelig, vel, forklare hva du trenger å gjøre for å koble PC/Laptop/telefon til internett.
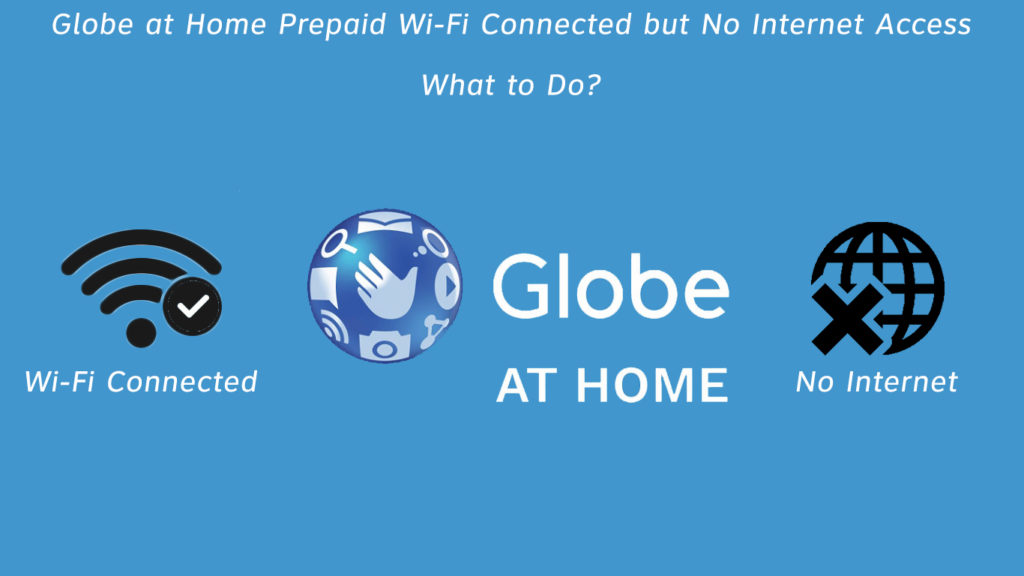
Sjekk Ethernet -kabelen din
Når du leter etter en skyldige, er det ikke en dårlig idé å starte med en Ethernet -kabel . Først må du sørge for at kabelen er riktig satt inn i Ethernet -porten. Gjør også en detaljert inspeksjon for å se om det er fysisk skade på kabelen. I så fall må du få en ny.
Start modemet og ruteren på nytt
Restart løser ofte forskjellige problemer med internettforbindelsen - langsom hastighet , inkonsekvent forbindelse , etc. Det er enkelt å gjøre - bare slå av ruteren og modemet, og slå dem deretter på igjen på noen få minutter.
Sjekk tid og dato på enheten din
Dette kan skje med mindre erfarne brukere. Du vet kanskje ikke dette, men feil tid eller datoinnstillinger kan føre til tap av internettforbindelse. Sørg for å sjekke dette, og hvis det er feil, skriv inn riktig tid og dato.
Aktiver DMZ -innstillinger
Aktiver DMZ -innstillinger. Hvorfor? Vel, fordi ruterne brannmuren din kanskje forstyrrer internettforbindelsen som forhindrer enheten din fra å gå online, selv om du er koblet til Wi-Fi. Du vil gjøre dette som følger:
- Klikk på det avanserte alternativet
- Gå deretter til Security
- I sikkerhetsdelen, finn og klikk på DMZ -innstillinger
- Med DMZ -status vil du se Aktiver og deaktivere. Du må sjekke Aktiver.
- Til slutt, klikk på Bruk
DMZ forklarte
Merk: Aktivering av DMZ setter enhetene dine i fare. Du fjerner i utgangspunktet ruterne brannmuren som beskytter deg mot ondsinnede angrep. Bruk denne metoden bare for å sjekke om det er et problem med ruteren din. Hvis du fremdeles ikke får tilgang til internett, må du deaktivere DMZ.
Deaktiver ruterens brannmurer
Denne er ganske lik forrige tips. Den eneste forskjellen er at DMZ også videresender alle porter til enheten som brukes som DMZ -vert. Her er hvordan du deaktiverer brannmuren :
- Velg Advanced, og klikk deretter Sikkerhet.
- Velg brannmur fra sikkerhetsdelen.
- Nå må du slå av alle alternativene fra brannmurdelen ved å fjerne merket for dem.
- Klikk på Bruk.
- Velg System fra menyen til venstre, og klikk deretter på Restart.
- I vinduet til høyre som også vil åpne, velg omstart og til slutt klikk OK.
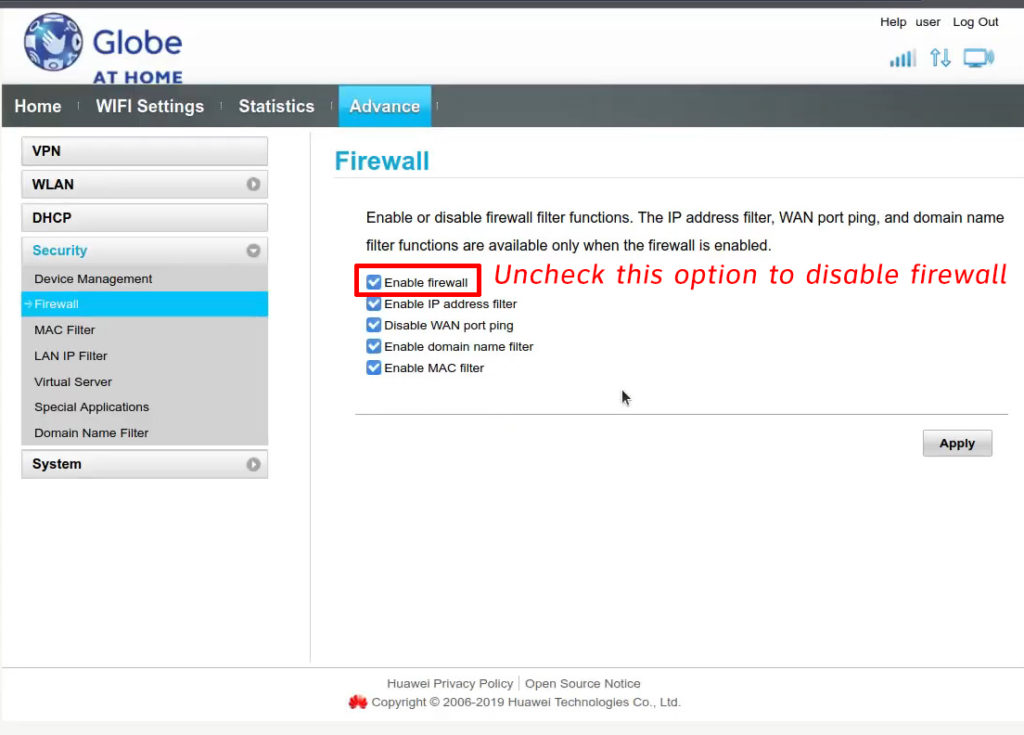
Merk: Akkurat som DMZ, bør dette bare være en midlertidig løsning. Deaktiver brannmur bare for å sjekke om det gjenoppretter internettforbindelsen din eller ikke. Hvis ikke, kan du gjeninnføre det.
Sjekk andre enheter
Prøv å koble til Wi-Fi på flere forskjellige enheter. Hvis ingen av dem har internettilgang, er det ingen tvil om at problemet kommer fra et modem eller en ruter. Hvis du får tilgang til Internett på noen enheter , er sannsynligvis ikke problemet i modemet/ruteren.
Rengjør DNS -cachen
Det er nyttig å vite at når cache -minnet er for overfylt, kan det forårsake tilkoblingsproblemer, så skylling av DNS -hurtigbufferen anbefales. Her er hvordan du gjør det:
- Først klikker du på Start -menyen.
- Velg nå Windows -system.
- I Windows-systemet, finn ledetekst, høyreklikk på det, og velg Kjør som administrator.
- Skriv inn følgende: ipconfig / flushdns.
- Til slutt, trykk Enter.
Hvis problemet var i DNS -cachen, bør du ha internettilgang etter disse prosedyrene.
Hvordan skylle DNS (MacOS, Windows 10, Chrome)
Koble modemet til datamaskinen ved hjelp av en Ethernet -kabel
Denne metoden vil hjelpe deg med å avgjøre om du kan ha et problem med ruteren. Koble modemet ditt direkte til datamaskinen din via en Ethernet -kabel . Hvis du har internettilgang, er noe galt med ruteren.
Sjekk den gjenværende mengden av dataene dine
Forsikre deg om at du har brukt opp datamengden som er tilgjengelig for deg. I så fall er dette grunnen til at du ikke har internettilgang, du vil løse dette veldig enkelt - fornye internettpakken.
Tilbakestill nettverksinnstillingene dine
Du kan alltid tilbakestille nettverksinnstillingene. Dette gjøres ekstremt enkelt:
Først finn og klikker innstillinger på datamaskinen din. Deretter åpent nettverk og internett. I nettverks- og Internett -delen klikker du på status. Helt bunn, finn tilbakestilling av nettverk og klikk på den. Til slutt, klikk på tilbakestilling nå.
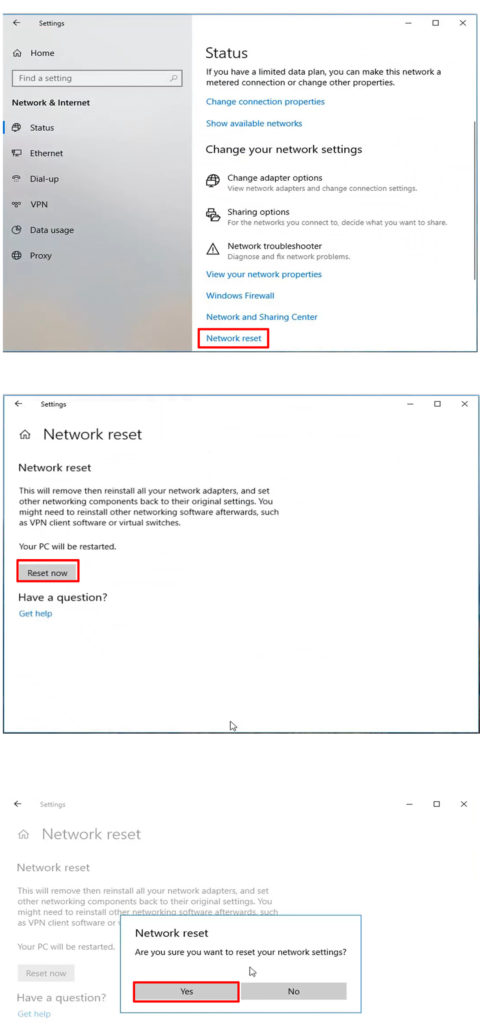
Tilbakestill ruteren
Dette gjøres ved å trykke på tilbakestillingsknappen med et binders (eller et annet skarpt objekt) og holde den i 5-10 sekunder. Etter tilbakestilling vil alle innstillinger på ruteren bli slettet og tilbakestilt til fabrikkavstand.
Konklusjon
Vi håper at noen av løsningene vi listet ovenfor vil eliminere interferens, løse problemet ditt og gi deg tilgang til Internett. Hvis du fremdeles ikke har internettilgang etter å ha prøvd alle disse potensielle løsningene, anbefaler vi deg å kontakte ISP -en din for å få hjelp.
