Globe Telecom är en av de ledande telekommunikationsleverantörerna på Filippinerna. För alla som är användare av detta företags tjänster kommer vi i den här artikeln att besvara frågan vad vi ska göra i en situation när Globe förbetalda Wi-Fi är ansluten men det finns ingen internetåtkomst?
Oförmågan att ansluta till internet är en av de största mardrömmarna i modern tid. Föreställ dig en situation utan internetåtkomst - du kan inte använda sociala nätverk, du kan inte kolla e -postmeddelanden, du kan inte titta på videor på YouTube, etc. Detta verkar verkligen frustrerande.
Naturligtvis, när du vet den exakta orsaken till ditt internetanslutningsproblem, är det mycket lättare eftersom du kan börja fixa det.
Men vad ska jag göra när allt verkar bra, men du kan fortfarande inte komma åt Internet ? Oroa dig inte, i den här artikeln kommer vi att täcka alla potentiella skäl som kan leda till den här situationen, och naturligtvis förklarar du väl vad du behöver göra för att framgångsrikt ansluta din PC/Laptop/Phone till Internet.
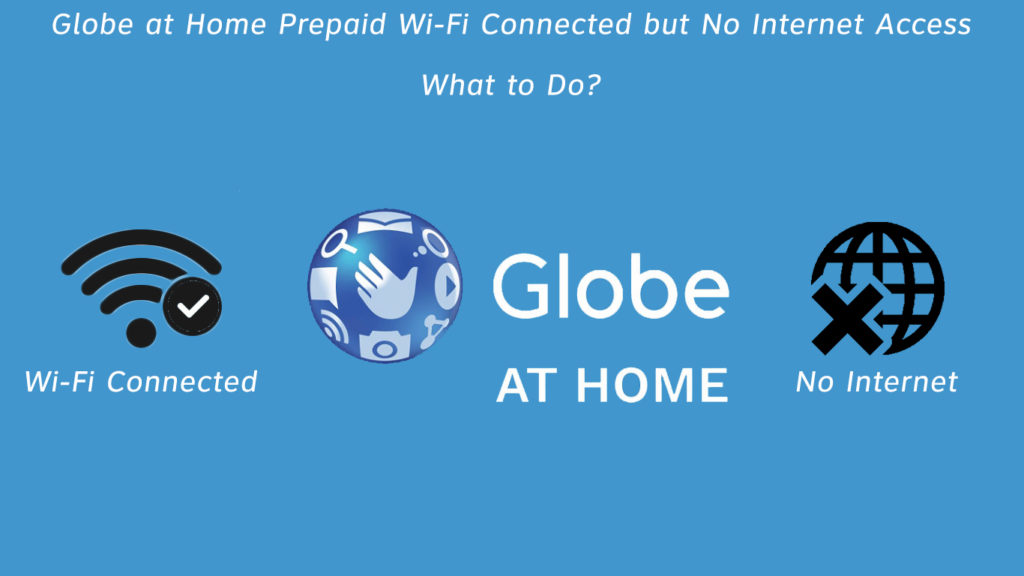
Kontrollera din Ethernet -kabel
När du letar efter en skyldige är det inte en dålig idé att börja med en Ethernet -kabel . Se först till att kabeln är ordentligt in i Ethernet -porten. Gör också en detaljerad inspektion för att se om det finns någon fysisk skada på kabeln. I så fall måste du få en ny.
Starta om modemet och routeret
Omstart löser ofta olika problem med internetanslutningen - långsam hastighet , inkonsekvent anslutning, etc. Det är enkelt att göra - stäng bara av routern och modemet och slå sedan på dem igen på några minuter.
Kontrollera tid och datum på din enhet
Detta kan hända med mindre erfarna användare. Du kanske inte vet detta, men felaktiga tids- eller datuminställningar kan orsaka förlust av internetanslutning. Var noga med att kontrollera detta och ange om rätt tid och datum om det är felaktigt.
Aktivera DMZ -inställningar
Aktivera DMZ -inställningar. Varför? Tja, eftersom din routrar brandvägg kanske stör internetanslutningen som hindrar din enhet från att gå online även om du är ansluten till Wi-Fi. Du kommer att göra detta på följande sätt:
- Klicka på det avancerade alternativet
- Gå sedan till säkerheten
- I säkerhetssektionen, hitta och klicka på DMZ -inställningar
- Med DMZ -status ser du aktivera och inaktivera. Du måste kontrollera ENABLE.
- Slutligen, klicka på Apply
DMZ förklarade
Obs: Aktivera DMZ sätter dina enheter i riskzonen. Du tar i princip av routrarnas brandvägg som skyddar dig från skadliga attacker. Använd den här metoden bara för att kontrollera om det finns ett problem med din router. Om du fortfarande inte kan komma åt Internet, inaktivera DMZ.
Inaktivera routerns brandväggar
Den här liknar det föregående tipset. Den enda skillnaden är att DMZ också vidarebefordrar alla portar till enheten som används som DMZ -värd. Här är hur man inaktiverar brandväggen :
- Välj avancerad och klicka sedan på Security.
- Välj brandvägg från säkerhetssektionen.
- Nu måste du stänga av alla alternativ från brandväggsavsnittet genom att avmarkera dem.
- Klicka på Apply.
- Från menyn till vänster väljer du systemet och klickar sedan på Starta om.
- I fönstret till höger som också öppnas, väljer du starta om och slutligen klicka på OK.
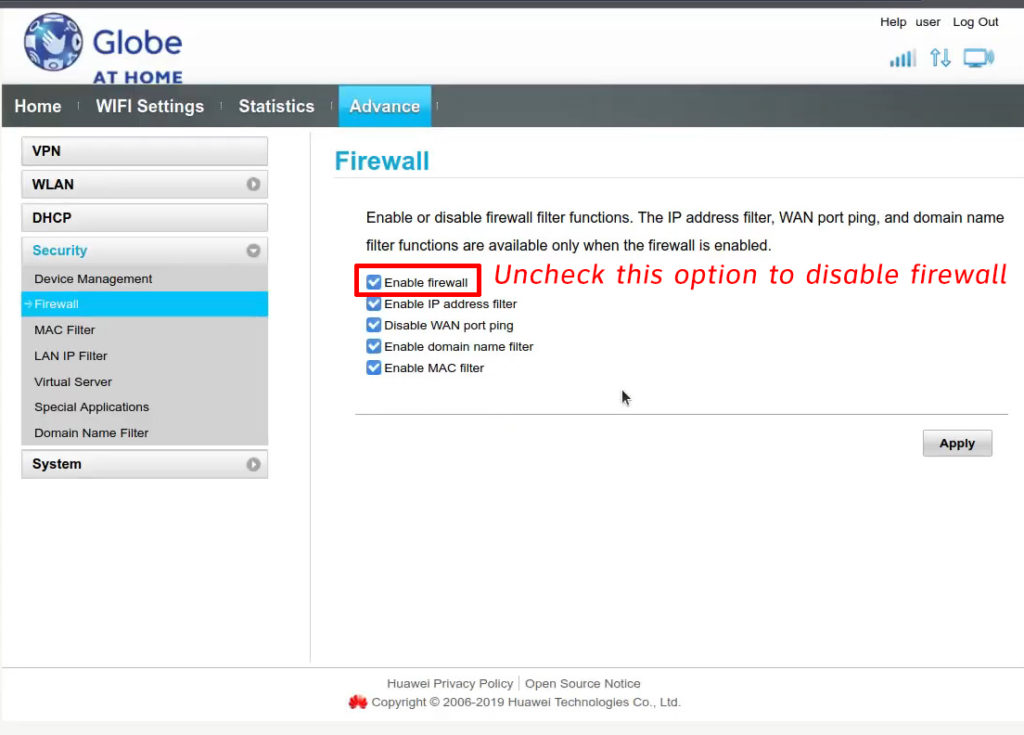
Obs: Precis som DMZ bör detta bara vara en tillfällig lösning. Inaktivera brandväggen bara för att kontrollera om det återställer din internetanslutning eller inte. Om inte, återaktivera det.
Kontrollera andra enheter
Försök ansluta till Wi-Fi på flera olika enheter. Om ingen av dem har tillgång till internet, är det ingen tvekan om att problemet kommer från ett modem eller en router. Om du kan komma åt Internet på vissa enheter är problemet förmodligen inte i modemet/routern.
Rengör DNS -cachen
Det är användbart att veta att när cacheminnet är för trångt kan det orsaka anslutningsproblem, så att skölja DNS -cachen rekommenderas. Här är hur man gör det:
- Klicka först på startmenyn.
- Välj nu Windows System.
- I Windows-systemet, hitta kommandotolken, högerklicka på den och välj Kör som administratör.
- Skriv följande: ipconfig / flushdns.
- Slutligen, tryck på Enter.
Om problemet var i DNS -cachen bör du ha tillgång till internet efter dessa procedurer.
Hur man spolar DNS (MacOS, Windows 10, Chrome)
Anslut modemet till datorn med en Ethernet -kabel
Den här metoden hjälper dig att avgöra om du kan ha problem med routern. Anslut ditt modem direkt till din dator via en Ethernet -kabel . Om du har tillgång till internet, är något fel med routern.
Kontrollera det återstående beloppet för dina data
Se till att du har använt den mängd data som finns tillgängliga för dig. Om så är fallet, är detta anledningen till att du inte har internetåtkomst, du kommer att lösa detta mycket enkelt - förnya ditt internetpaket.
Återställ dina nätverksinställningar
Du kan alltid återställa dina nätverksinställningar. Detta görs extremt enkelt:
Först, hitta och klicka på inställningar på din dator. Sedan öppet nätverk och internet. Klicka på status i nätverket och internet. Längst ner, hitta nätverksåterställning och klicka på den. Slutligen klickar du på Återställ nu.
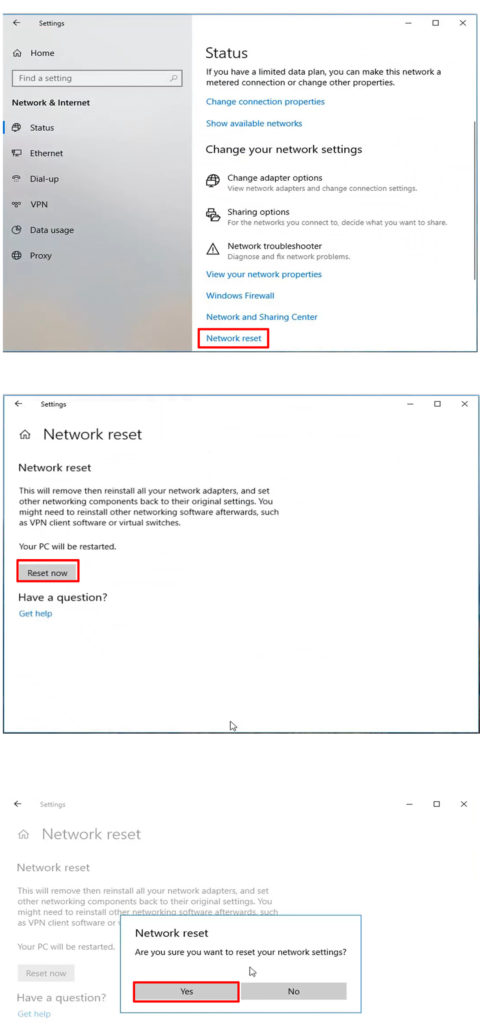
Återställ routern
Detta görs genom att trycka på återställningsknappen med ett pappersklipp (eller något annat skarpt föremål) och hålla det i 5-10 sekunder. Efter återställning kommer alla inställningar på routern att raderas och återställas till fabriksinställningar.
Slutsats
Vi hoppas att några av de lösningar som vi listade ovan kommer att eliminera störningar, lösa ditt problem och ge dig tillgång till internet. Om du fortfarande inte har internetåtkomst efter att ha provat alla dessa potentiella lösningar, rekommenderar vi dig att kontakta din Internetleverantör för hjälp.
