グローブテレコムは、フィリピンの大手通信プロバイダーの1つです。この会社のサービスのユーザーであるすべての人について、この記事では、Globe Prepaid Wi-Fiが接続されているがインターネットアクセスがない状況で何をすべきかという質問に答えます。
インターネットに接続できないことは、現代の最大の悪夢の1つです。インターネットにアクセスできない状況を想像してください - ソーシャルネットワークを使用することはできません。メールをチェックできず、YouTubeでビデオを見ることができません。これは本当にイライラするようです。
もちろん、インターネット接続の問題の正確な原因を知っている場合、修正を開始できるため、はるかに簡単です。
しかし、すべてがうまくいくように見えるが、それでもインターネットにアクセスできない場合はどうすればよいですか?心配しないでください。この記事では、この状況につながる可能性のあるすべての潜在的な理由を取り上げます。もちろん、PC/ラップトップ/電話をインターネットにうまく接続するために必要なことをよく説明します。
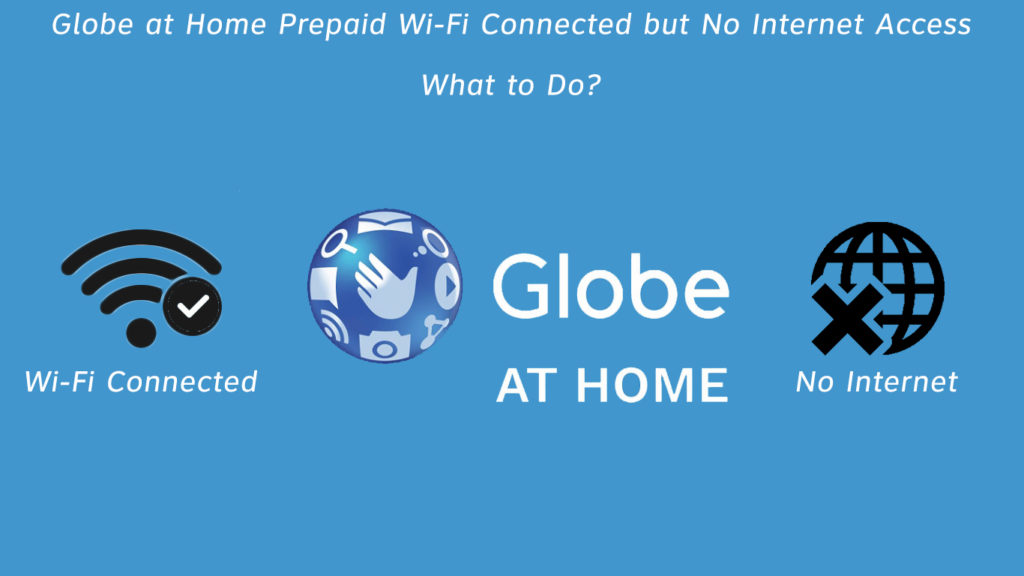
イーサネットケーブルを確認してください
犯人を探しているとき、イーサネットケーブルから始めるのは悪い考えではありません。まず、ケーブルがイーサネットポートに適切に挿入されていることを確認してください。また、ケーブルに物理的な損傷があるかどうかを確認するために、詳細な検査を行います。もしそうなら、あなたは新しいものを手に入れる必要があります。
モデムとルーターを再起動します
再起動は、多くの場合、インターネット接続(遅い速度、一貫性のない接続など)でさまざまな問題を解決します。それは簡単にルーターとモデムをオフにしてから、数分で再びオンにします。
デバイスの日時を確認してください
これは、経験豊富なユーザーに発生する可能性があります。これを知らないかもしれませんが、間違った時間または日付の設定は、インターネット接続の損失を引き起こす可能性があります。これを確認し、正しくない場合は、正しい時間と日付を入力してください。
DMZ設定を有効にします
DMZ設定を有効にします。なぜ?まあ、あなたのルーターのファイアウォールは、あなたのWi-Fiに接続されていても、インターネット接続を妨げている可能性があるため、インターネット接続を妨げている可能性があります。これを次のように行います。
- [詳細]オプションをクリックします
- その後、セキュリティに移動します
- セキュリティセクションで、DMZ設定を見つけてクリックします
- DMZステータスを使用すると、有効化および無効になります。 enableを確認する必要があります。
- 最後に、[適用]をクリックします
DMZは説明しました
注: DMZを有効にすると、デバイスが危険にさらされます。あなたは基本的に、悪意のある攻撃からあなたを保護するルーターのファイアウォールを削除します。この方法を使用して、ルーターに問題があるかどうかを確認してください。それでもインターネットにアクセスできない場合は、DMZを無効にします。
ルーターファイアウォールを無効にします
これは前のヒントにかなり似ています。唯一の違いは、DMZがすべてのポートをDMZホストとして使用するデバイスに転送することです。ここにファイアウォールを無効にする方法:
- [Advanced]を選択し、[セキュリティ]をクリックします。
- セキュリティセクションから、[ファイアウォール]を選択します。
- これで、ファイアウォールセクションからすべてのオプションをオフにする必要があります。
- [適用]をクリックします。
- 左側のメニューから[システム]を選択し、[再起動]をクリックします。
- 右側のウィンドウも開き、再起動を選択し、最後に[OK]をクリックします。
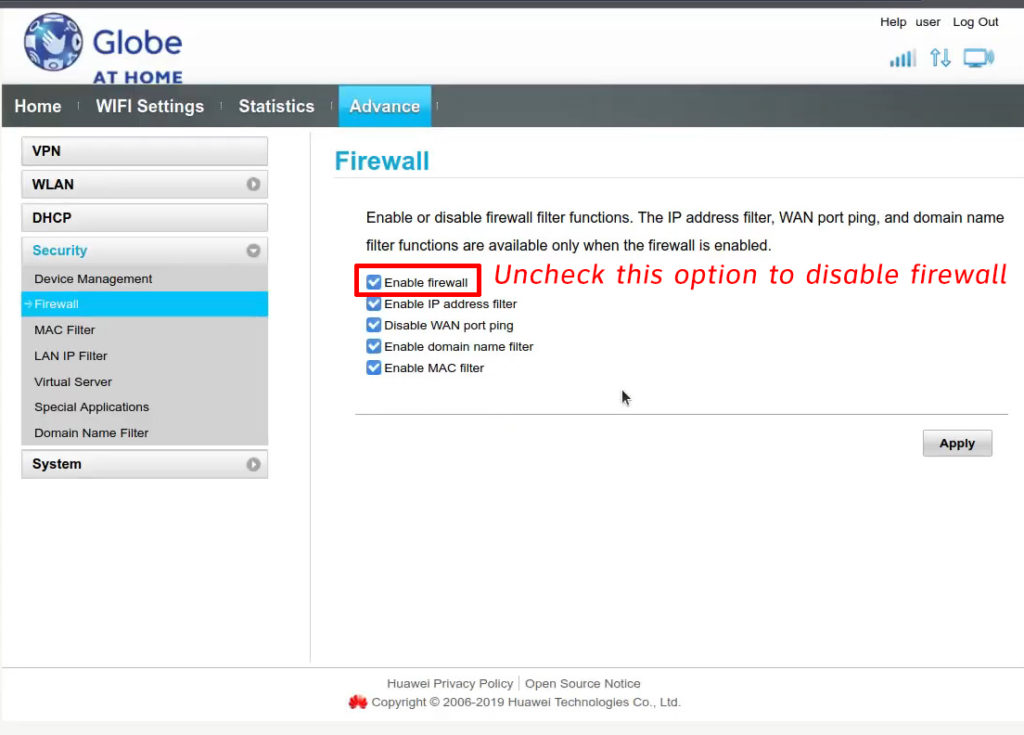
注: DMZと同様に、これは一時的な解決策にすぎないはずです。ファイアウォールを無効にして、インターネット接続が復元されるかどうかを確認してください。そうでない場合は、再び必要です。
他のデバイスを確認してください
いくつかの異なるデバイスでWi-Fiに接続してみてください。それらのどれもインターネットにアクセスできない場合、問題がモデムまたはルーターから来ることは間違いありません。一部のデバイスでインターネットにアクセスできる場合、問題はおそらくモデム/ルーターではありません。
DNSキャッシュを掃除します
キャッシュメモリが混雑しすぎると、接続の問題を引き起こす可能性があるため、DNSキャッシュをすすぐことが推奨されることを知っておくと便利です。これを行う方法は次のとおりです。
- まず、[スタート]メニューをクリックします。
- Windowsシステムを選択します。
- Windows Systemで、コマンドプロンプトを見つけ、右クリックして、管理者として[実行]を選択します。
- 以下を入力します:IPConfig / flushdns。
- 最後に、Enterを押します。
問題がDNSキャッシュにある場合、これらの手順の後にインターネットにアクセスできるはずです。
DNS(MacOS、Windows10、Chrome)を洗う方法
イーサネットケーブルを使用してモデムをコンピューターに接続します
この方法は、ルーターに問題があるかどうかを判断するのに役立ちます。モデムをイーサネットケーブルを介してコンピューターに直接接続します。インターネットにアクセスできる場合は、ルーターに何か問題があります。
データの残りの量を確認してください
利用可能なデータの量を使用していることを確認してください。もしそうなら、これがあなたがインターネットにアクセスできない理由です、あなたはこれを非常に単純に解決します - あなたのインターネットパッケージを更新します。
ネットワーク設定をリセットします
ネットワーク設定をいつでもリセットできます。これは非常に簡単です:
まず、コンピューターの設定を見つけてクリックします。次に、ネットワークとインターネットを開きます。ネットワークとインターネットのセクションで、[ステータス]をクリックします。最下部で、ネットワークリセットを見つけてクリックします。最後に、今すぐリセットをクリックします。
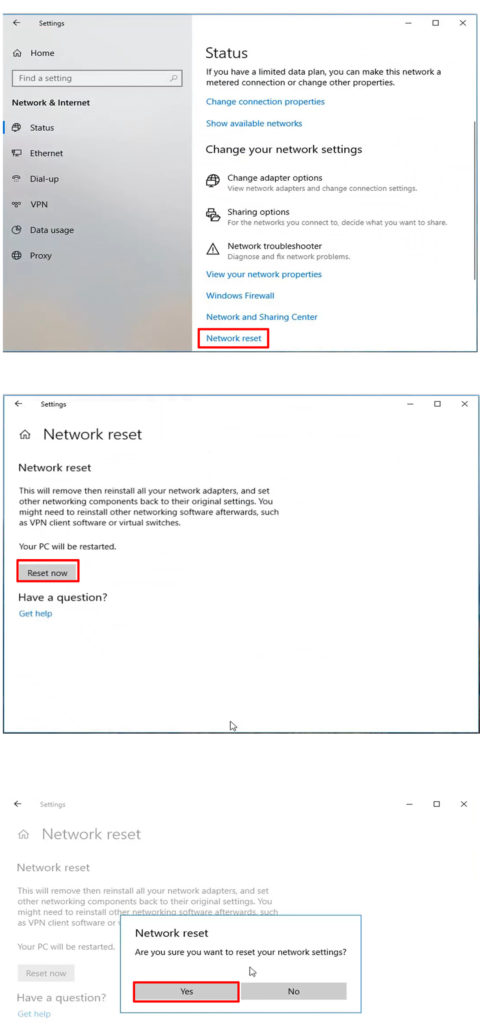
ルーターをリセットします
これは、ペーパークリップ(または他のシャープオブジェクト)でリセットボタンを押し、5〜10秒間保持することによって行われます。リセット後、ルーターのすべての設定が削除され、工場出荷時のデフォルトにリセットされます。
結論
上記のソリューションのいくつかが干渉を排除し、問題を解決し、インターネットへのアクセスを提供することを願っています。これらすべての潜在的なソリューションを試した後もインターネットにアクセスできない場合は、ISPにお問い合わせください。
