ग्लोब टेलीकॉम फिलीपींस में अग्रणी दूरसंचार प्रदाताओं में से एक है। उन सभी के लिए जो इस कंपनी की सेवाओं के उपयोगकर्ता हैं, इस लेख में, हम इस सवाल का जवाब देंगे कि जब ग्लोब प्रीपेड वाई-फाई जुड़ा हुआ है, लेकिन कोई इंटरनेट एक्सेस नहीं है ।
इंटरनेट से जुड़ने में असमर्थता आधुनिक समय के सबसे बड़े बुरे सपने में से एक है। बस इंटरनेट एक्सेस के बिना एक स्थिति की कल्पना करें - आप सोशल नेटवर्क का उपयोग नहीं कर सकते हैं, आप ईमेल की जाँच नहीं कर सकते हैं, आप YouTube पर वीडियो नहीं देख सकते हैं, आदि। यह वास्तव में निराशाजनक लगता है।
बेशक, जब आप अपने इंटरनेट कनेक्शन के मुद्दे का सटीक कारण जानते हैं, तो यह बहुत आसान है क्योंकि आप इसे ठीक करना शुरू कर सकते हैं।
हालांकि, जब सब कुछ ठीक लगता है, तो क्या करना है, लेकिन आप अभी भी इंटरनेट तक नहीं पहुंच सकते हैं ? चिंता मत करो, इस लेख में, हम उन सभी संभावित कारणों को कवर करेंगे जो इस स्थिति को जन्म दे सकते हैं, और निश्चित रूप से, अच्छी तरह से समझाएं कि आपको अपने पीसी/लैपटॉप/फोन को इंटरनेट से सफलतापूर्वक जोड़ने के लिए क्या करने की आवश्यकता है।
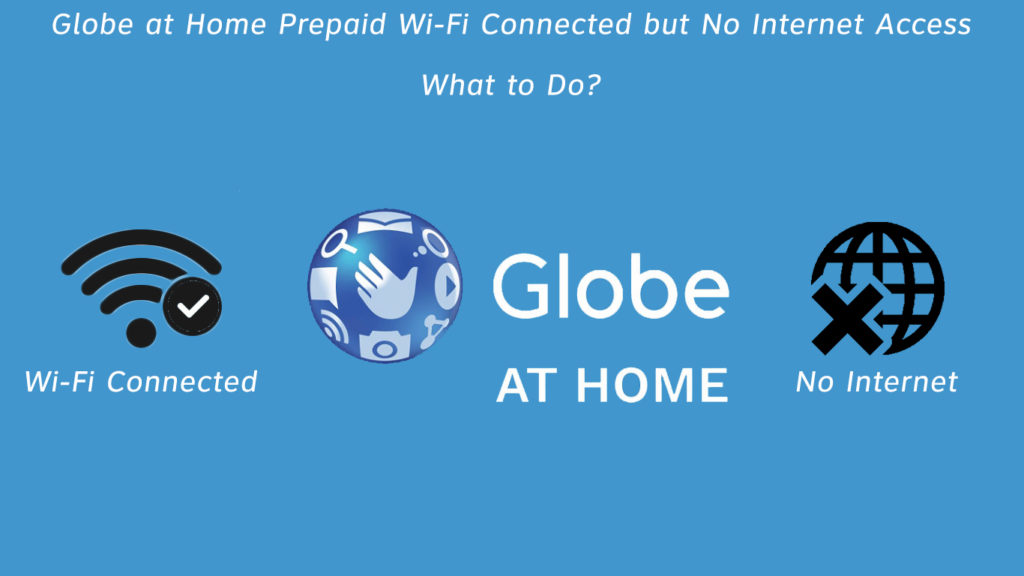
अपने ईथरनेट केबल की जाँच करें
जब एक अपराधी की तलाश में, तो ईथरनेट केबल के साथ शुरू करने के लिए इसका बुरा विचार नहीं है। सबसे पहले, सुनिश्चित करें कि केबल को ईथरनेट पोर्ट में ठीक से डाला गया है। इसके अलावा, यह देखने के लिए एक विस्तृत निरीक्षण करें कि क्या केबल को कोई शारीरिक नुकसान है। यदि हां, तो आपको एक नया प्राप्त करने की आवश्यकता होगी।
मॉडेम और राउटर को पुनरारंभ करें
पुनरारंभ अक्सर इंटरनेट कनेक्शन के साथ विभिन्न समस्याओं को हल करता है - धीमी गति , असंगत कनेक्शन , आदि। यह करना आसान है - बस राउटर और मॉडेम को बंद करें, और फिर उन्हें कुछ मिनटों में फिर से चालू करें।
अपने डिवाइस पर समय और तारीख की जाँच करें
यह कम अनुभवी उपयोगकर्ताओं के लिए हो सकता है। आप यह नहीं जान सकते हैं, लेकिन गलत समय या तारीख सेटिंग्स से इंटरनेट कनेक्शन का नुकसान हो सकता है। इसे जांचना सुनिश्चित करें और, यदि इसका गलत है, तो सही समय और तिथि दर्ज करें।
DMZ सेटिंग्स सक्षम करें
DMZ सेटिंग्स सक्षम करें। क्यों? ठीक है, क्योंकि आपका राउटर फ़ायरवॉल शायद इंटरनेट कनेक्शन के साथ हस्तक्षेप कर रहा है, जो आपके डिवाइस को ऑनलाइन जाने से रोक रहा है, भले ही आप वाई-फाई से जुड़े हों। आप इसे इस प्रकार करेंगे:
- उन्नत विकल्प पर क्लिक करें
- फिर सुरक्षा पर जाएं
- सुरक्षा अनुभाग में, DMZ सेटिंग्स पर खोजें और क्लिक करें
- DMZ स्थिति के साथ आप सक्षम और अक्षम देखेंगे। आपको सक्षम करने की आवश्यकता है।
- अंत में, लागू करें पर क्लिक करें
DMZ ने समझाया
नोट: DMZ को सक्षम करने से आपके डिवाइस जोखिम में डालते हैं। आप मूल रूप से राउटर फ़ायरवॉल को हटा रहे हैं जो आपको दुर्भावनापूर्ण हमलों से बचाता है। इस विधि का उपयोग केवल यह जांचने के लिए करें कि क्या आपके राउटर के साथ कोई समस्या है। यदि आप अभी भी इंटरनेट तक नहीं पहुंच सकते हैं, तो DMZ को अक्षम करें।
राउटर फ़ायरवॉल को अक्षम करें
यह एक पिछले टिप के समान है। केवल अंतर यह है कि DMZ भी DMZ होस्ट के रूप में उपयोग किए जाने वाले डिवाइस के सभी बंदरगाहों को आगे बढ़ाता है। फ़ायरवॉल को अक्षम करने के लिए Heres:
- उन्नत चुनें, फिर सुरक्षा पर क्लिक करें।
- सुरक्षा अनुभाग से, फ़ायरवॉल का चयन करें।
- अब, आपको फ़ायरवॉल सेक्शन से सभी विकल्पों को बंद करने की आवश्यकता है।
- लागू करें पर क्लिक करें।
- बाईं ओर मेनू से, सिस्टम का चयन करें, फिर पुनरारंभ पर क्लिक करें।
- दाईं ओर की खिड़की में जो भी खुलेगा, पुनरारंभ का चयन करें, और अंत में ओके पर क्लिक करें।
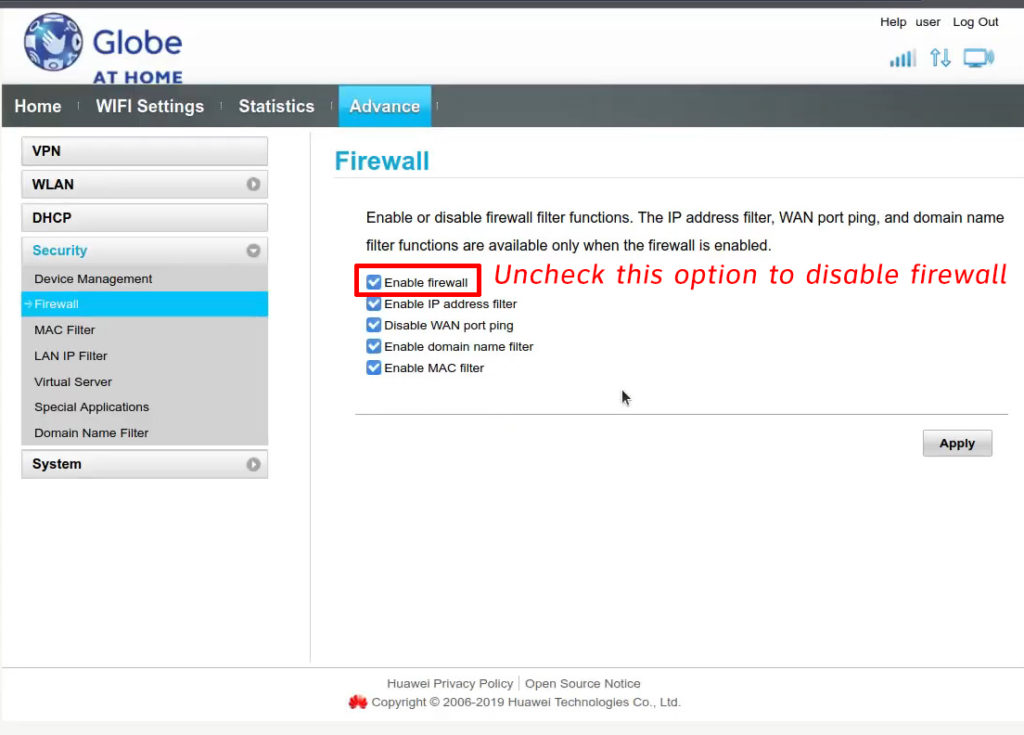
नोट: DMZ की तरह, यह केवल एक अस्थायी समाधान होना चाहिए। फ़ायरवॉल को केवल यह जांचने के लिए अक्षम करें कि क्या यह आपके इंटरनेट कनेक्शन को पुनर्स्थापित करता है या नहीं। यदि नहीं, तो इसे फिर से तैयार करें।
अन्य उपकरणों की जाँच करें
कई अलग-अलग उपकरणों पर वाई-फाई से कनेक्ट करने का प्रयास करें। यदि उनमें से किसी के पास इंटरनेट का उपयोग नहीं है, तो इसमें कोई संदेह नहीं है कि समस्या एक मॉडेम या राउटर से आती है। यदि आप कुछ उपकरणों पर इंटरनेट का उपयोग कर सकते हैं, तो समस्या शायद मॉडेम/राउटर में नहीं है।
DNS कैश को साफ करें
यह जानना उपयोगी है कि जब कैश मेमोरी बहुत भीड़ होती है, तो यह कनेक्शन समस्याओं का कारण बन सकता है, इसलिए डीएनएस कैश को रिज़ करने की सिफारिश की जाती है। यह कैसे करना है:
- सबसे पहले, स्टार्ट मेनू पर क्लिक करें।
- अब विंडोज सिस्टम का चयन करें।
- विंडोज सिस्टम में, कमांड प्रॉम्प्ट, राइट-क्लिक करें, और एडमिनिस्ट्रेटर के रूप में रन चुनें।
- निम्नलिखित टाइप करें: ipconfig / flushdns।
- अंत में, Enter दबाएँ।
यदि समस्या DNS कैश में थी, तो आपको इन प्रक्रियाओं के बाद इंटरनेट का उपयोग करना चाहिए।
DNS को कैसे फ्लश करें (MacOS, Windows 10, Chrome)
ईथरनेट केबल का उपयोग करके कंप्यूटर से मॉडेम कनेक्ट करें
यह विधि आपको यह निर्धारित करने में मदद करेगी कि क्या आपको राउटर के साथ कोई समस्या हो सकती है। ईथरनेट केबल के माध्यम से अपने मॉडेम को सीधे अपने कंप्यूटर से कनेक्ट करें। यदि आपके पास इंटरनेट का उपयोग है, तो राउटर के साथ कुछ गलत है।
अपने डेटा की शेष राशि की जाँच करें
सुनिश्चित करें कि आपने आपके लिए उपलब्ध डेटा की मात्रा का उपयोग किया है। यदि ऐसा है, तो यही कारण है कि आपके पास इंटरनेट का उपयोग नहीं है, आप इसे बहुत ही हल करेंगे - अपने इंटरनेट पैकेज को नवीनीकृत करें।
अपनी नेटवर्क सेटिंग्स रीसेट करें
आप हमेशा अपनी नेटवर्क सेटिंग्स को रीसेट कर सकते हैं। यह बेहद सरलता से किया जाता है:
सबसे पहले, अपने कंप्यूटर पर सेटिंग्स खोजें और क्लिक करें। फिर, नेटवर्क और इंटरनेट खोलें। नेटवर्क और इंटरनेट अनुभाग में, स्थिति पर क्लिक करें। बहुत नीचे, नेटवर्क रीसेट ढूंढें और उस पर क्लिक करें। अंत में, अब रीसेट पर क्लिक करें।
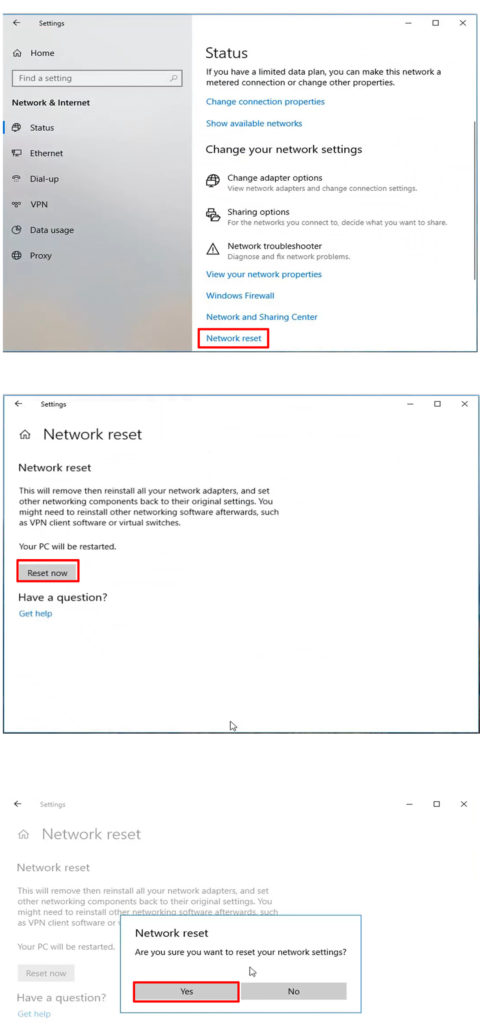
राउटर को रीसेट करें
यह एक पेपर क्लिप (या कुछ अन्य तेज ऑब्जेक्ट) के साथ रीसेट बटन को दबाकर और 5-10 सेकंड के लिए इसे पकड़कर किया जाता है। रीसेट करने के बाद, राउटर पर सभी सेटिंग्स को हटा दिया जाएगा और फ़ैक्टरी डिफॉल्ट्स पर रीसेट कर दिया जाएगा।
निष्कर्ष
हम आशा करते हैं कि हमारे द्वारा ऊपर सूचीबद्ध कुछ समाधान हस्तक्षेप को समाप्त कर देंगे, आपकी समस्या को हल करेंगे, और आपको इंटरनेट तक पहुंच प्रदान करेंगे। यदि आपके पास इन सभी संभावित समाधानों की कोशिश करने के बाद भी इंटरनेट का उपयोग नहीं है, तो हम आपको मदद के लिए अपने ISP से संपर्क करने की सलाह देते हैं।
