Globe Telecom является одним из ведущих поставщиков телекоммуникаций на Филиппинах. Для всех тех, кто является пользователями услуг этой компании, в этой статье мы ответим на вопрос, что делать в ситуации, когда подключен предоплаченный Wi-Fi Globe Wi-Fi, но нет доступа в Интернет ?
Неспособность подключиться к Интернету является одним из самых больших кошмаров современности. Представьте себе ситуацию без доступа к Интернету - вы не можете использовать социальные сети, вы не можете проверять электронные письма, вы не можете смотреть видео на YouTube и т. Д. Это действительно кажется разочаровывающим.
Конечно, когда вы знаете точную причину проблемы с подключением к Интернету, это намного проще, потому что вы можете начать ее исправлять.
Однако, что делать, когда все кажется в порядке, но вы все еще не можете получить доступ к Интернету ? Не волнуйтесь, в этой статье мы рассмотрим все потенциальные причины, которые могут привести к этой ситуации, и, конечно, хорошо объясните, что вам нужно сделать, чтобы успешно подключить свой компьютер/ноутбук/телефон к Интернету.
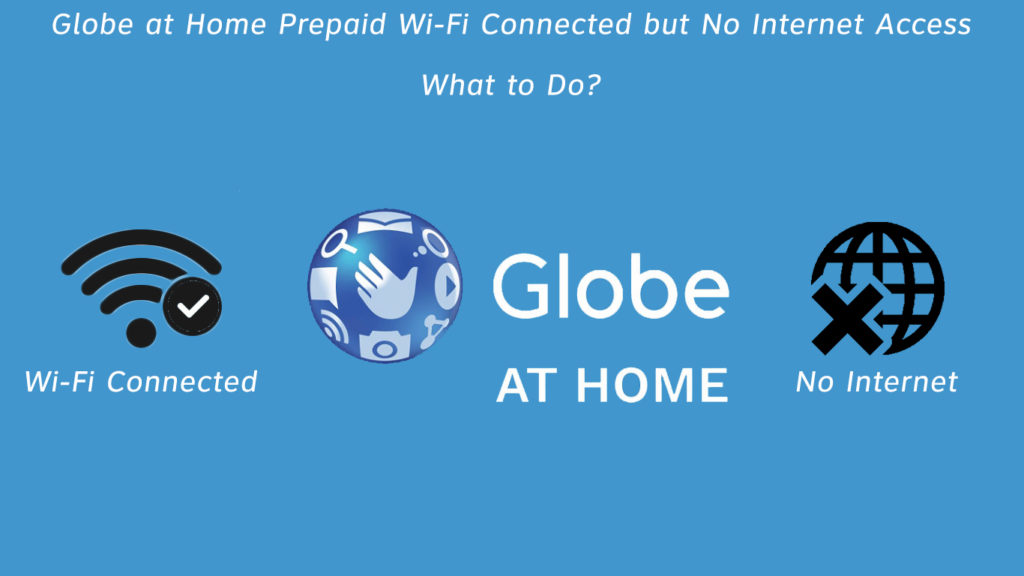
Проверьте свой кабель Ethernet
При поиске виновника, это неплохая идея, чтобы начать с кабеля Ethernet . Во -первых, убедитесь, что кабель правильно вставлен в порт Ethernet. Кроме того, сделайте подробный осмотр, чтобы увидеть, есть ли какой -либо физический урон кабелю. Если это так, вам нужно будет получить новый.
Перезагрузить модем и маршрутизатор
Перезапуск часто решает различные проблемы с подключением к Интернету - медленной скоростью , непоследовательным соединением и т. Д. Его легко сделать - просто выключите маршрутизатор и модем, а затем снова включите их через несколько минут.
Проверьте время и дату на своем устройстве
Это может случиться с менее опытными пользователями. Вы можете этого не знать, но настройки неправильного времени или даты могут привести к потере подключения к Интернету. Обязательно проверьте это и, если это неправильно, введите правильное время и дату.
Включить настройки DMZ
Включить настройки DMZ. Почему? Что ж, потому что ваш брандмауэр маршрутизаторов, возможно, мешает подключению к Интернету, предотвращая выход вашего устройства, даже если вы подключены к Wi-Fi. Вы сделаете это следующим образом:
- Нажмите на расширенный вариант
- Затем перейти к безопасности
- В разделе безопасности найдите и нажмите на настройки DMZ
- Со статусом DMZ вы увидите включение и отключение. Вам нужно проверить включить.
- Наконец, нажмите «Применить
DMZ объяснил
Примечание. Включение DMZ подвергает риску ваши устройства. Вы в основном удаляете брандмауэр маршрутизаторов, который защищает вас от злонамеренных атак. Используйте этот метод только для того, чтобы проверить, есть ли проблема с вашим маршрутизатором. Если вы все еще не можете получить доступ к Интернету, отключите DMZ.
Отключить брандмауэры маршрутизатора
Этот очень похож на предыдущий совет. Единственное отличие состоит в том, что DMZ также направляет все порты на устройство, используемое в качестве хоста DMZ. Вот как отключить брандмауэр :
- Выберите Advanced, затем нажмите «Безопасность».
- В разделе безопасности выберите брандмауэр.
- Теперь вам нужно отключить все варианты из секции брандмауэра, не проверяя их.
- Нажмите применить.
- В меню слева выберите систему, затем нажмите «Перезагрузить».
- В окне справа, которое также откроется, выберите перезапуск и, наконец, нажмите ОК.
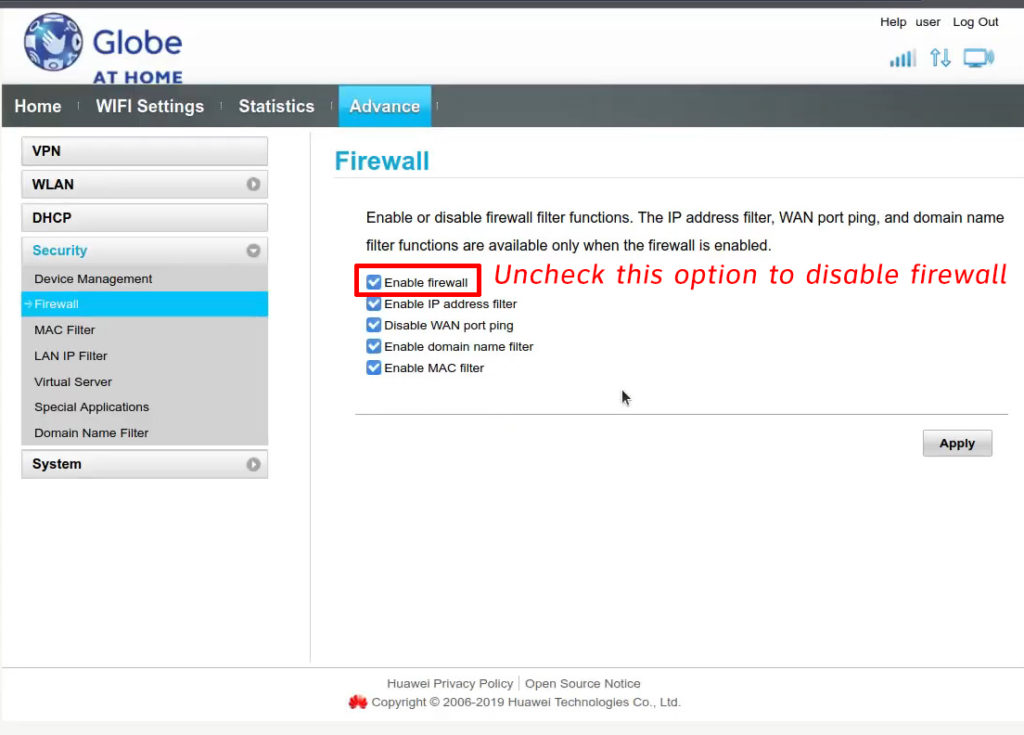
Примечание: точно так же, как DMZ, это должно быть только временным решением. Отключите брандмауэр, чтобы проверить, восстанавливает ли это ваше подключение к Интернету или нет. Если нет, повторно его.
Проверьте другие устройства
Попробуйте подключиться к Wi-Fi на нескольких разных устройствах. Если ни у одного из них нет доступа к Интернету, то нет никаких сомнений в том, что проблема возникает от модема или маршрутизатора. Если вы можете получить доступ к Интернету на некоторых устройствах , то проблема, вероятно, не в модеме/маршрутизаторе.
Очистить кеш DNS
Полезно знать, что когда кеш -память слишком переполнена, она может вызвать проблемы с подключением, поэтому рекомендуется промывание кеша DNS. Вот как это сделать:
- Сначала нажмите на меню «Пуск».
- Теперь выберите систему Windows.
- В системе Windows найдите командную строку, щелкните правой кнопкой мыши и выберите «Запустить в качестве администратора».
- Введите следующее: ipconfig / flushdns.
- Наконец, нажмите Enter.
Если проблема была в кэше DNS, у вас должен быть доступ к Интернету после этих процедур.
Как промыть DNS (macOS, Windows 10, Chrome)
Подключите модем к компьютеру, используя кабель Ethernet
Этот метод поможет вам определить, может ли у вас есть проблема с маршрутизатором. Подключите свой модем непосредственно к компьютеру через кабель Ethernet . Если у вас есть доступ в Интернет, то с маршрутизатором что -то не так.
Проверьте оставшуюся сумму ваших данных
Убедитесь, что вы использовали объем доступных данных. Если это так, то это причина, по которой у вас нет доступа в Интернет, вы решите это очень просто - обновите свой интернет -пакет.
Сбросить настройки сети
Вы всегда можете сбросить настройки своей сети. Это делается очень просто:
Во -первых, найдите и нажмите «Настройки на вашем компьютере». Затем откройте сеть и интернет. В разделе «Сеть и Интернет» нажмите «Статус». В самомниме найдите сетевой сброс и нажмите на нее. Наконец, нажмите «Сбросить сейчас».
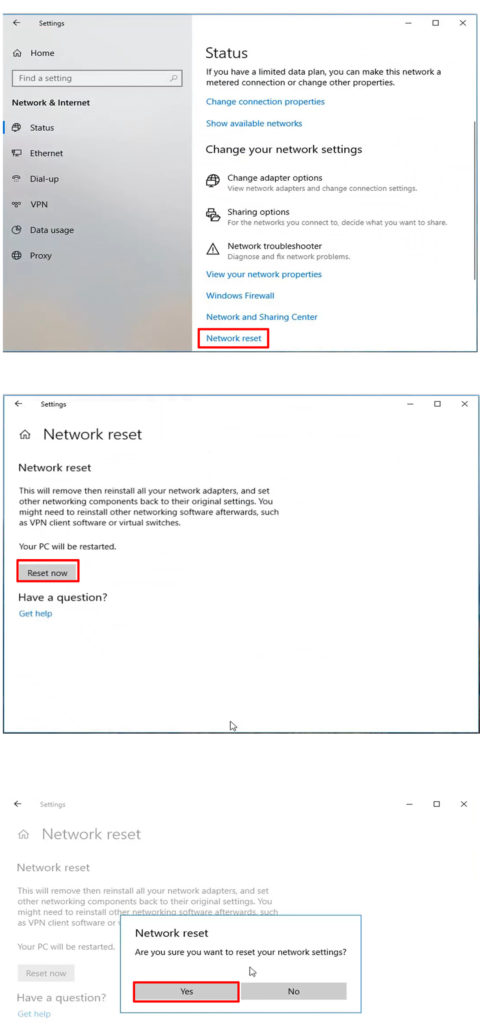
Сбросить маршрутизатор
Это делается путем нажатия кнопки сброса с помощью скрепки (или какого-то другого острых объектов) и удерживая ее в течение 5-10 секунд. После сброса все настройки на маршрутизаторе будут удалены и сброшены на фабричные значения по умолчанию.
Заключение
Мы надеемся, что некоторые решения, которые мы перечислили выше, устранят помехи, решат вашу проблему и дадут вам доступ к Интернету. Если у вас все еще нет доступа в Интернет после того, как попробовал все эти потенциальные решения, мы советуем вам связаться с вашим интернет -провайдером за помощью.
