Globe Telecom is een van de toonaangevende telecommunicatieproviders in de Filippijnen. Voor iedereen die gebruikers van de diensten van dit bedrijf zijn, zullen we in dit artikel de vraag beantwoorden wat we moeten doen in een situatie waarin Globe Prepaid Wi-Fi is verbonden maar er geen internettoegang is ?
Het onvermogen om verbinding te maken met internet is een van de grootste nachtmerries van de moderne tijd. Stel je een situatie voor zonder internettoegang - je kunt sociale netwerken niet gebruiken, je kunt geen e -mails controleren, je kunt video's niet bekijken op YouTube, enz. Dit lijkt echt frustrerend.
Natuurlijk, als u de exacte oorzaak van uw internetverbindingsprobleem kent, is het natuurlijk veel eenvoudiger omdat u het kunt op repareren.
Wat te doen als alles goed lijkt, maar je geen toegang hebt tot internet ? Maak je geen zorgen, in dit artikel zullen we alle mogelijke redenen behandelen die tot deze situatie kunnen leiden, en natuurlijk goed uitleggen wat je moet doen om je pc/laptop/telefoon met succes te verbinden met internet.
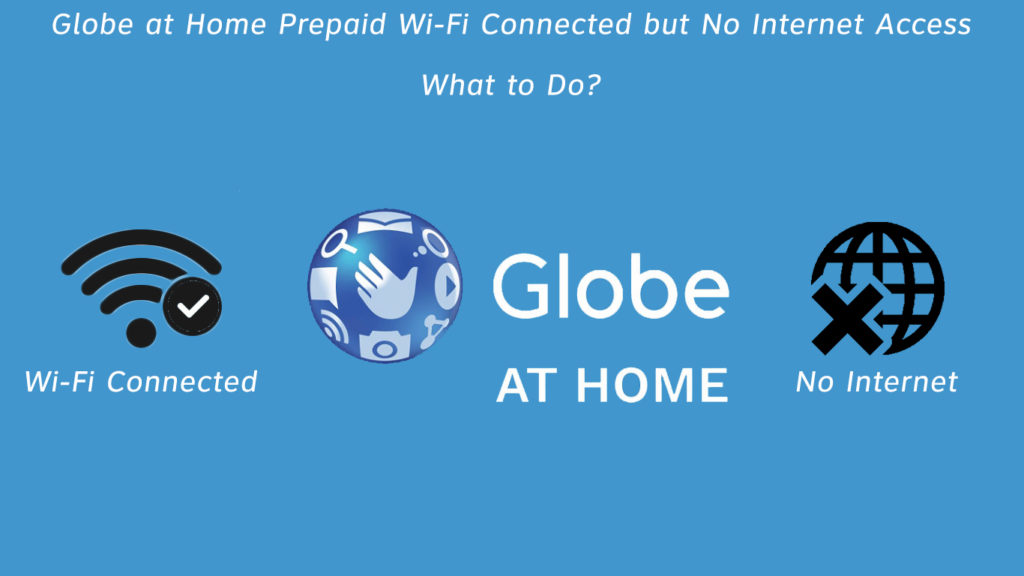
Controleer uw Ethernet -kabel
Wanneer u op zoek bent naar een dader, is het geen slecht idee om te beginnen met een Ethernet -kabel . Zorg er eerst voor dat de kabel correct wordt ingebracht in de Ethernet -poort. Maak ook een gedetailleerde inspectie om te zien of er fysieke schade aan de kabel is. Als dat zo is, moet u een nieuwe krijgen.
Start de modem en router opnieuw op
Herstart lost vaak verschillende problemen op met de internetverbinding - lage snelheid , inconsistente verbinding , enz. Het is gemakkelijk om te doen - schakel de router en modem gewoon uit en zet ze vervolgens opnieuw in een paar minuten aan.
Controleer de tijd en datum op uw apparaat
Dit kan gebeuren met minder ervaren gebruikers. U weet dit misschien niet, maar de verkeerde tijd- of datuminstellingen kunnen het verlies van internetverbinding veroorzaken. Controleer dit en voer, als het onjuist is, de juiste tijd en datum in.
Schakel DMZ -instellingen in
Schakel DMZ -instellingen in. Waarom? Nou, omdat je routers firewall misschien verstoren met de internetverbinding waardoor je apparaat online gaat, hoewel je verbonden bent met de wifi. U zult dit als volgt doen:
- Klik op de geavanceerde optie
- Ga dan naar de beveiliging
- Zoek en klik in het beveiligingsgedeelte op DMZ -instellingen
- Met de DMZ -status ziet u inschakelen en uitschakelen. U moet het inschakelen controleren.
- Klik ten slotte op Toepassen
DMZ legde uit
Opmerking: het inschakelen van DMZ brengt uw apparaten in gevaar. Je verwijdert in feite de firewall van de routers die je beschermt tegen kwaadaardige aanvallen. Gebruik deze methode alleen om te controleren of er een probleem is met uw router. Als u nog steeds geen toegang hebt tot internet, schakelt u DMZ uit.
Schakel de router -firewalls uit
Deze lijkt vrij op de vorige tip. Het enige verschil is dat DMZ ook alle poorten doorstuurt naar het apparaat dat als DMZ -host wordt gebruikt. Hier is hoe de firewall uit te schakelen :
- Selecteer Advanced en klik vervolgens op Beveiliging.
- Selecteer Firewall in het sectie Beveiliging.
- Nu moet u alle opties uit het firewall -gedeelte uitschakelen door ze uit te schakelen.
- Klik op Toepassen.
- Selecteer in het menu links, selecteer het systeem en klik vervolgens op opnieuw opstarten.
- In het venster aan de rechterkant dat ook wordt geopend, selecteer het opnieuw opstarten en klikt u uiteindelijk op OK.
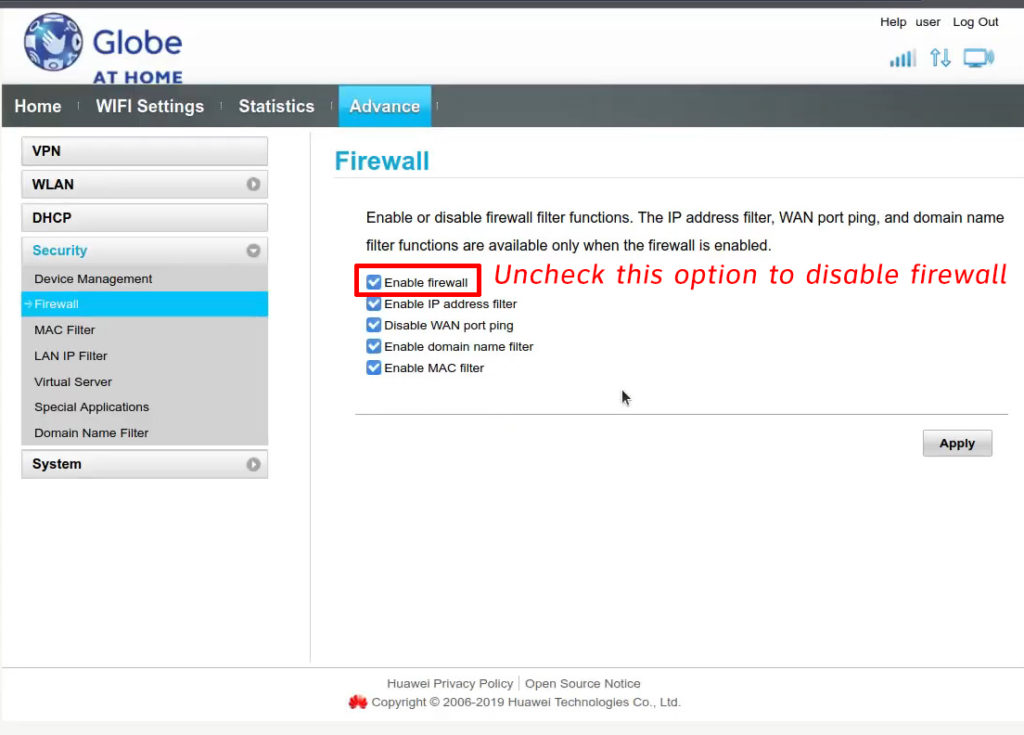
Opmerking: net als DMZ zou dit slechts een tijdelijke oplossing moeten zijn. Schakel Firewall uit om te controleren of dat uw internetverbinding herstelt of niet. Zo niet, dan moet u het opnieuw instellen.
Controleer andere apparaten
Probeer verbinding te maken met Wi-Fi op verschillende apparaten. Als geen van hen internettoegang heeft, is er geen twijfel dat het probleem van een modem of een router komt. Als u op sommige apparaten toegang hebt tot internet , is het probleem waarschijnlijk niet in de modem/router.
Reinig de DNS -cache
Het is handig om te weten dat wanneer het cache -geheugen te druk is, het aansluitproblemen kan veroorzaken, dus het spoelen van de DNS -cache wordt aanbevolen. Hier is hoe het te doen:
- Klik eerst op het startmenu.
- Selecteer nu Windows -systeem.
- Zoek in Windows System opdrachtprompt, klik er met de rechtermuisknop op en selecteer Uitvoeren als beheerder.
- Typ het volgende: ipconfig / flushdns.
- Druk ten slotte op Enter.
Als het probleem in de DNS -cache was, moet u na deze procedures internettoegang hebben.
Hoe DNS te spoelen (MacOS, Windows 10, Chrome)
Sluit de modem aan op de computer met behulp van een Ethernet -kabel
Deze methode helpt u te bepalen of u mogelijk een probleem hebt met de router. Sluit uw modem rechtstreeks op uw computer aan via een Ethernet -kabel . Als u internettoegang heeft, is er iets mis met de router.
Controleer het resterende bedrag van uw gegevens
Zorg ervoor dat u de hoeveelheid gegevens voor u hebt opgebruikt. Als dit het geval is, dan is dit de reden waarom u geen internettoegang hebt, u zult dit heel eenvoudig oplossen - uw internetpakket verlengen.
Reset uw netwerkinstellingen
U kunt altijd uw netwerkinstellingen resetten. Dit wordt extreem eenvoudig gedaan:
Zoek en klik eerst op instellingen op uw computer. Open vervolgens netwerk en internet. Klik in de sectie Netwerk en internet op Status. Zoek helemaal onderaan netwerkreset en klik erop. Klik ten slotte op Reset nu.
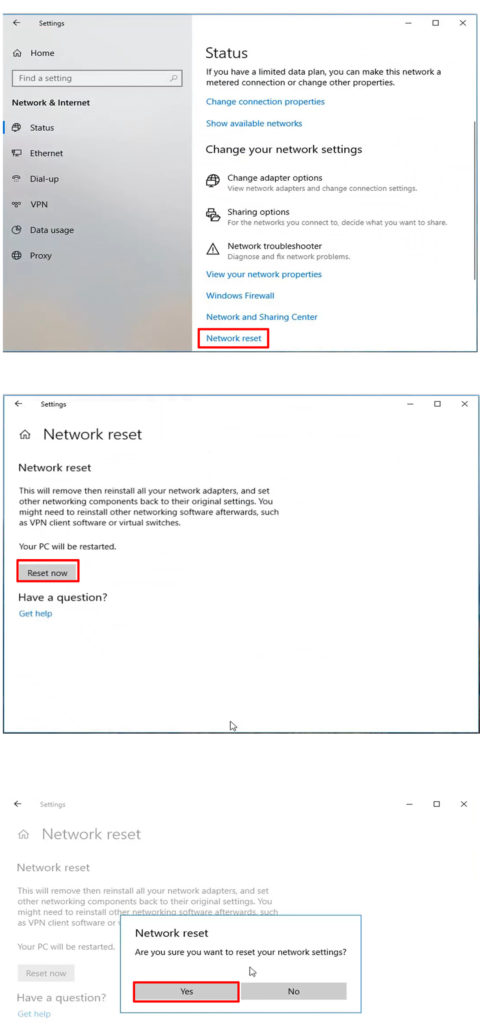
Reset de router
Dit wordt gedaan door op de resetknop te drukken met een paperclip (of een ander scherp object) en deze 5-10 seconden vast te houden. Na het opnieuw instellen worden alle instellingen op de router verwijderd en gereset naar fabrieksinstellingen.
Conclusie
We hopen dat sommige van de oplossingen die we hierboven hebben vermeld, interferentie zullen elimineren, uw probleem oplossen en u toegang geven tot internet. Als u nog steeds geen internettoegang hebt nadat u al deze potentiële oplossingen hebt geprobeerd, raden wij u aan contact op te nemen met uw ISP voor hulp.
