Globe Telecom er en af de førende telekommunikationsudbydere på Filippinerne. For alle dem, der er brugere af tjenester i dette firma, vil vi i denne artikel besvare spørgsmålet, hvad vi skal gøre i en situation, hvor Globe Prepaid Wi-Fi er forbundet, men der er ingen internetadgang ?.
Manglende evne til at oprette forbindelse til Internettet er en af de største mareridt i moderne tid. Forestil dig en situation uden internetadgang - du kan ikke bruge sociale netværk, du kan ikke tjekke e -mails, du kan ikke se videoer på YouTube osv. Dette virker virkelig frustrerende.
Når du kender den nøjagtige årsag til dit internetforbindelsesproblem, er det naturligvis meget lettere, fordi du kan begynde at ordne det.
Hvad skal man dog gøre, når alt virker fint, men du kan stadig ikke få adgang til internettet ? Du skal ikke bekymre dig, i denne artikel vil vi dække alle de potentielle årsager, der kan føre til denne situation, og selvfølgelig, forklar godt, hvad du skal gøre for med succes at forbinde din pc/laptop/telefon til internettet.
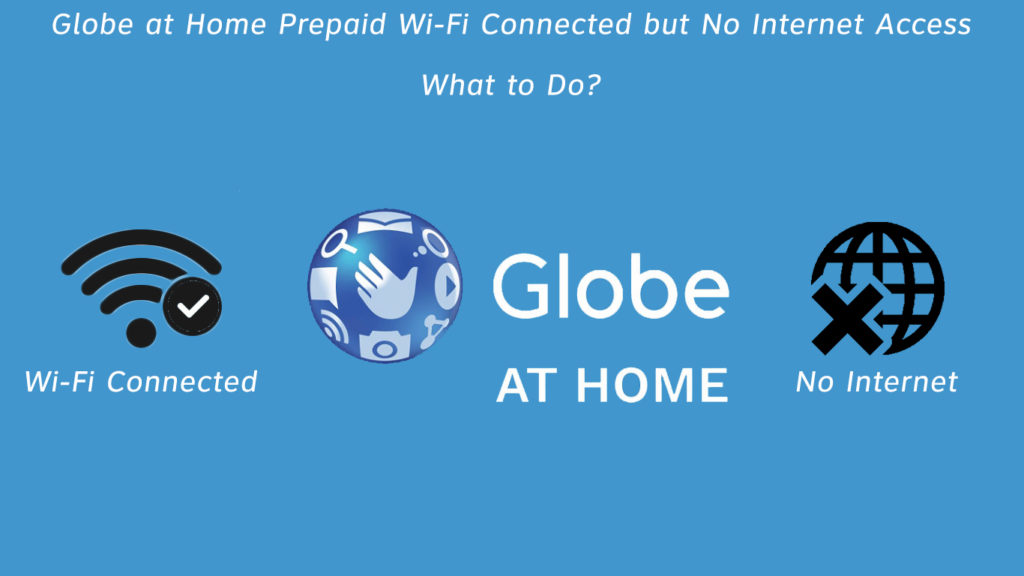
Kontroller dit Ethernet -kabel
Når du leder efter en skyldige, er det ikke en dårlig idé at starte med et Ethernet -kabel . Først skal du sørge for, at kablet indsættes korrekt i Ethernet -porten. Lav også en detaljeret inspektion for at se, om der er nogen fysisk skade på kablet. I så fald bliver du nødt til at få en ny.
Genstart modemet og routeren
Genstart løser ofte forskellige problemer med internetforbindelsen - langsom hastighed , inkonsekvent forbindelse osv. Det er let at gøre - bare slukke for routeren og modemet, og tænd dem derefter igen om et par minutter.
Kontroller tid og dato på din enhed
Dette kan ske med mindre erfarne brugere. Du ved muligvis ikke dette, men forkerte tids- eller datoindstillinger kan forårsage tab af internetforbindelse. Sørg for at kontrollere dette, og indtast den rigtige tid og dato, hvis det er forkert.
Aktivér DMZ -indstillinger
Aktivér DMZ -indstillinger. Hvorfor? Fordi dine routere Firewall måske griber ind i internetforbindelsen, der forhindrer din enhed i at gå online, selvom du er tilsluttet Wi-Fi. Du vil gøre dette som følger:
- Klik på den avancerede mulighed
- Gå derefter til sikkerhed
- I sikkerhedsafsnittet skal du finde og klikke på DMZ -indstillinger
- Med DMZ -status vil du se aktivering og deaktivere. Du skal kontrollere Enable.
- Endelig skal du klikke på Anvend
DMZ forklarede
Bemærk: Aktivering af DMZ sætter dine enheder i fare. Du fjerner dybest set routerne firewall, der beskytter dig mod ondsindede angreb. Brug kun denne metode til at kontrollere, om der er et problem med din router. Hvis du stadig ikke kan få adgang til internettet, skal du deaktivere DMZ.
Deaktiver router firewalls
Denne ligner temmelig det forrige tip. Den eneste forskel er, at DMZ også videresender alle porte til den enhed, der bruges som DMZ -vært. Her er hvordan man deaktiverer firewall :
- Vælg Advanced, og klik derefter på sikkerhed.
- Fra sikkerhedsafsnittet skal du vælge Firewall.
- Nu skal du slukke for alle indstillingerne fra firewall -sektionen ved at fjerne markeringen af dem.
- Klik på Anvend.
- Fra menuen til venstre skal du vælge System og derefter klikke på genstart.
- I vinduet til højre, der også åbnes, skal du vælge genstart og til sidst klikke på OK.
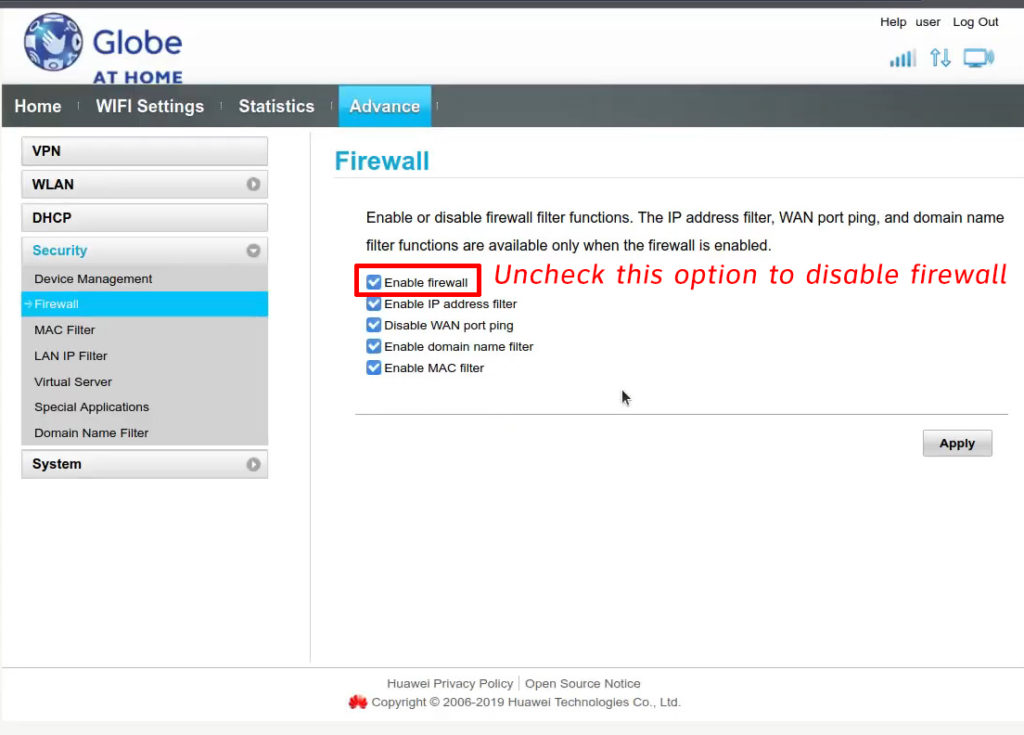
Bemærk: Ligesom DMZ, skal dette kun være en midlertidig løsning. Deaktiver firewall bare for at kontrollere, om det gendanner din internetforbindelse eller ej. Hvis ikke, kan du genenable det.
Kontroller andre enheder
Prøv at oprette forbindelse til Wi-Fi på flere forskellige enheder. Hvis ingen af dem har internetadgang, er der ingen tvivl om, at problemet kommer fra et modem eller en router. Hvis du kan få adgang til internettet på nogle enheder , er problemet sandsynligvis ikke i modemet/routeren.
Rengør DNS -cachen
Det er nyttigt at vide, at når cachehukommelsen er for overfyldt, kan det forårsage forbindelsesproblemer, så skylning af DNS -cachen anbefales. Her er hvordan man gør det:
- Klik først på Start -menuen.
- Vælg nu Windows System.
- I Windows System skal du finde kommandoprompt, højreklikke på det, og vælg Kør som administrator.
- Skriv følgende: ipconfig / flushdns.
- Endelig skal du trykke på Enter.
Hvis problemet var i DNS -cachen, skal du have internetadgang efter disse procedurer.
Sådan skylles DNS (MacOS, Windows 10, Chrome)
Tilslut modemet til computeren ved hjælp af et Ethernet -kabel
Denne metode hjælper dig med at afgøre, om du muligvis har et problem med routeren. Tilslut dit modem direkte til din computer via et Ethernet -kabel . Hvis du har internetadgang, er der noget galt med routeren.
Kontroller det resterende beløb for dine data
Sørg for, at du har brugt mængden af data, der er tilgængelige for dig. I så fald er dette grunden til, at du ikke har internetadgang, du vil løse dette meget enkelt - forny din internetpakke.
Nulstil dine netværksindstillinger
Du kan altid nulstille dine netværksindstillinger. Dette gøres ekstremt enkelt:
Find og klik først på indstillinger på din computer. Derefter åbent netværk og internet. Klik på status i netværket og internetafsnittet. Helt i bunden skal du finde netværksnulstilling og klikke på det. Til sidst skal du klikke på Nulstil nu.
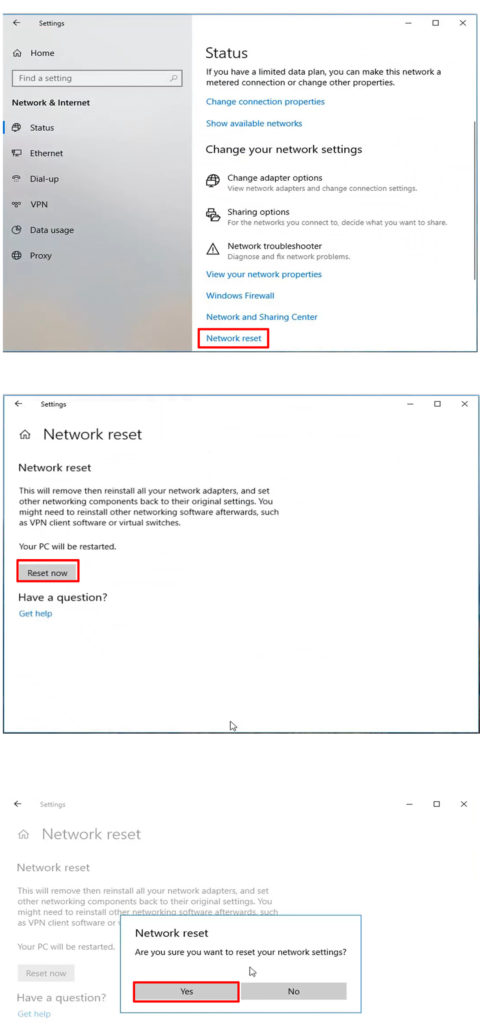
Nulstil routeren
Dette gøres ved at trykke på nulstillingsknappen med et papirklip (eller et andet skarpt objekt) og holde det i 5-10 sekunder. Efter nulstilling vil alle indstillinger på routeren blive slettet og nulstillet til fabriksstandard.
Konklusion
Vi håber, at nogle af de løsninger, vi har anført ovenfor, vil eliminere interferens, løse dit problem og give dig adgang til internettet. Hvis du stadig ikke har internetadgang efter at have prøvet alle disse potentielle løsninger, råder vi dig til at kontakte din internetudbyder for hjælp.
